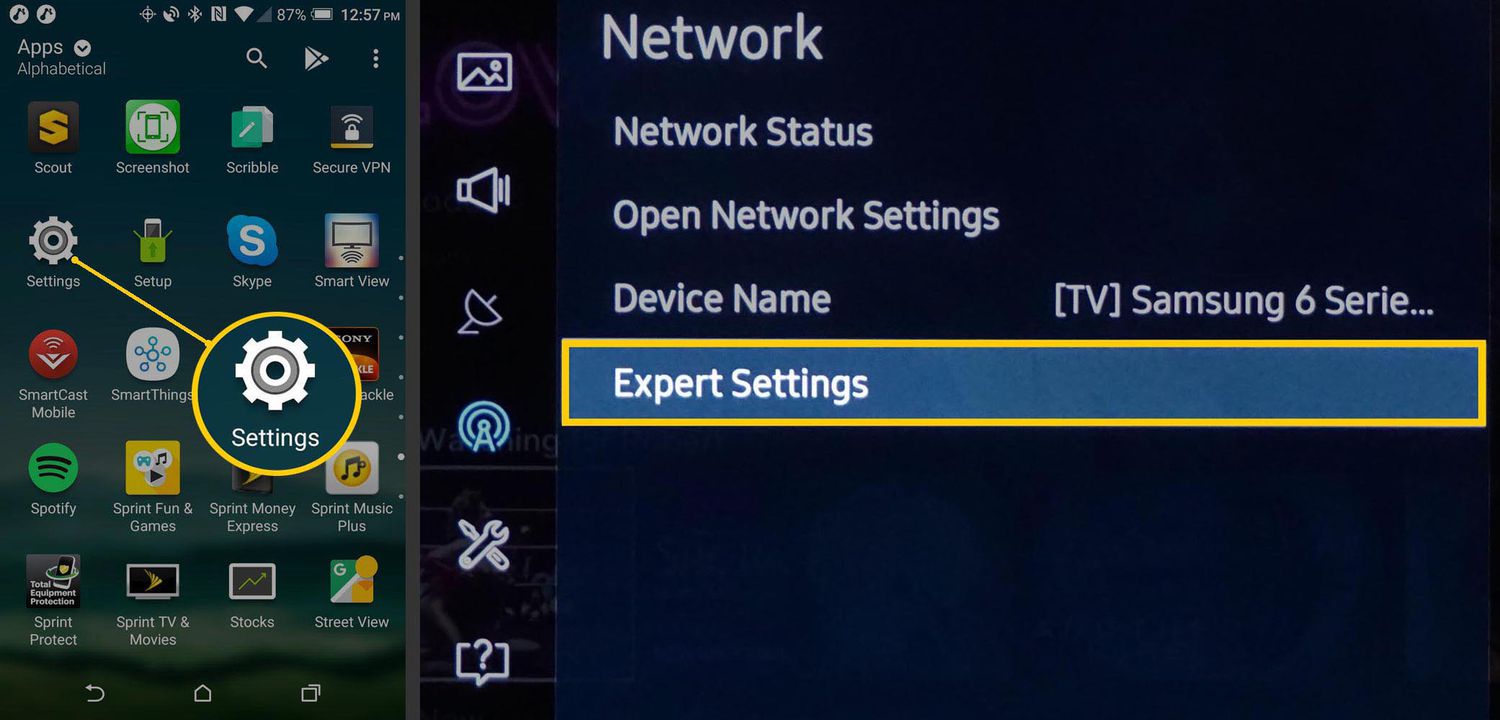
Screen mirroring is a highly sought-after feature for Android users, providing a convenient way to mirror their device’s screen onto a larger display, such as a TV or computer monitor. Whether you want to enjoy your favorite movies and videos on a bigger screen or showcase your presentations to a larger audience, screen mirroring can be incredibly useful.
In this article, we will explore step-by-step instructions on how to screen mirror your Android device. We will cover various methods, including both wired and wireless options, to cater to different preferences and device capabilities. By following these simple techniques, you can effortlessly share your Android screen with others, opening up a world of endless possibilities.
Inside This Article
- What is Screen Mirroring?
- Methods to Screen Mirror Android Devices
- Wireless Screen Mirroring
- Wired Screen Mirroring
- Using Google Chromecast for Screen Mirroring
- Troubleshooting Screen Mirroring Issues
- Conclusion
- FAQs
What is Screen Mirroring?
Screen mirroring, also known as screen casting or screen sharing, is the process of replicating the display of your Android device on a larger screen, such as a television, computer monitor, or projector. It allows you to view your Android device’s screen in real-time on another device, effectively turning it into a wireless external display.
With screen mirroring, you can enjoy various benefits, including the ability to share photos, videos, presentations, and even play games on a bigger screen. It provides a convenient way to showcase content, collaborate with others, or simply have a more immersive viewing experience.
Screen mirroring uses technologies like Wi-Fi, Bluetooth, or wired connections to establish a connection between your Android device and the target display. This connection allows for the seamless transmission of audio and video signals, creating a mirrored display.
Whether you’re looking to share a funny video with friends, give a presentation at work, or stream your favorite movies to your TV, screen mirroring offers a versatile solution for enhancing your Android device’s display capabilities.
Methods to Screen Mirror Android Devices
Screen mirroring has become increasingly popular among Android users as it allows them to display their mobile device’s screen on a larger screen, such as a television or computer monitor. This feature is useful for presentations, gaming, or simply enjoying content with friends and family. Here are a few methods to screen mirror your Android device:
1. Wireless Screen Mirroring: One of the most convenient methods to screen mirror your Android device is through wireless mirroring. Android devices equipped with wireless display technology, such as Miracast, can connect and stream the screen to compatible smart TVs or devices. To use this feature, ensure that your Android device and the receiving device are connected to the same Wi-Fi network and follow the instructions specific to your device for mirroring.
2. Wired Screen Mirroring: If your Android device doesn’t support wireless screen mirroring, you can use a wired connection to mirror the screen. This method requires an HDMI cable and an HDMI adapter compatible with your Android device. Connect one end of the cable to your device’s HDMI port and the other end to the HDMI input on the display device. Switch the display device to the corresponding HDMI input, and your Android screen will be mirrored instantly.
3. Using Google Chromecast for Screen Mirroring: Another popular option for screen mirroring on Android devices is using Google Chromecast. To use this method, ensure that your Android device and Chromecast are connected to the same Wi-Fi network. Open the Google Home app on your device, tap on the “Cast” icon, and select the Chromecast device you want to cast to. Your Android screen will be mirrored on the TV connected to Chromecast.
4. Troubleshooting Screen Mirroring Issues: Sometimes, you may encounter issues while attempting to screen mirror your Android device. Here are a few troubleshooting steps you can try:
- Ensure that both devices are connected to the same Wi-Fi network.
- Update the firmware and software of your Android device and the receiving device.
- Restart both devices and try again.
- Verify if the screen mirroring feature is supported on your Android device.
Wireless Screen Mirroring
Wireless screen mirroring is a convenient and popular method used to replicate your Android device’s display onto a larger screen wirelessly. This feature allows you to share photos, videos, presentations, and more with a wider audience. Here are a few methods you can use to wirelessly screen mirror your Android device.
1. Miracast: Miracast is a wireless display standard that enables devices to connect and mirror their screens without the need for additional cables or adapters. Most Android devices with Android 4.2 or later support Miracast. To use Miracast, ensure that your Android device and your target display device (such as a smart TV or a Miracast-enabled projector) both support Miracast. Go to your device’s Settings, tap on Display or Screen Mirroring, and select the target device to establish a wireless connection.
2. Samsung Smart View: If you own a Samsung mobile device, you can take advantage of the Samsung Smart View feature. This allows you to mirror your Android device’s screen directly to a Samsung smart TV. Simply open the Smart View app on your Samsung device, select your TV from the list of available devices, and start mirroring your screen wirelessly.
3. Third-Party Apps: There are several third-party apps available on the Google Play Store that offer screen mirroring functionality. Apps like Chromecast, AirServer, and AllCast can help you wirelessly mirror your Android device’s screen to compatible devices. Simply install the app on both your Android device and the target display device, follow the on-screen instructions, and start enjoying wireless screen mirroring.
Wireless screen mirroring is a convenient and versatile way to share content from your Android device to a larger display without the hassle of cables. Whether you’re presenting a slideshow, watching a movie, or gaming, wireless screen mirroring offers a seamless and immersive experience. Keep in mind that the availability and compatibility of wireless screen mirroring methods may vary depending on your Android device and the target display device.
Wired Screen Mirroring
Wired screen mirroring is another method to display your Android device’s screen on a larger display, such as a computer monitor or a TV. This method requires a physical connection between your Android device and the display device using a cable.
One of the most common ways to achieve wired screen mirroring is through the use of an HDMI cable. Many Android devices have a micro HDMI or USB-C port that can be connected directly to an HDMI port on the display device. To establish the connection, you will need an HDMI cable that is compatible with your Android device and the display device.
First, ensure that your display device has an HDMI input port. Then, connect one end of the HDMI cable to the micro HDMI or USB-C port on your Android device, and the other end to the HDMI input port on the display device. Once the connection is established, set the display device input to the corresponding HDMI input.
Once the wired connection is established, your Android device’s screen will be mirrored on the larger display. You can now navigate through your phone’s interface, open apps, play media, or even stream videos directly on the big screen.
Wired screen mirroring offers a stable and reliable connection, ensuring minimal latency and a smooth mirroring experience. Additionally, it does not require an internet connection, making it a convenient choice for situations where Wi-Fi or other wireless options are not available or unreliable.
However, it’s important to note that not all Android devices support wired screen mirroring. Make sure to check your device’s specifications and capabilities to determine if it has the necessary ports for wired connections.
Using Google Chromecast for Screen Mirroring
Google Chromecast is a versatile device that allows you to wirelessly stream content from your Android device to your TV. It also offers the convenience of screen mirroring, which allows you to display your Android screen on the big screen of your television. This feature is great for sharing photos, videos, presentations, or even playing games on a larger display. In this section, we will guide you through the process of screen mirroring with Google Chromecast.
To start, make sure your Chromecast device is set up and connected to your television. Next, ensure that your Android device and the Chromecast are on the same Wi-Fi network. Open the Google Home app on your Android device and tap on the “Devices” icon on the top-right corner of the screen. You should see your Chromecast device listed here. Tap on it to connect.
Once connected, tap on the “Cast my screen” option on the screen. A pop-up will appear, asking you to confirm the screen mirroring process. Tap on “Start now” to initiate the screen mirroring session. Your Android device’s screen will now be mirrored on your TV. You can navigate through your Android device, use apps, and play media, all while it is displayed on the larger screen.
During the screen mirroring session, you can adjust the volume, pause/play media, and control other aspects of the content using your Android device. It provides a seamless and interactive experience that allows you to fully utilize the capabilities of both your Android device and the Chromecast.
It is worth noting that screen mirroring may consume more battery power on your Android device, as it requires simultaneous wireless transmission of data. Therefore, it is advisable to keep your Android device connected to a power source during extended screen mirroring sessions to avoid draining the battery.
To end the screen mirroring session, simply go back to the Google Home app on your Android device and tap on the “Stop mirroring” option. This will disconnect your Android device from the Chromecast and restore your TV to its regular input.
Using Google Chromecast for screen mirroring is a simple and effective way to enjoy your Android device’s content on a larger screen. Whether you’re sharing photos, watching videos, or playing games, Chromecast provides a seamless and immersive experience. Explore this feature and make the most out of your Android device and your television setup.
Troubleshooting Screen Mirroring Issues
Screen mirroring can be a useful feature, allowing you to display your Android device’s screen on a larger display, such as a TV or computer monitor. However, like any technology, it can sometimes encounter issues. If you’re experiencing difficulties with screen mirroring, don’t worry. This section will guide you through some common troubleshooting steps to help you resolve the problem.
1. Check Device Compatibility: When encountering screen mirroring issues, it’s important to ensure that your Android device and the receiving device are compatible with each other. Some older devices may not support the latest screen mirroring technologies, or certain receiving devices may have limited compatibility. Make sure to check the device specifications and requirements before attempting to mirror your screen.
2. Verify Network Connectivity: Wireless screen mirroring relies on a stable Wi-Fi connection. If you’re having trouble with screen mirroring, check your Wi-Fi connection to ensure it’s working properly. You can try resetting your router, moving closer to the Wi-Fi source, or connecting to a different network to see if that resolves the issue.
3. Restart Your Devices: Sometimes, a simple restart can solve many connectivity issues. Try turning off both your Android device and the receiving device, and then turn them back on after a few seconds. This can refresh the system and resolve any temporary glitches that may be causing screen mirroring problems.
4. Update Software: Keeping your Android device, as well as the receiving device, up to date with the latest software updates is crucial for seamless screen mirroring. Check for any available updates and install them if necessary. Updating the software can often fix bugs or compatibility issues that may be hindering the screen mirroring functionality.
5. Check Screen Mirroring Settings: Ensure that the screen mirroring feature is enabled on both your Android device and the receiving device. On your Android device, go to the Settings menu, locate the Display or Screen Mirroring option, and enable it. On the receiving device, check the device’s settings or user manual to find the screen mirroring or cast option and activate it.
6. Reduce Interference: Interference from other wireless devices or physical obstructions can disrupt the screen mirroring connection. Keep your Android device and the receiving device away from other electronic devices that might interfere with the Wi-Fi signal. Also, ensure that there are no walls, furniture, or other objects blocking the signal between the two devices.
7. Try a Different App: If you’re using a specific screen mirroring app and encountering issues, consider trying a different app. There are various screen mirroring apps available on the Google Play Store that may work better with your particular devices. Experimenting with different apps might help you find one that provides a more stable and reliable screen mirroring experience.
8. Contact Customer Support: If you’ve tried all the troubleshooting steps and are still unable to resolve the screen mirroring issue, consider reaching out to the customer support of your Android device or the manufacturer of the receiving device. They may have specific troubleshooting tips or firmware updates that can help you resolve the problem.
By following these troubleshooting steps, you should be able to address most common screen mirroring issues and enjoy uninterrupted screen mirroring on your Android device. Remember to always refer to the user manuals and support documentation of your devices for specific instructions and solutions related to your particular setup.
Conclusion
Screen mirroring on Android devices is a powerful feature that allows users to easily display their mobile device’s screen on a larger display, such as a TV or computer monitor. Whether you want to share a presentation, stream multimedia content, or play mobile games on a bigger screen, screen mirroring provides a convenient solution.
By using either built-in Android screen mirroring features or third-party apps, users can seamlessly mirror their Android device’s screen to other devices. From wirelessly connecting through Wi-Fi to using physical connections like cables, there are various options available to suit different needs and preferences.
With the step-by-step guide and helpful tips provided in this article, you can confidently navigate the world of Android screen mirroring and take advantage of this amazing feature. So go ahead, explore the possibilities, and elevate your mobile experience to the bigger screen!
FAQs
1. Can I screen mirror my Android device to a TV or computer?
Yes, you can screen mirror your Android device to a TV or computer. Screen mirroring allows you to display your device’s screen on a larger display, allowing for easier viewing or sharing of content.
2. How do I screen mirror my Android device?
To screen mirror your Android device, you can use the built-in screen mirroring feature or use third-party apps. If your device has a native screen mirroring function, you can usually find it in the settings under “Display” or “Connectivity”. Alternatively, you can download apps like Google Home, Reflector, or AirServer to enable screen mirroring.
3. Can I screen mirror my Android device wirelessly?
Yes, you can screen mirror your Android device wirelessly. Many modern TVs and computers support wireless screen mirroring protocols like Miracast, Chromecast, or AirPlay. Additionally, there are a plethora of apps available that allow for wireless screen mirroring, eliminating the need for cables or adapters.
4. What are the benefits of screen mirroring my Android device?
Screen mirroring your Android device offers several benefits. It allows you to enjoy your favorite media content on a larger screen, making for a more immersive experience. You can also use screen mirroring for presentations or demonstrations, enabling you to showcase your device’s functionality on a bigger display.
5. Can I screen mirror Android to non-Android devices?
Yes, you can screen mirror your Android device to non-Android devices. While some screen mirroring protocols are specific to certain operating systems, there are cross-platform solutions available. For example, Google Chromecast supports screen mirroring from Android devices to non-Android devices like TVs or computers.
