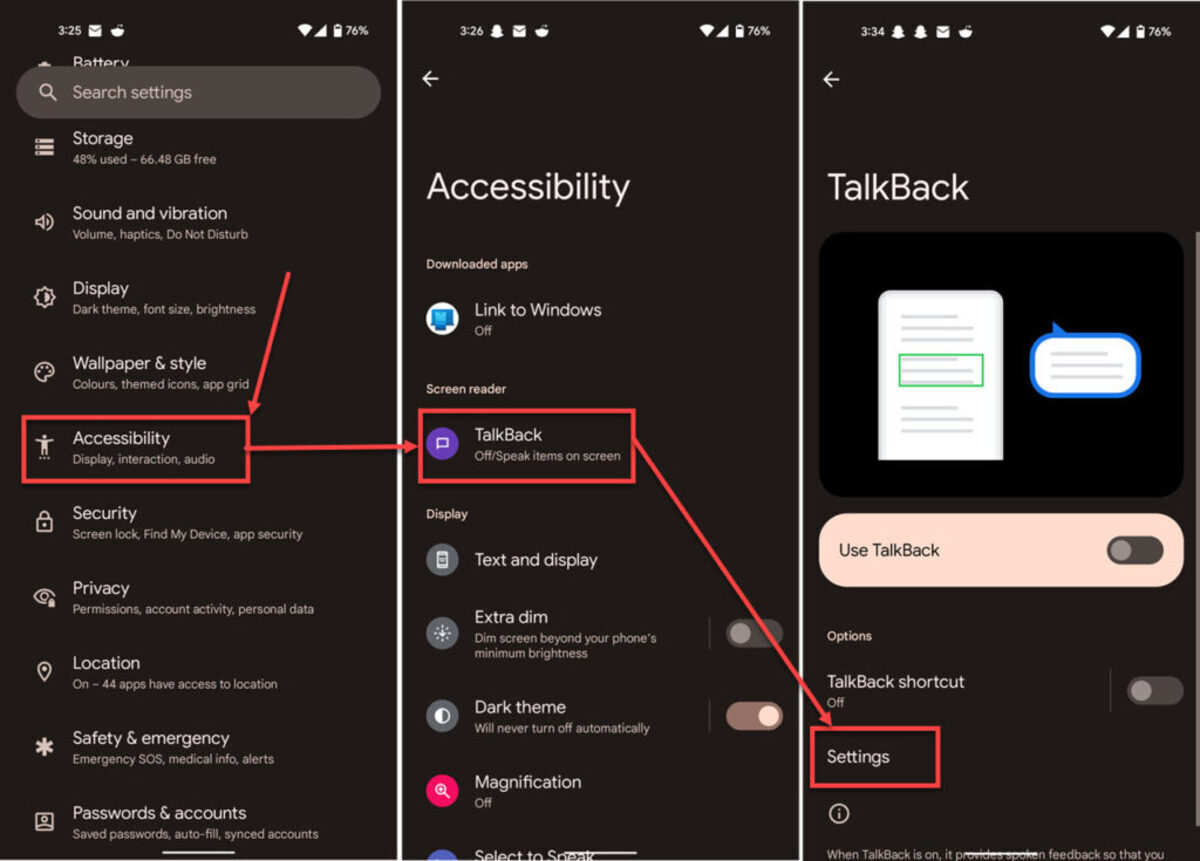
Have you ever found yourself in a situation where your Android phone starts speaking out every action you perform? Perhaps you accidentally enabled Talkback, a built-in accessibility feature designed to assist users with visual impairments. While Talkback can be incredibly useful for those who rely on it, it can also be quite frustrating if enabled unintentionally.
In this article, we will guide you through the process of turning off Talkback on your Android device. Whether you’re a first-time user or simply trying to help someone out, rest assured that it’s a straightforward procedure. We’ll walk you through the steps, providing clear instructions and tips to make the process as smooth as possible. So, let’s delve into the world of Android accessibility settings and learn how to disable Talkback.
Inside This Article
- Why Turn off Talkback on Android?
- Step-by-Step Guide to Turn off Talkback on Android
- Common Issues and Troubleshooting
- Conclusion
- FAQs
Why Turn off Talkback on Android?
If you’re an Android user who relies on the Talkback feature, you’re probably aware of its benefits. Talkback is an accessibility feature that provides spoken feedback to users with visual impairments. It helps them navigate their Android devices and access various functions through audio cues. However, there may be instances when you might need to turn off Talkback temporarily or permanently.
One common reason to turn off Talkback is when it gets accidentally turned on, leading to unexpected and disruptive audio feedback. This could happen if you’re unfamiliar with the accessibility settings or accidentally trigger the Talkback shortcut gesture. In such cases, turning off Talkback can help restore normal operation and prevent any inconvenience caused by continuous spoken feedback.
Another reason to disable Talkback is when it interferes with specific apps or activities that require precise touch input, such as playing games, using certain camera features, or performing intricate gestures. Talkback’s audio cues may overlap with app instructions or interrupt gameplay, hindering your overall experience. By turning off Talkback in such situations, you can eliminate any potential disruptions and fully enjoy your chosen activity.
Additionally, some users may find Talkback’s constant audio feedback to be distracting or overwhelming, especially if they are not accustomed to it or have difficulty processing large volumes of auditory information. Turning off Talkback allows these individuals to regain a quieter and less intrusive user experience, allowing them to focus on the visual aspects of their Android device.
Furthermore, if you encounter any issues or glitches with the Talkback feature itself, you may need to turn it off temporarily to troubleshoot the problem. Disabling Talkback can help isolate the issue and determine if it’s a Talkback-specific problem or if it’s related to other factors such as app compatibility or overall device performance. This information is valuable when seeking technical support or when deciding whether to disable Talkback permanently.
Step-by-Step Guide to Turn off Talkback on Android
Turning off Talkback on your Android device is a simple process that can be done in a few easy steps. Whether you no longer need the accessibility feature or it’s causing some inconvenience, here’s a step-by-step guide to help you disable Talkback on your Android device.
1. Open the Settings app on your Android device. You can usually find it in your app drawer or by swiping down from the top of the screen and tapping the gear icon.
2. In the Settings menu, scroll down and tap on “Accessibility.” This will open the Accessibility settings on your device.
3. Look for the “Talkback” or “Screen reader” option and tap on it. The location of this option may vary depending on the Android version and device manufacturer.
4. On the Talkback settings page, you will find a toggle switch labeled “Talkback” or “Screen reader.” Tap on the switch to turn it off.
5. A confirmation dialog will appear, asking if you want to disable Talkback. Tap on “OK” or “Disable” to confirm and turn off Talkback on your Android device.
6. Once Talkback is disabled, you can navigate back to the home screen or any other app to ensure that the accessibility feature is no longer active.
That’s it! You have successfully turned off Talkback on your Android device. You can now use your Android device as usual without the Talkback feature enabled.
Note: The steps mentioned above are general and may vary slightly depending on your Android device’s make and model. If you cannot find the exact options mentioned, try looking for similar options or consult your device’s user manual for specific instructions.
By following these steps, you can easily disable Talkback on your Android device and return to a normal user experience.
Common Issues and Troubleshooting
While using Talkback on your Android device, you may come across some common issues or face certain difficulties. Here are a few troubleshooting tips to help you resolve them:
1. Talkback not responding: If Talkback is not responding or becomes unresponsive, try restarting your device. In some cases, this can resolve the issue and get Talkback working again.
2. Talkback gestures not working: If you are having trouble with Talkback gestures, make sure that your screen is clean and free from any debris or moisture. Additionally, check the sensitivity settings for Talkback gestures in the Accessibility settings. Adjusting the sensitivity might help resolve the issue.
3. App compatibility: Some apps may not be fully compatible with Talkback, resulting in accessibility issues. If you encounter problems with a specific app, try updating the app to its latest version or contacting the app developer for support.
4. Talkback volume too loud or too soft: Adjusting the volume levels of Talkback can help improve your user experience. If the volume is too loud or too soft, go to the Talkback settings and adjust the volume accordingly. You can also use the volume buttons on the side of your device to control Talkback volume.
5. Talkback accidentally enabled: If Talkback is accidentally enabled and you are finding it difficult to navigate your device, try performing a simple three-finger swipe down gesture on the screen to disable Talkback temporarily. You can then go to the Accessibility settings to disable it permanently.
6. Talkback interrupting calls or other functions: If Talkback is interrupting your phone calls or other functions, you can temporarily disable it by pressing the power button three times quickly. This will put your device into “Talkback suspend” mode, allowing you to perform other actions without Talkback interfering.
7. Talkback not reading content correctly: If Talkback is mispronouncing words or not reading content correctly, it could be due to the Speech engine. Try changing the Speech engine settings in the Talkback settings menu to see if it improves the reading accuracy.
8. Talkback battery drain: Some users have reported that Talkback can consume more battery power on their Android devices. If you notice excessive battery drain, try optimizing the battery usage by closing unnecessary apps and reducing the screen brightness.
Keep in mind that these are general troubleshooting tips, and some issues may require more advanced solutions or specific device settings adjustments. If you continue to experience problems with Talkback on your Android device, it may be helpful to seek assistance from the device manufacturer or a knowledgeable technical support representative.
Turning off Talkback on Android is a straightforward process that can significantly improve the user experience for individuals who do not require or prefer this accessibility feature. By following the steps outlined in this article, users can easily disable Talkback and return to a more traditional way of interacting with their Android device. Whether it’s due to accidental activation or the need to make adjustments to settings, knowing how to disable Talkback can be a valuable skill for Android users. With the option to easily toggle Talkback on and off, individuals can enjoy a smoother and more intuitive navigation experience on their Android devices.
FAQs
Here are some frequently asked questions about turning off Talkback on Android:
1. What is Talkback on Android?
Talkback is an accessibility feature on Android devices that provides spoken feedback for users with visual impairments. It reads aloud the on-screen text, menu options, and other elements, allowing users to navigate and interact with their device using gestures and spoken commands.
2. Why would I want to turn off Talkback?
While Talkback can be immensely helpful for users with visual impairments, it may not be necessary or desired for all users. Talkback can sometimes interfere with regular device usage, such as unintentionally triggering gestures or commands. If you find Talkback to be disruptive or unnecessary for your needs, you may want to turn it off.
3. How do I turn off Talkback on Android?
To turn off Talkback on Android, follow these steps:
- Open the “Settings” app on your Android device.
- Scroll down and select “Accessibility.”
- Tap on “Talkback” or “Screen reader,” depending on your device.
- Toggle the switch to turn off Talkback.
Alternatively, you can also triple-tap the screen with three fingers to open the Talkback menu and disable it from there.
4. Can I temporarily disable Talkback without turning it off completely?
Yes, you can temporarily disable Talkback without turning it off completely. To do this, swipe down from the top of the screen with two fingers to open the Quick Settings panel. Find the Talkback icon and tap on it to toggle Talkback on or off.
5. What if Talkback is not listed in my Accessibility settings?
If you cannot find Talkback listed in the Accessibility settings, it may be because the feature has a different name on your device or it is provided by a specific manufacturer. Look for terms like “Screen reader” or check your device’s user manual or online support resources for specific instructions on disabling Talkback or a similar accessibility feature.
