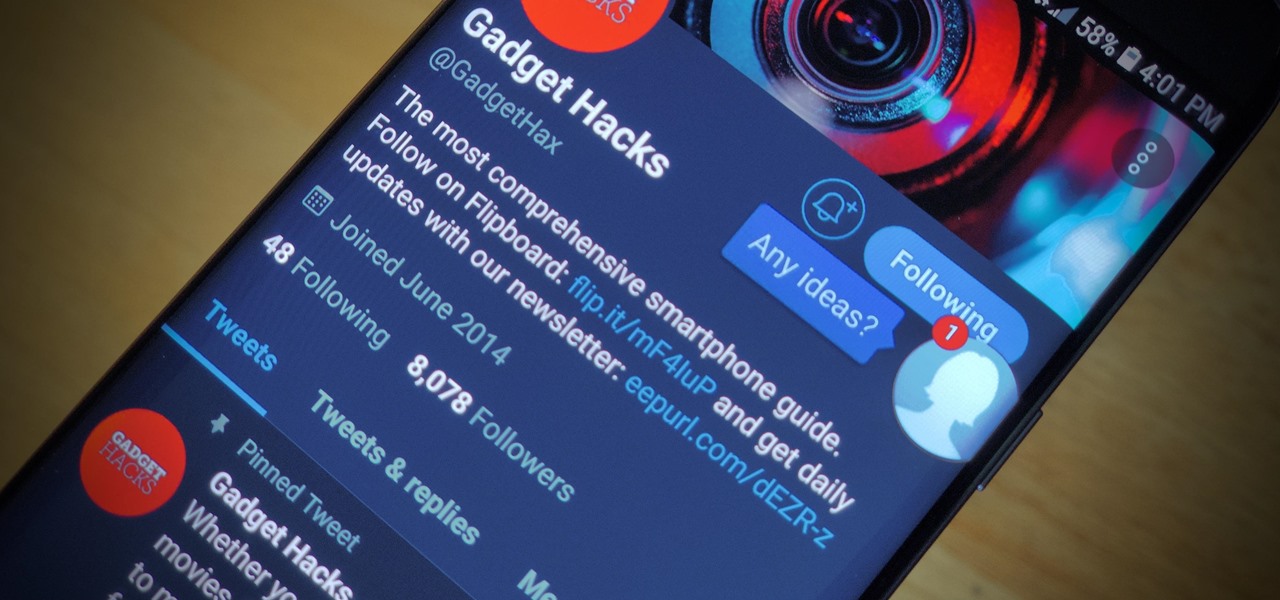
Text bubbles on Android can be a convenient way to view and reply to incoming messages without navigating away from your current screen. However, some users may find them distracting or prefer a different method of managing their messages. If you’re looking to turn off text bubbles on your Android device, you’ve come to the right place. In this article, we will guide you through the process of disabling text bubbles on Android, ensuring that you can regain control over your messaging experience. With our step-by-step instructions and expert advice, you’ll be able to customize your device to suit your preferences, allowing you to focus on what matters most without any unnecessary distractions.
Inside This Article
- Method 1: Using the Default Messaging App Settings
- Method 2: Using a Third-Party SMS App
- Method 3: Disabling Notifications for the Messaging App
- Method 4: Blocking Notifications from Specific Contacts
- Conclusion
- FAQs
Method 1: Using the Default Messaging App Settings
If you’re using the default messaging app on your Android device, you can easily turn off text bubbles by following these simple steps:
- Open the messaging app on your Android device.
- Tap on the menu icon, usually represented by three dots or lines, located at the top-right corner of the screen.
- In the menu options, look for the “Settings” or “Preferences” option and tap on it.
- Within the settings menu, you may find an option specifically related to chat heads or text bubbles. It could be labeled as “Chat Heads,” “Notifications,” or “Conversations.”
- Tap on the relevant option to access the chat bubble settings.
- Once you’re in the chat bubble settings, you’ll be presented with different options to customize or disable the text bubbles. Look for an option that allows you to turn off or disable the chat heads or text bubbles.
- Toggle the switch or checkbox next to the “Text Bubbles” or “Chat Heads” option to disable them.
- Exit the settings menu by tapping the back button or using the navigation gesture.
By following these steps, you should be able to turn off text bubbles in the default messaging app on your Android device. It’s important to note that the specific steps and options may vary slightly depending on the make and model of your device, as well as the version of Android you’re using.
Method 2: Using a Third-Party SMS App
If you’re still bothered by text bubbles on your Android device and disabling the chat heads feature didn’t work for you, don’t worry. There’s another method you can try: using a third-party SMS app.
Third-party messaging apps often offer more customization options, allowing you to turn off text bubbles or choose a different style of notification. Here are some popular SMS apps you can consider:
- Textra SMS: Textra SMS is highly regarded for its extensive customization options. It lets you modify various aspects of the messaging experience, including the appearance of notifications. You can disable text bubbles and opt for a more traditional notification style.
- Google Messages: Google Messages is another excellent choice. Along with its clean and user-friendly interface, it offers the option to turn off chat bubbles and customize your message notifications. It also supports rich media and advanced features like RCS messaging.
- Chomp SMS: Chomp SMS is a feature-rich messaging app that allows you to disable text bubbles and personalize your notifications. It provides a wide range of customization options, including the ability to change the theme, font, and colors.
To use a third-party SMS app, follow these steps:
- Open the Google Play Store on your Android device.
- Search for the SMS app you want to install (e.g., Textra SMS or Google Messages).
- Select the app from the search results and tap on the “Install” button.
- Once the app is installed, open it and follow the setup instructions, including granting necessary permissions.
- Customize the app’s settings according to your preferences, especially the notification options and text bubble settings.
By using a third-party SMS app, you can have more control over the appearance of text notifications and easily turn off text bubbles if they’re causing you annoyance.
Remember to explore the features and customization options offered by the third-party SMS app you choose. Find the settings related to notifications and make the necessary adjustments to disable text bubbles.
With the right third-party SMS app, you can enjoy a clean and clutter-free messaging experience on your Android device, free from disruptive text bubbles.
Method 3: Disabling Notifications for the Messaging App
If you find text bubbles on your Android device distracting or intrusive, another option to consider is disabling notifications specifically for the messaging app you are using. This way, you can still receive messages without the annoying chat bubbles popping up on your screen.
To disable notifications for the messaging app, follow these steps:
- Go to the Settings menu on your Android device.
- Scroll down and select “Apps” or “Applications”.
- Find the messaging app you use and tap on it.
- Within the app’s settings, locate the “Notifications” or “App Notifications” option.
- Tap on it to access the notification settings for the messaging app.
- Toggle off the switch next to “Show notifications” or a similar option to disable notifications for the app.
- Confirm your selection, and you’re done.
By turning off notifications for the messaging app, you will no longer receive any alerts or pop-ups when you receive new messages. However, keep in mind that this means you won’t get any notifications at all, so make sure you manually check the app to stay updated with your messages.
This method is particularly useful if you still want the convenience of receiving text messages while minimizing any interruptions or distractions caused by chat bubbles on your Android device.
Method 4: Blocking Notifications from Specific Contacts
If you’re looking to disable text bubbles for specific contacts instead of completely turning them off, you’ll be pleased to know that Android provides a handy feature for this. By blocking notifications from specific contacts, you won’t receive any text bubble notifications from them, allowing for a more focused and less distracting messaging experience.
To block notifications from specific contacts on Android, follow these steps:
- Open the Messaging app on your Android device.
- Select the conversation from the contact whose notifications you want to block.
- Tap on the three-dot menu icon in the top right corner of the screen.
- From the drop-down menu, select “Block notifications” or a similar option.
- You may be prompted to confirm the action. If so, click on “Block” to proceed.
After completing these steps, you won’t receive any text bubble notifications from the blocked contact. However, it’s important to note that this method only applies to the default messaging app on your Android device. If you use a third-party messaging app, the steps may vary.
This method allows you to have more control over the notifications you receive on your Android device. By blocking notifications from specific contacts, you can choose which conversations you want to be alerted for and which ones you want to keep more discreet. It’s a great option for minimizing distractions and staying focused on the conversations that matter most to you.
Now that you know how to block notifications from specific contacts on Android, you can tailor your messaging experience to suit your preferences. Whether you want to minimize interruptions during work or simply maintain a clutter-free notification center, blocking text bubble notifications can be a useful feature.
In conclusion, turning off text bubbles on an Android device is a simple process that can help you manage your notifications more effectively and customize your messaging experience. Whether you’re looking to minimize distractions, maintain privacy, or simply prefer a cleaner interface, disabling text bubbles can offer you greater control over your communication. By following the step-by-step instructions outlined earlier in this article, you can easily turn off text bubbles in popular messaging apps like Messages, WhatsApp, and Facebook Messenger.
Remember, the ability to turn off text bubbles may vary depending on your specific Android device and the messaging app you are using. It’s always a good idea to explore the settings and options available in your preferred messaging app to customize your experience to your liking. Enjoy a clutter-free chat experience with the ability to manage your notifications seamlessly on your Android device.
FAQs
Q: Can I turn off text message bubbles on my Android device?
A: Yes, you can turn off text message bubbles on your Android device. By following a few simple steps, you can customize the way your messages are displayed on your phone.
Q: How do I turn off text message bubbles on my Android device?
A: To turn off text message bubbles on your Android device, you can go to the messaging app settings. Look for the option called “Message Bubbles” or “Chat Bubbles” and disable it. The exact location may vary depending on the messaging app you are using.
Q: Why would I want to turn off text message bubbles on my Android device?
A: Some users prefer a more streamlined messaging experience without the distraction of text message bubbles. Turning off text message bubbles can help declutter your screen and provide a cleaner interface for viewing your messages.
Q: Will turning off text message bubbles affect my ability to view and respond to messages?
A: No, turning off text message bubbles will not affect your ability to view and respond to messages. It simply changes the way messages are displayed on your device. You can still access your messages through the messaging app and respond to them as usual.
Q: Can I turn off text message bubbles for specific contacts?
A: This depends on the messaging app you are using. Some messaging apps allow you to customize settings for individual contacts, including the display of text message bubbles. Check the settings of your messaging app to see if this option is available.
