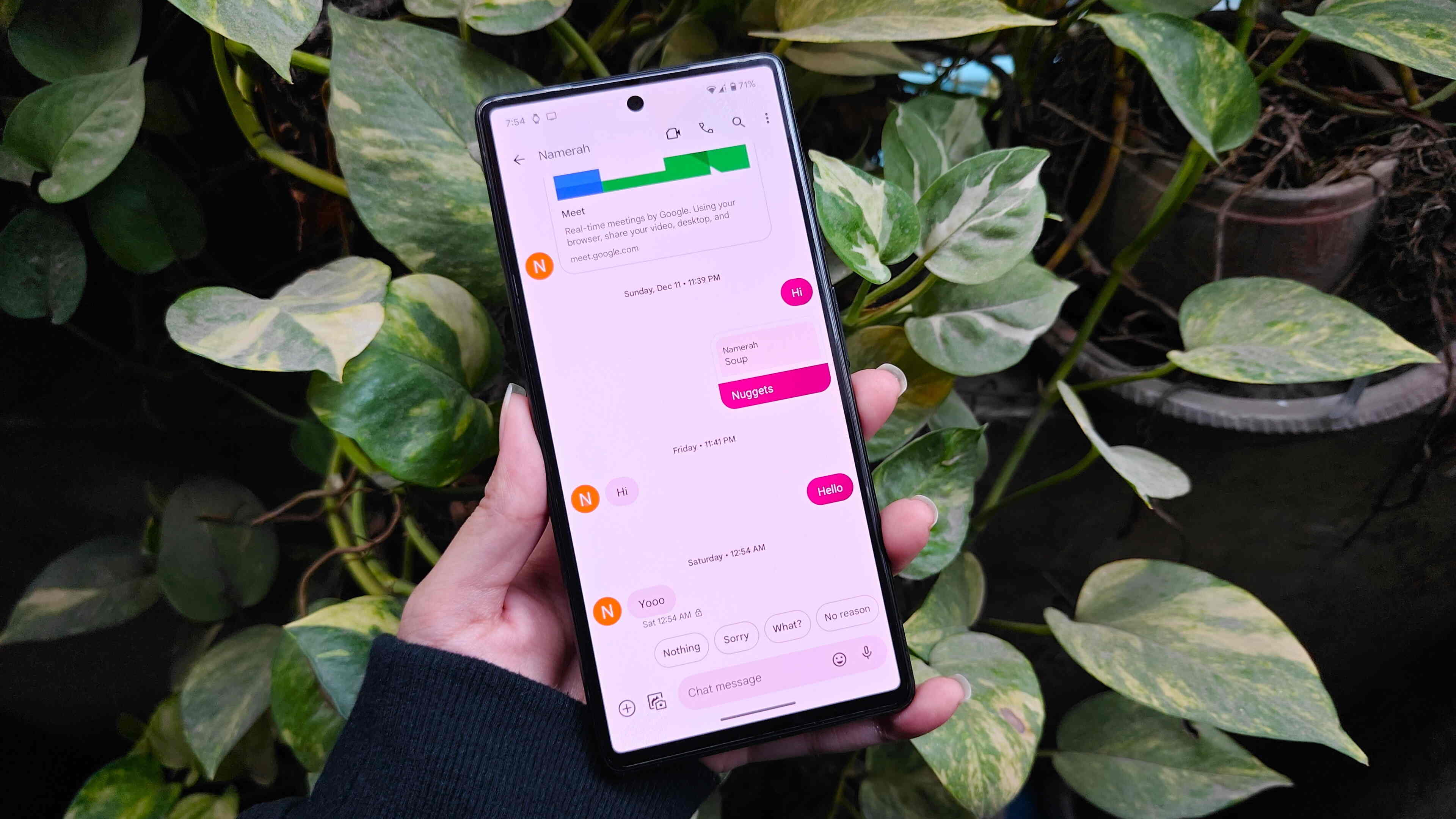
Android Messages is a popular messaging app used by millions of Android users. One of its key features is Chat, which allows users to send messages over Wi-Fi or data, offering an enhanced messaging experience. However, some users may have trouble finding and turning on this feature. In this article, we will guide you through the process of enabling Chat features on your Android Messages app, so you can enjoy all the benefits it has to offer. Whether you want to have read receipts, typing indicators, or high-quality media sharing, turning on Chat features will unlock a whole new level of messaging on your Android device. So, let’s dive in and learn how to activate Chat on Android Messages!
Inside This Article
- Enabling Chat Features on Android Messages
- Overview
- # Step 1: Check Compatibility
- # Step 2: Update Android Messages
- Step 3: Set Android Messages as Default Messaging App
- # Step 4: Enable Chat Features
- Troubleshooting Tips
- Conclusion
- FAQs
Enabling Chat Features on Android Messages
Android Messages is a popular messaging app for Android phones that offers a variety of features to enhance your messaging experience. One such feature is the ability to enable chat features, which allows you to send messages using Wi-Fi or mobile data, access to read receipts, see if someone is typing, and more. In this article, we will guide you through the steps to enable chat features on Android Messages.
To start enjoying the benefits of chat features, you need to make sure that you have the latest version of the Android Messages app installed. Open the Google Play Store on your Android phone, search for “Android Messages,” and check if there is an update available. If so, simply tap on the “Update” button to install the latest version.
Once you have updated the app, the next step is to verify if your phone is compatible with chat features. Currently, chat features are supported on select Android devices and carriers. Open the Android Messages app, tap on the three vertical dots in the top-right corner, and select “Settings.” Look for the “Chat features” option in the menu. If it is available, your phone is compatible, and you can proceed to enable chat features. If not, unfortunately, your device or carrier may not support this feature at the moment.
To enable chat features, go back to the “Chat features” menu in the Android Messages app settings. Toggle on the switch next to “Enable chat features.” Once enabled, the app will verify your phone number and connect to the chat features service. This process may take a few moments, so be patient. Once the verification is complete, you will see a confirmation message indicating that chat features are now enabled.
Now that chat features are enabled, you can customize your chat settings according to your preferences. You can choose to enable or disable features such as read receipts, typing indicators, and the ability to send and receive high-quality media. To access these settings, go to the “Chat features” menu and tap on the “Advanced” option. Here, you can toggle the switches for different features on or off based on your preferences.
In case you encounter any issues while enabling or using chat features, there are a few troubleshooting steps you can try. Firstly, check your internet connection and ensure that you have a stable Wi-Fi or mobile data connection. Additionally, make sure that your phone number is correctly registered with your carrier. If the issue persists, you can try clearing the cache and data of the Android Messages app or even reinstalling it.
Overview
In this article, we will walk you through the process of enabling chat features on Android Messages, giving you the ability to enjoy enhanced messaging capabilities on your Android device. Chat features, also known as Rich Communication Services (RCS), allow you to send messages over Wi-Fi or mobile data, share high-quality media, and see when your messages have been delivered and read. By enabling chat features, you can take full advantage of the latest messaging features on your Android device.
Enabling chat features on Android Messages involves a few simple steps that we will guide you through in this article. We’ll start by ensuring that you have the latest version of the Android Messages app installed on your device. Next, we’ll help you verify if your phone is compatible with chat features. Once confirmed, we’ll show you how to enable chat features and customize your chat settings according to your preferences.
If you encounter any issues or have any questions along the way, we’ve got you covered. We’ll also provide troubleshooting tips for common issues that may arise during the process. So, without further ado, let’s dive into the steps to turn on chat features on Android Messages.
# Step 1: Check Compatibility
Before enabling chat features on Android Messages, it is important to ensure that your phone is compatible with this functionality. Follow these simple steps to check the compatibility:
- Open the Google Play Store on your Android device.
- Search for “Android Messages” and open the app page.
- Scroll down to the “Additional Information” section.
- Look for the “Requires Android” field.
- Verify that your device’s Android version matches or exceeds the minimum requirement mentioned.
If your Android version meets the minimum requirement, your device is ready for chat features. However, if your Android version is outdated, you may need to update your operating system to access this feature. Don’t worry, though, updating your Android version is a straightforward process.
Now that you have checked the compatibility of your device, let’s move on to the next step: updating the Android Messages app.
# Step 2: Update Android Messages
To enable chat features on Android Messages, the first thing you need to do is make sure that you have the latest version of the app installed on your Android device. Regular updates often include bug fixes and new features, so keeping your messaging app up to date is crucial in ensuring a seamless experience.
Here’s how you can update Android Messages:
- Open the Google Play Store on your Android device.
- Tap on the menu icon (three horizontal lines) in the top-left corner of the screen.
- From the menu, select “My apps & games.”
- You will see a list of all your installed apps. Look for “Android Messages” and tap on it.
- If there is an update available, you will see an “Update” button next to the app. Tap on it to update Android Messages to the latest version.
- Once the update is complete, you can proceed to the next step.
It’s important to note that the steps for updating Android Messages may vary slightly depending on the version of your Android operating system and the interface of your device. However, the general process remains the same.
Keeping your messaging app updated not only ensures that you have access to the latest features but also minimizes the chances of encountering compatibility issues with the chat features.
Step 3: Set Android Messages as Default Messaging App
Now that you have successfully updated Android Messages and verified phone compatibility, it’s time to take the next step and set it as your default messaging app. By doing so, you will ensure that all your text messages and chat features are managed through the Android Messages app.
Setting Android Messages as the default messaging app varies slightly depending on the Android device you are using, but the overall process remains relatively similar. Here’s a general guide to help you through the process:
- Open the Settings app on your Android device.
- Scroll down and tap on “Apps” or “Apps & notifications” depending on the version of Android you have.
- Locate and select “Default apps” or “Default applications.”
- Next, tap on “Messaging app” or “SMS app.”
- From the list of available options, select “Android Messages.”
- Confirm your selection by tapping on “Set as default” or “Make default.”
Once you have completed these steps, Android Messages will be set as your default messaging app. This means that any SMS or MMS messages you send or receive will be managed through Android Messages, and you will be able to fully utilize the chat features offered by the app.
It’s worth noting that setting Android Messages as the default messaging app may slightly vary on some Android devices or versions. If you encounter any difficulties during the process, you can refer to your device’s user manual or visit the manufacturer’s support website for more detailed instructions.
By setting Android Messages as your default messaging app, you are now ready to make full use of the chat features and enjoy a more interactive messaging experience on your Android device. So go ahead and start engaging with your friends and family using the rich communication features offered by Android Messages!
# Step 4: Enable Chat Features
Once you’ve completed the previous three steps of updating the Android Messages app, verifying phone compatibility, and enabling chat features, you’re now ready to dive into the final step of customizing your chat settings. Here’s how to do it:
1. Open the Android Messages app on your Android device.
2. Tap on the three vertically stacked dots in the top right corner of the app’s interface.
3. Select “Settings” from the drop-down menu.
4. Scroll down and tap on “Chat features.”
5. The Chat features settings page will display various options that you can customize according to your preferences. You’ll find options like “Get read receipts,” “Send typing indicators,” and “Send and receive high-quality media.”
6. Toggle the switches next to each option to enable or disable the features as desired.
7. Additionally, you can tap on “Enable dark mode” to activate a visually pleasing dark theme for your Android Messages app.
8. Once you’ve adjusted the settings to your liking, you can exit the Settings menu.
By customizing your chat settings within Android Messages, you have the power to make your messaging experience tailored to your needs. Whether you want to enable read receipts, turn on typing indicators to let others know when you’re composing a message, or enjoy high-quality media sharing, the choice is yours.
Remember, enabling chat features enhances your messaging experience by providing a host of additional capabilities and features not available through traditional SMS. Take advantage of these options to make your conversations more dynamic and engaging.
Now that you’ve successfully enabled and customized chat features on Android Messages, you’re all set to enjoy an enhanced messaging experience with your friends, family, and colleagues. Stay connected in a whole new way!
html
Troubleshooting Tips
While enabling chat features on Android Messages is a relatively straightforward process, you may encounter some common issues along the way. Here are a few troubleshooting tips to help you resolve any potential problems:
1. Ensure app and device compatibility: Make sure that you are using the latest version of the Android Messages app. Additionally, check if your device meets the compatibility requirements for chat features.
2. Check network connection: Chat features require a stable internet connection. If you’re experiencing issues, try switching between Wi-Fi and mobile data to see if that resolves the problem.
3. Restart the app and device: Sometimes, a simple restart can fix minor glitches. Close the Android Messages app and restart your device before attempting to enable chat features again.
4. Clear app cache: If you’re still facing issues, clearing the cache of the Android Messages app can help. Go to the app settings, find Android Messages, and tap on “Clear cache.
5. Disable battery optimization: Some devices have battery optimization settings that can interfere with chat features. Check if Android Messages is optimized for battery usage and disable it if necessary.
6. Contact your carrier: If none of the above steps work, reach out to your mobile carrier’s customer support. They can provide specific guidance related to your account and network settings.
7. Stay patient: Enabling chat features may sometimes take a bit of time, as the process involves verifying compatibility and activating the feature on your device. If it doesn’t work immediately, give it a few hours or even a day before trying again.
By following these troubleshooting tips, you should be able to overcome any hurdles you encounter while enabling chat features on Android Messages. Remember, it’s always beneficial to stay up-to-date with app updates and device compatibility to ensure a smooth messaging experience.
Conclusion
In conclusion, turning on chat features on Android Messages can greatly enhance your messaging experience by providing a variety of advanced and interactive communication options. By enabling chat features, you can enjoy features like read receipts, typing indicators, and high-quality media sharing, making your conversations more engaging and seamless.
Additionally, chat features allow you to seamlessly switch between SMS and chat messages, giving you the flexibility to choose the most suitable method of communication for different contacts.
Whether you’re using Android Messages as your default messaging app or want to take advantage of the rich features offered by chat features, the steps outlined in this article will help you easily turn on chat features on your Android device.
So why wait? Enhance your messaging experience and stay connected with your loved ones with the power of chat features on Android Messages.
FAQs
1. How do I turn on chat features on Android Messages?
To turn on chat features on Android Messages, follow these steps:
- Open the Android Messages app on your phone.
- Tap on the three-dot menu icon in the top-right corner of the screen.
- Select “Settings” from the dropdown menu.
- Tap on “Chat features.”
- Toggle the switch next to “Enable chat features” to turn them on.
Once enabled, you’ll be able to use advanced messaging features like read receipts, typing indicators, and high-quality multimedia sharing with other users who have chat features enabled on their devices.
2. What are chat features?
Chat features, also known as Rich Communication Services (RCS), are advanced messaging features that go beyond traditional SMS or MMS. They enable you to have a more seamless and interactive messaging experience with other users who also have chat features enabled. Some of the features include read receipts, typing indicators, the ability to send high-resolution photos and videos, and the option to create group chats.
3. Are chat features available on all Android devices?
Chat features are primarily available on devices running Android 5.0 Lollipop or later versions. However, the availability of chat features might vary depending on your carrier and location. It’s best to check if your carrier supports chat features and if your device is eligible for the service.
4. Can I use chat features with non-Android users?
No, chat features are specific to Android devices and are not compatible with non-Android devices or platforms. If you try to send a message with chat features enabled to someone using a different messaging app or platform, the message will be reverted to a standard SMS.
5. How can I know if my messages are being sent as chat messages?
When you send a message using chat features, the message bubbles in the conversation will have a different appearance compared to regular SMS messages. The chat messages will have a light blue color and might display additional indicators like “Delivered” and “Read” once the recipient has received and read the message.
