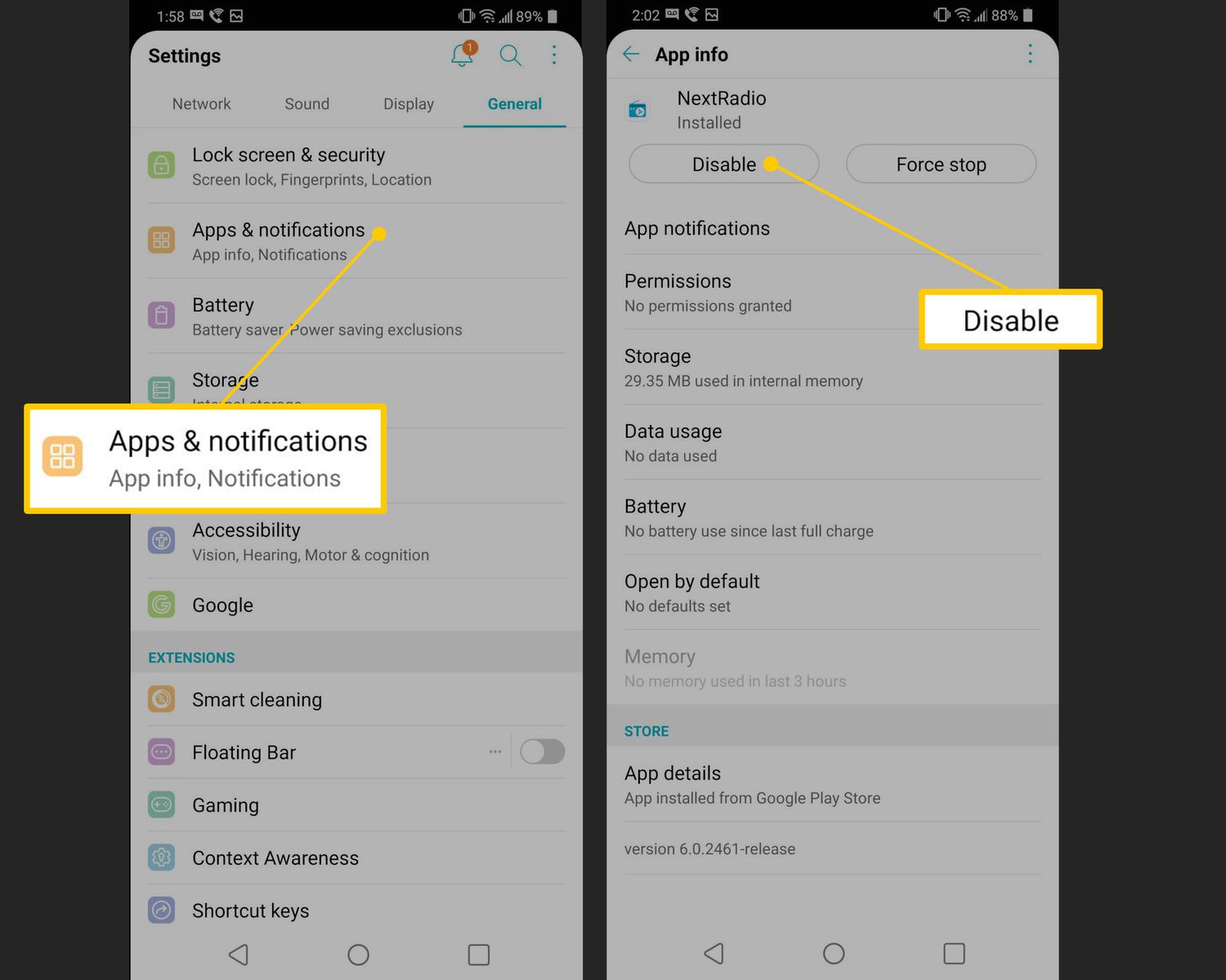
Are you tired of the pre-installed apps cluttering up your Android device? Don’t worry, I’ve got you covered. In this article, we’ll delve into the world of uninstalling pre-installed apps on Android without the need for rooting your device. Rooting can be a complicated process, and it voids your device’s warranty. Luckily, there are alternative methods that allow you to declutter your phone and regain valuable storage space without any technical hassle. So, if you’re ready to take control of your Android device and free it from unwanted bloatware, keep reading. I’ll walk you through the step-by-step process, and by the end, you’ll have a streamlined and customized Android experience without the hassle of rooting your device.
Inside This Article
- Overview
- Method 1: Disable Pre-Installed Apps
- Method 2: Using ADB Command
- Method 3: Using Third-Party Apps
- Conclusion
- FAQs
Overview
Uninstalling pre-installed apps on Android devices can be a challenging task, especially if you don’t have root access. Pre-installed apps, also known as bloatware, are the apps that come pre-loaded on your Android device by the manufacturer or your mobile service provider. These apps often take up valuable storage space, consume system resources, and some may even display ads or collect your personal information.
While rooting your Android device gives you complete control over its software, it can also void your warranty and potentially lead to security risks. Fortunately, there are alternative methods to remove these unwanted apps without the need for root access. In this article, we will explore three effective methods to uninstall pre-installed apps on Android devices without rooting.
Whether you want to free up storage space, improve device performance, or simply declutter your app drawer, these methods will help you get rid of bloatware and customize your Android experience.
Method 1: Disable Pre-Installed Apps
One of the easiest ways to uninstall pre-installed apps on Android without rooting your device is by disabling them. Disabling an app essentially makes it inactive on your device, preventing it from running or taking up any resources. While the app will still be on your device, it won’t appear in your app drawer, and you won’t receive any notifications from it.
To disable a pre-installed app, follow these steps:
- Open the Settings app on your Android device
- Scroll down and select “Apps” or “Applications” (the exact name may vary depending on your device)
- Find the pre-installed app that you want to disable from the list of installed apps
- Tap on the app to open its details page
- In the app details page, you will find the option to disable the app. Tap on the “Disable” button
- Confirm your decision to disable the app when prompted
Once you have disabled the pre-installed app, it will no longer be active on your device. You can repeat these steps for any other pre-installed apps that you want to disable.
It’s important to note that while disabling pre-installed apps is a convenient way to remove them from your device, it may not completely free up the storage space that the app takes up. Some system files and data associated with the app may still remain on your device. If you want to completely remove the app and free up the storage space, you can consider using other methods like using ADB commands or third-party apps.
Method 2: Using ADB Command
If you want to uninstall pre-installed apps on Android without root access, using the Android Debug Bridge (ADB) command is a powerful option. ADB is a versatile command-line tool that allows you to interact with your Android device from your computer. By following these steps, you can remove pesky pre-installed apps and reclaim storage space.
Before proceeding, ensure that you have ADB installed on your computer and USB debugging enabled on your Android device. Once you’re ready, follow these simple steps:
- Connect your Android device to your computer using a USB cable. Make sure USB debugging is enabled in the Developer options on your device.
- Open a command prompt or terminal window on your computer.
- Enter the following command to check if your device is properly connected and recognized by ADB:
adb devices - If your device is listed, you’re good to go. If not, make sure you have the correct drivers installed for your device.
- Next, enter the following command to uninstall the desired pre-installed app:
adb uninstall [package name] - Replace [package name] with the actual package name of the app you want to uninstall. You can find the package name by searching for the app on the Google Play Store and checking the URL. The package name typically starts with “com.”
- Press Enter to execute the command. You should see a success message if the uninstallation is successful.
That’s it! You have successfully uninstalled a pre-installed app using the ADB command. Repeat the process for any other apps you wish to remove.
Note that this method requires a bit of technical know-how and may void your warranty if not done correctly. Be cautious and double-check the package name before executing the command. Additionally, keep in mind that some pre-installed apps are essential for the proper functioning of your device or dependent on other system components.
Using the ADB command gives you more control over your Android device and the ability to remove pre-installed apps, but it’s not recommended for inexperienced users. If you’re uncomfortable or unsure, consider alternative methods or seek assistance from a knowledgeable friend or professional.
Now that you know how to use the ADB command to uninstall pre-installed apps on Android, let’s explore another method that utilizes third-party apps.
Method 3: Using Third-Party Apps
If you’re looking for an alternative solution to uninstall pre-installed apps on your Android device without root access, using third-party apps can be a game-changer. These apps are specifically designed to provide users with more control over their device and offer options to remove unwanted bloatware.
There are several third-party apps available on the Google Play Store that can help you efficiently uninstall pre-installed apps. One popular app is “Package Disabler Pro” which allows you to disable or uninstall unwanted apps with just a few taps.
Here’s how you can use a third-party app to uninstall pre-installed apps:
- Step 1: Head over to the Google Play Store and search for a reliable app that provides the functionality to uninstall pre-installed apps. Once you find a suitable app, download and install it on your device.
- Step 2: Launch the app and grant the necessary permissions it requires to function correctly.
- Step 3: Once you have set up the app, it will present you with a list of all the apps installed on your device, including the pre-installed ones. Browse through the list and select the apps you want to uninstall.
- Step 4: After selecting the apps you wish to uninstall, simply tap on the “Uninstall” or “Disable” button, depending on the options provided by the app.
- Step 5: Confirm your selection when prompted, and the app will proceed to uninstall or disable the selected pre-installed apps from your device.
- Step 6: Once the process is complete, restart your device to ensure that the changes take effect.
It’s important to note that using third-party apps to uninstall pre-installed apps might have certain limitations and risks. Some apps may require you to grant them system-level permissions or root access, which can pose security concerns and potentially harm your device if not used carefully.
Additionally, third-party apps may vary in functionality and user experience, so it’s essential to read reviews and choose a reliable app with a good track record. Always exercise caution when downloading and using any app from external sources.
By leveraging third-party apps to remove pre-installed apps, you can regain control over your Android device and optimize its performance by freeing up valuable storage space and eliminating unnecessary bloatware.
Remember to use these apps responsibly and only uninstall apps that you are certain you no longer need. If you are unsure about the consequences of uninstalling a particular app, it’s always a good idea to research beforehand or seek expert advice.
Conclusion
In conclusion, learning how to uninstall pre-installed apps on Android without root can greatly enhance the performance and efficiency of your device. By following the methods outlined in this article, you can regain control over your Android device and free up valuable storage space.
Whether you prefer using the built-in Android settings, third-party apps, or a combination of both, there are options available to suit your needs. Remember to exercise caution when uninstalling apps and only remove those that you are certain you won’t need in the future.
By removing unnecessary pre-installed apps, you can enjoy a cleaner, faster, and more personalized Android experience. Take the time to explore your device, identify the apps you no longer use or need, and give your Android device a much-needed performance boost.
So, what are you waiting for? Start decluttering your Android device today and enjoy a smoother and more efficient mobile experience!
FAQs
1. Can I uninstall pre-installed apps on Android without rooting my device?
2. Why would I want to uninstall pre-installed apps on my Android device?
3. Will uninstalling pre-installed apps affect the performance or functionality of my Android device?
4. Can I reinstall the pre-installed apps if I change my mind?
5. Is it possible to uninstall pre-installed apps on all Android devices?
