For several years, iOS users have the advantage of quickly sharing photos, videos, files, and other content between Apple devices. With AirDrop, it’s now easier than ever to send group photos with friends and families, and share important links and files with colleagues. No need to bombard your group messages and compromise the quality of your photos. Another advantage of the AirDrop feature is that you can share files in real-time. With the convenience it brings, you may wonder if there’s an AirDrop for Android.
There are several AirDrop alternatives for Android but they require you to install an app. Now, much thanks to Google’s ecosystem, Android smartphones finally have their very own version of AirDrop, particularly the ‘Nearby Share’ feature. It functions similarly to Apple’s AirDrop; however, you’ll need to accomplish a few things before you can begin using it.
In this article, we list all the must-knows so you can make the most out of AirDrop for your Android smartphone.
Also read: One-Click Method to Transfer Data from Android to iPhone
Inside This Article
- What Is AirDrop for Android?
- Which Android Phone Is Compatible With Nearby Share?
- What Is Shareable via Andoid’s AirDrop?
- How to Use AirDrop (Nearby Share) on Android?
- Setting Up AirDrop for Android a.k.a Nearby Share
- How to Send/Receive Files with AirDrop for Android/Nearby Share
- Where to Download AirDrop on Android?
- Can You Nearby Share from Android to iPhone?
- How to Transfer Files Between Android and iPhone, Then?
What Is AirDrop for Android?
The AirDrop for Android equivalent is ”Nearby Share”. Before Nearby Share, there are numerous apps that allow file sharing on Android. However, the drawback is that both users must have the same app installed for successful file sharing. With Android’s Nearby Share, file sharing is now more convenient and accessible than ever.
Nearby Share is a relatively new feature for Android devices that allows Android users to send links, files, photos, videos, and other essentials to nearby Android devices. It’s basically like Apple’s AirDrop, but it’s compatible only with Android devices such as mobile phones and tablets.
With AirDrop for Android, it’s more conducive if you are going to send bigger files or attachments to someone nearby, without using a computer to send them via email or use a cloud service for storage.
Instead of opening separate apps such as Gmail, Yahoo Mail, WhatsApp, or Viber, you can select the photos, videos, or links you want to send and simply attach them as Nearby Share allows you to send files with just a few taps.
To use Nearby Share, select the files you want to send, swipe up from the bottom of your screen and tap the Nearby Share icon. From there, you can choose to send files to someone with an Android device and is, at the same time, proximate to your current spot. Through this AirDrop for Android equivalent, you can even send and receive pictures, videos, and other files anonymously, as well as making yourself invisible to other users if you don’t want to receive them.
Nearby Share also allows file sharing via a suitable method, whichever works faster between two mobile devices namely P2P Wi-Fi, WebRTC, Bluetooth Low Energy, or Bluetooth.
Which Android Phone Is Compatible With Nearby Share?
The Nearby Share or AirDrop for Android is compatible with all Android devices running on Marshmallow/Android 6 software version or higher. The first version of AirDrop for Android was released in 2015. Therefore, if you purchased an Android smartphone after 2015, your phone is already integrated with the AirDrop for Android feature.
Nearby Share is built into Android smartphones through Google Play Services, a background service for Android devices that associates with the Google Play Store. That said, you should make sure that the Google Play Services is updated to its latest version.
Nearby Share is also compatible with Chromebooks, making it similar to AirDrop’s compatibility between an iPad/iPhone and a MacBook.
What Is Shareable via Android’s AirDrop?
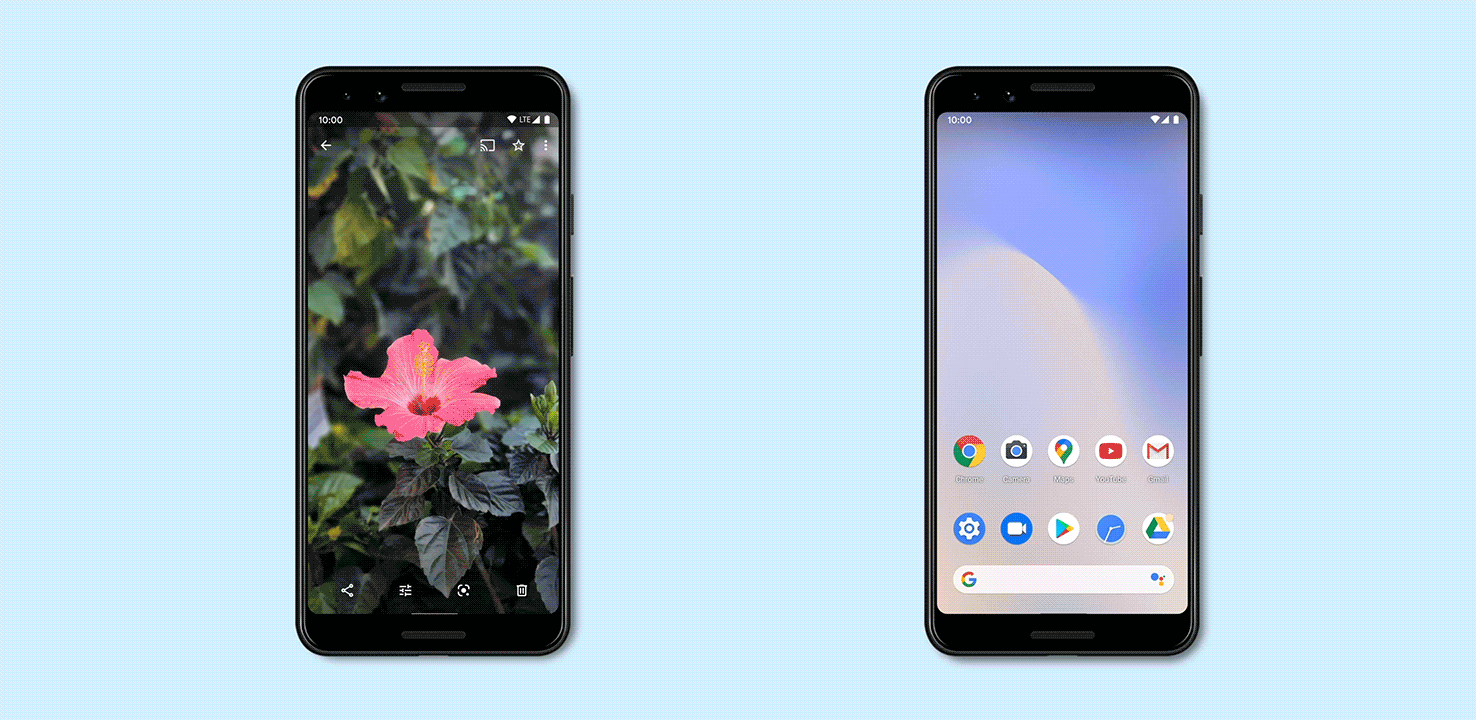
With AirDrop for Android, you can share just about anything including links, videos, photos, documents, and more. That said, whenever you want to send something with a family, friend, or colleague nearby, whether it’s a link to a document, PDF file, or location in Google Maps, simply access the ”Share” button. From the Share menu, locate and tap to activate the Nearby Share feature. Your Android device will begin searching for devices nearby.
The individual you’re sharing files with should be relatively nearby and they are required to tap on a pop-up menu, prompting them to become available for sharing. Both you and the person you’re sharing documents with are prompted to activate ”Location Services and Bluetooth”, if applicable.
Once they’ve become available, tap their device’s name. Recipients must also need to accept the file-sharing request. Once done, you’re good to go! The file-sharing process will start and will only take a few seconds, depending on the file sizes of your attachments.
How to Use AirDrop (Nearby Share) on Android?
As a prerequisite, you should check if your Android smartphone has the Nearby Share function integrated into its system. There’s no need to install it on your smartphone. It will be displayed once it’s already available on your device. If you want to check whether you have the Nearby Share feature, you can follow these steps:
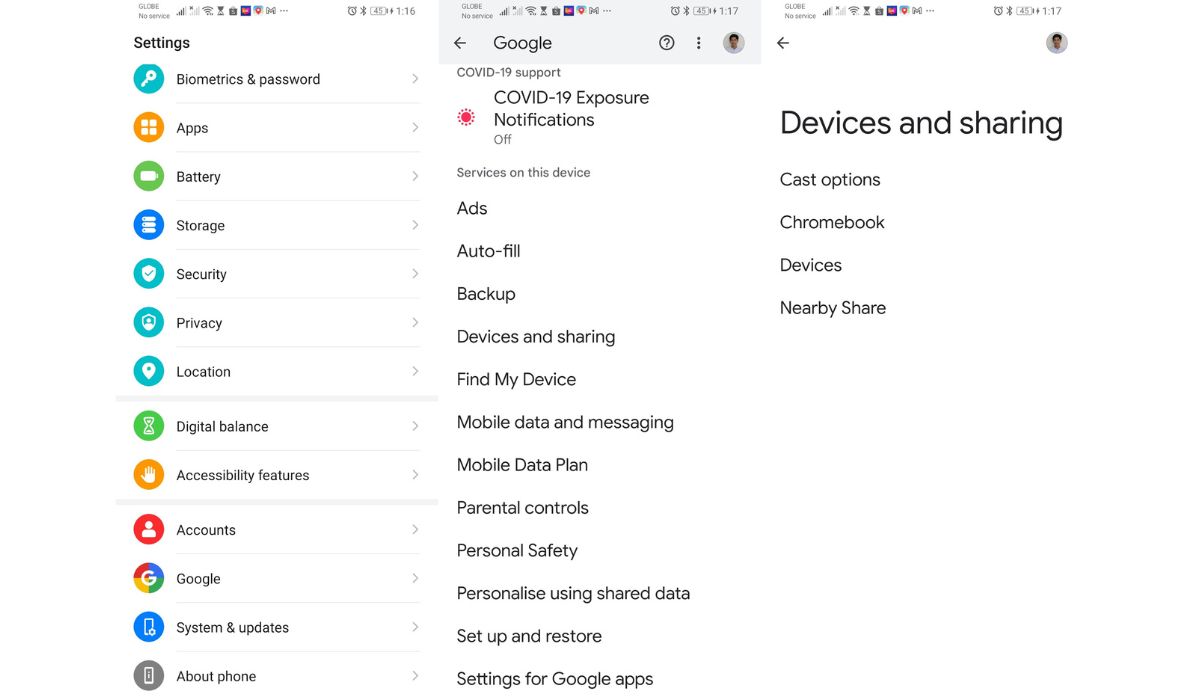
- Navigate to the Settings app on your Android device.
- Once you’re in the Settings app, tap Google.
- Scroll down further until you can see Device and sharing and then tap it.
- If Nearby Share is on the menu, you can proceed with further configurations.
If Nearby Share isn’t displayed on the menu, then your mobile device doesn’t have it yet.
Setting Up AirDrop for Android a.k.a Nearby Share
Assuming you have the Nearby Share feature on your device, you can easily proceed with the next steps. And of course, you can now send photos, videos, and other files with your network. If it’s your first time using this feature, you need to set up your device first with AirDrop for Android. To do this, here are the following steps:
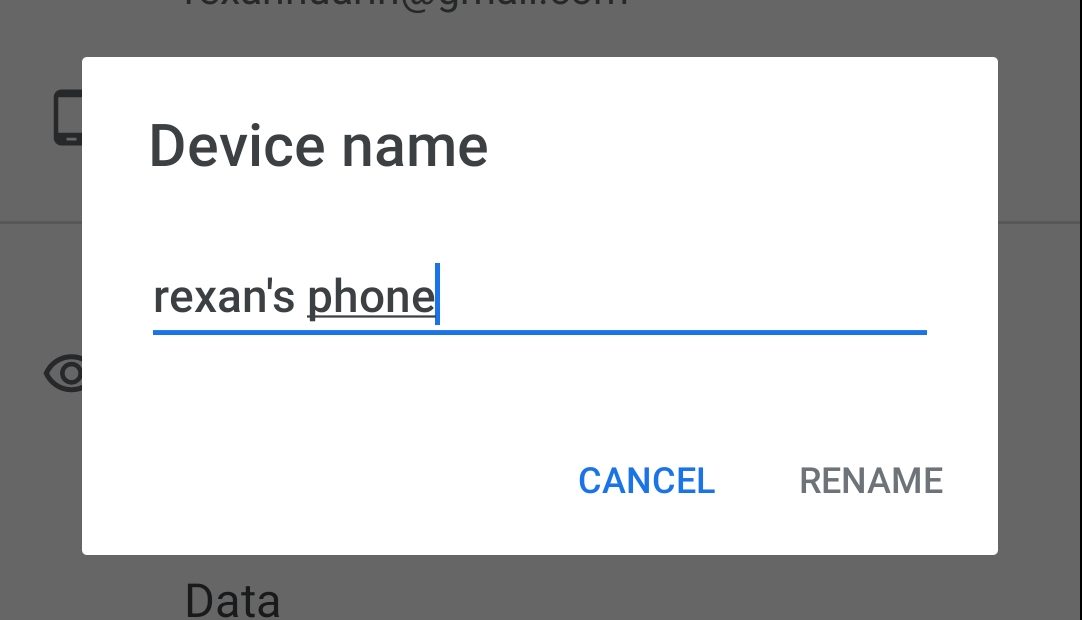
- On your Android device, open Settings.
- Tap the Google menu.
- Tap Device Connections > Nearby Share.
- To activate Nearby Share, toggle on the feature.
- Select Device Name.
- Input your preferred name as your identity for file sharing.
- Once done, choose a specific Device Visibility to configure your preferred privacy settings. With Device Visibility, you can choose among three options:
- All Contacts
Anyone in your contact list with Nearby Share activated can see your Android device as a visible device when it’s unlocked, or the home screen is on.
- Some Contacts
Only the selected contacts can see your Android device as a visible device when it’s unlocked, or the home screen is on.
- Hidden
Your Android device won’t display as a visible device for everybody unless the Nearby Share is activated. Suppose your Android device can detect someone nearby and has a Nearby Share activated. In that case, you’ll receive a notification, prompting you to launch Nearby Share to make your smartphone or tablet visible again.
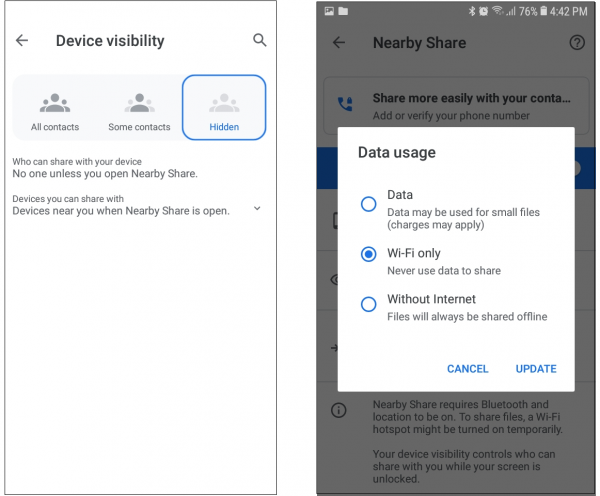
- If you’ve selected Some Contacts, you will individually choose a recipient from one of your contacts. Scroll down from the list and toggle on each recipient that you trust for file sharing.
- Navigate to the menu where you’ve accessed Device Visibility and tap Data.
- Choose your preferred Data Usage from the option. You can either select Data, Wi-Fi Only, or Without Internet.
- Once done, tap Update.
Congratulations! You’re all set to send and receive files via AirDrop for Android/Nearby Share.
How to Send/Receive Files with AirDrop for Android/Nearby Share
With both users having Nearby Share activated and configured, you can now easily receive and send files, links, videos, and photos which to people who are nearby. Hence, both of you must have the Nearby Share feature on your Android devices. Otherwise, you won’t have successful file sharing.
If you’re going to share files with someone, ask them to unlock their smartphone or tablet, and their home screen is active. It also applies if you’re the receiver. With both devices actively enabled, here are the steps to send a file with Nearby Share.
In this example, we will use a link for file sharing.
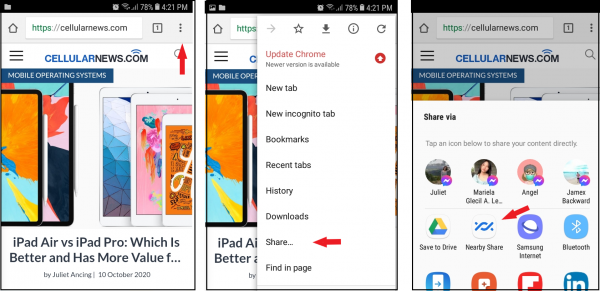
- Open your preferred web browser on your Android smartphone.
- Go to the website whose link you want to share.
- Tap the three-dot icon located on the upper rightmost of the screen.
- Tap the Share button.
- Under the ”Share Via” section, locate and tap Nearby Share.
- Depending on your Android device, the Nearby Share icon can also appear as a shortcut for easier access.
- Nearby Share will now initiate and search for nearby devices.
- If you’re at the receiving end, you will get a prompt that notifies Device Nearby Is Sharing. Tap the notification so you can become visible.
- Once the receiver is already visible for file sharing, the sender can tap its device name from the Nearby Share list.
- As a receiver, tap the Accept button.
- Wait for the file-sharing progress to complete.
As mentioned, we use links for describing the process of file sharing with AirDrop for Android. However, the process is entirely the same for photos, videos, and other files.
For receivers, you’ll always be prompted to become visible for file sharing and accept the file-sharing request.
Where to Download AirDrop on Android?
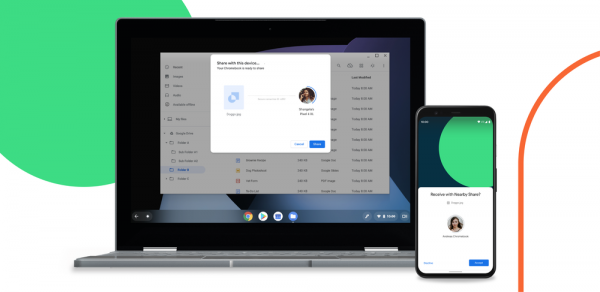
There’s no need to download Nearby Share. All you have to do is occasionally check your Android device if it’s already updated with this feature. For your convenience, here are the steps on how to verify if you have AirDrop on Android installed on your device:
Via Web Browser
- On your Android smartphone/tablet, launch the Google website.
- Input Google Play Services in the search field.
- Tap the Google Play Services app from the search results.
- The page will be opened to the Google Play Services app on the Google Play Store. From there, tap Update, if it’s displayed.
- Navigate to the Settings app on your Android device.
- Once you’re in the Settings app, tap Google.
- Scroll down further until you can see Device and sharing and then tap it.
- If Nearby Share is on the menu, you can proceed with further configurations.
Via The Settings App
- On your Android device, navigate to the Settings app.
- Tap Google > Device Connections.
- Verify if you can see Nearby Share and tap to enable it.
Can You Nearby Share from Android to iPhone?
The Nearby Share is an exclusive data transfer feature between Android devices and Chromebooks. It doesn’t work on other ecosystems outside Google like Apple; hence, it’s impossible to send files between an Android phone and an iPhone using Nearby Share. You can’t even share files between these devices using Bluetooth.
How to Transfer Files Between Android and iPhone, Then?
Android and iPhone can’t transfer files between each other on their own, so you will need an extra push using file transfer apps to do this. There are numerous file upload apps for iPhone and Android that will allow you to share files as if you are using AirDrop or Nearby Share. Some of the prominent ones are ShareIt, MobileTrans, and Send Anywhere.
Conclusion
Now, that’s a wrap! As you can see, the process of file sharing with AirDrop for Android is very similar to that of Apple’s AirDrop feature. For some, it may be late to the party, considering the launching of AirDrop was already nine years ago. Nonetheless, it’s still an extremely convenient feature for Android users nowadays. With everyone getting more and more connected each day, the most accessible and convenient way of file sharing is highly commendable.
Are there any tips on how to share files with Nearby Share? Perhaps, do you know someone who hasn’t configured this all-new file-sharing feature of Android yet? Share this guide away!
