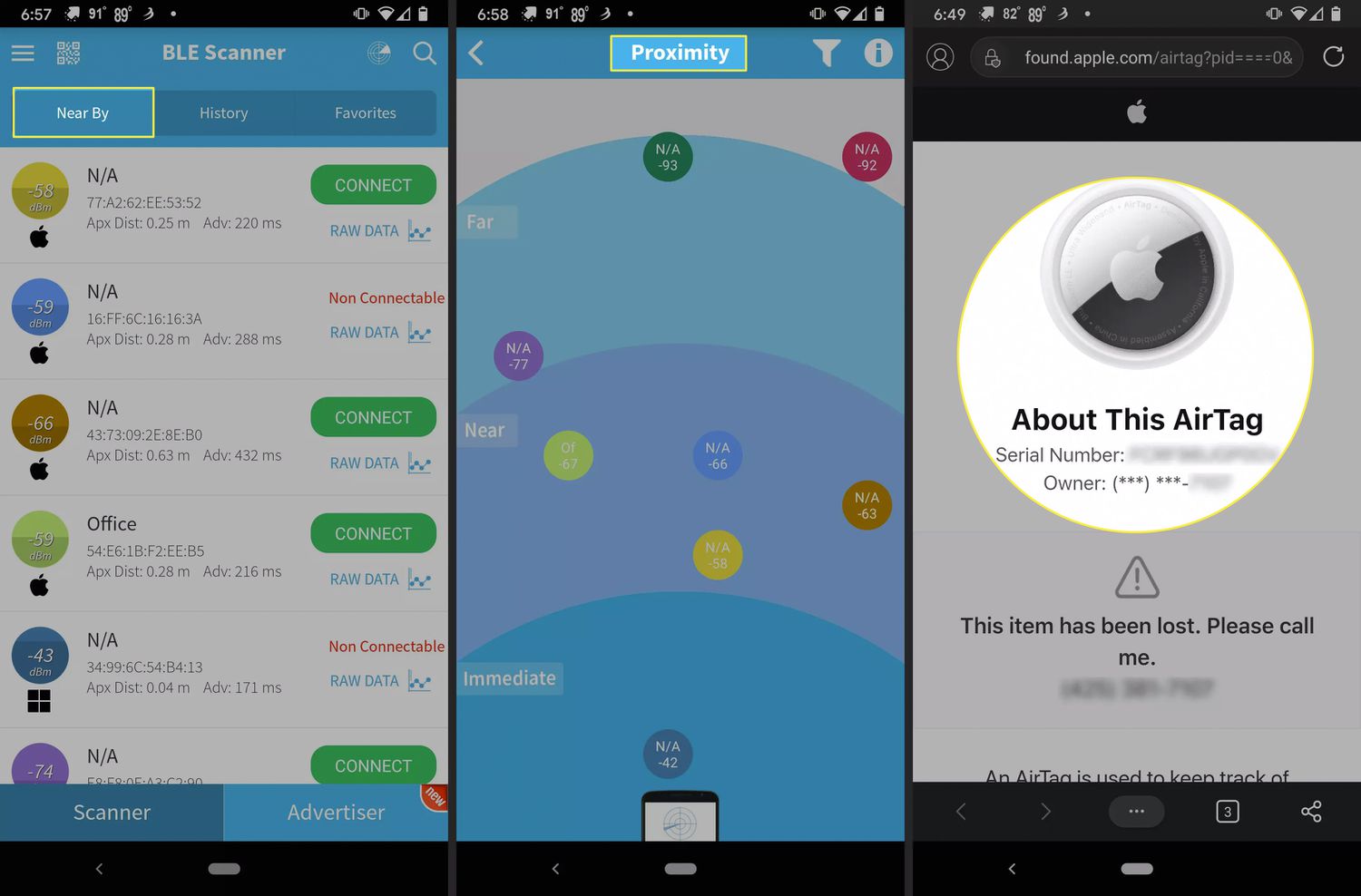
Are you an Android user who’s curious about how to use Apple’s innovative Airtag tracking device? Well, you’re in luck! Despite being primarily designed for use with Apple devices, there are workarounds that allow Android users to take advantage of this nifty gadget. Whether it’s keeping track of your belongings or ensuring the safety of your loved ones, Airtag can be a game-changer. In this comprehensive guide, we will walk you through the steps to set up and use Airtag with your Android device. Discover how to leverage the power of Airtag to locate lost items, receive notifications, and enjoy peace of mind. So, let’s dive in and explore the world of Airtag integration on Android!
Inside This Article
- Compatibility- Checking the compatibility of AirTag with Android devices
- Setting up AirTag – Steps to set up AirTag with an Android phone
- Pairing AirTag – Pairing AirTag with the Find My app on Android
- Using AirTag with Android – Features and functionalities of AirTag when used with Android devices
- Tips and Troubleshooting – Helpful tips and solutions for common issues when using AirTag with Android
- Conclusion
- FAQs
Compatibility- Checking the compatibility of AirTag with Android devices
As an Android user, you may be wondering whether AirTag, Apple’s sleek and innovative item tracking device, is compatible with your device. While AirTag was primarily designed for use with Apple devices, there are certain functionalities that can be extended to Android devices as well.
When it comes to compatibility, it’s important to note that AirTag relies on Apple’s ecosystem and its proprietary Find My network. This means that some features may be limited or unavailable when used with Android devices.
Bluetooth Compatibility: AirTag uses Bluetooth technology to connect with nearby devices, including Android phones. Most Android devices support Bluetooth Low Energy (BLE) technology, which is used by AirTag for communication.
Internet Connection: In order to fully utilize the tracking capabilities of AirTag, it is essential to have an internet connection. Android devices with an active cellular data or Wi-Fi connection can be used to help track a lost AirTag. However, it’s important to note that Android devices cannot directly connect to AirTag when it is out of Bluetooth range.
Compatibility with Find My App: The Find My app, which is necessary for pairing and tracking AirTag, is not officially available for Android. However, there are certain third-party apps available on the Google Play Store that claim to offer similar features and functionality for tracking AirTag using an Android device.
Limitations: It’s important to mention that using AirTag with Android devices has its limitations. For instance, Android users may not be able to take advantage of the Precision Finding feature, which uses Ultra-Wideband (UWB) technology available on select Apple devices for more accurate tracking.
While AirTag can technically be connected to an Android device for tracking purposes, it’s worth considering that the level of functionality and integration may not be on par with using it on an Apple device. It’s always recommended to check with the manufacturer and read user reviews before purchasing AirTag for use with an Android device.
Setting up AirTag – Steps to set up AirTag with an Android phone
If you’re an Android user, you may be wondering if you can take advantage of Apple’s AirTag, a small and versatile device that helps you keep track of your belongings. The good news is that while AirTag is designed to work seamlessly with iOS devices, there are steps you can take to set it up and use it with your Android phone. In this guide, we’ll walk you through the process of setting up AirTag with an Android device, so you can start enjoying its features.
Step 1: Make sure your Android device is compatible with AirTag
Before you begin the setup process, it’s essential to check if your Android device is compatible with AirTag. While AirTag is primarily designed for use with iOS devices, some Android smartphones running on Android 8.0 or later can work with AirTag. To verify compatibility, go to your Android phone’s settings and look for the Bluetooth settings. Make sure that Bluetooth is turned on and working correctly.
Step 2: Download a compatible third-party tracking app
Since AirTag is not natively supported by Android, you’ll need to download a compatible third-party tracking app from the Google Play Store. There are several apps available that provide AirTag-like functionality for Android users. Look for apps that offer features like item tracking, location alerts, and geofencing to get the most out of using AirTag with your Android device.
Step 3: Pair AirTag with your Android device
Once you have a compatible tracking app installed, it’s time to pair your AirTag with your Android device. Open the app and follow the instructions provided to set up a new device. This usually involves turning on Bluetooth, placing the AirTag near your Android phone, and following the prompts on your screen. The app will guide you through the pairing process, ensuring a secure connection between your AirTag and Android device.
Step 4: Configure settings and personalize your AirTag
After successfully pairing your AirTag with your Android phone, you can configure various settings and personalize your AirTag experience. The tracking app will allow you to customize options like item names, notifications, and tracking preferences. Take some time to explore these settings and adjust them according to your preferences.
Step 5: Start using AirTag with your Android phone
With the setup process complete, you can now start using AirTag with your Android phone. Attach the AirTag to an item you want to keep track of, such as your keys or wallet, and let the app do its magic. The app will provide real-time location updates, send alerts when you’re separated from your item, and help you locate it when it’s lost or misplaced. Enjoy the peace of mind that AirTag brings to Android users.
Step 6: Keep your AirTag and Android app up to date
As with any technology, it’s crucial to keep your AirTag and the accompanying tracking app up to date. Apple regularly releases firmware updates for AirTag, and app developers release updates to enhance functionality and address any bugs or issues. Check for updates regularly in the tracking app and install them to ensure you’re getting the best possible performance from your AirTag with your Android phone.
By following these simple steps, you can set up AirTag with your Android phone and benefit from its tracking capabilities. While AirTag may not have native integration with Android devices, the compatibility with third-party tracking apps expands its usability for Android users. Start using AirTag with your Android device and never worry about losing your valuable items again.
Pairing AirTag – Pairing AirTag with the Find My app on Android
Pairing your AirTag with the Find My app on your Android device is a simple process that allows you to track and locate your valuable items. Follow the steps below to get started:
- Make sure your Android device is running on Android 6.0 or later and has Bluetooth turned on.
- Download and install the Find My app from the Google Play Store.
- Open the Find My app and sign in with your Apple ID. If you don’t have an Apple ID, you can create one for free.
- Tap on the “Add” button located at the top right corner of the screen.
- Select “AirTag” from the list of available devices.
- Enable Bluetooth and Location permissions for the Find My app when prompted.
- Hold your AirTag near your Android device. The AirTag should now appear on your screen.
- Tap on the “Connect” button next to your AirTag’s name.
- Follow the on-screen instructions to complete the pairing process.
- Once the pairing is successful, you can assign a name to your AirTag and customize its settings.
After pairing your AirTag with the Find My app on Android, you can start using it to track your belongings. The Find My app will display the location of your AirTag on a map and provide guidance to help you find your items. You can also use the app to play a sound on your AirTag to help locate it if it’s nearby.
It’s important to note that while AirTags can be paired with Android devices through the Find My app, some features may be limited compared to using AirTags with Apple devices. For example, Android devices cannot benefit from the Precision Finding feature, which provides more precise location information.
With the Find My app and AirTag, you can have peace of mind knowing that your valuable items can be easily tracked and located using your Android device. Whether it’s your keys, wallet, or bag, you’ll always have a way to find them with the help of AirTag and the Find My app on Android.
Using AirTag with Android – Features and functionalities of AirTag when used with Android devices
Apple’s AirTag is a versatile device designed to help you keep track of your belongings. While AirTags are primarily associated with iPhones, they can also be used with Android devices. In this section, we will explore the features and functionalities of AirTag when used with Android.
1. Tracking: One of the key features of AirTag is its ability to help you track your belongings. When paired with an Android device, you can use the Find My app to locate your AirTag’s current location on a map. This feature comes in handy when you have misplaced your keys, wallet, or any other item attached to the AirTag.
2. Separation Alerts: AirTag can also send separation alerts to your Android device. If you leave a location without your AirTag, your phone will notify you to prevent you from leaving it behind. This feature is particularly useful when you’re in a rush or tend to forget things.
3. Precision Finding: Another noteworthy feature of AirTag is Precision Finding. When using an iPhone, you can take advantage of AR technology to precisely locate your AirTag. Although this feature is not available on Android devices, you can still use the proximity indicator and sound to guide you towards your lost item.
4. Sharing Location: AirTag allows you to share your item’s location with others. If you have shared the AirTag with someone using an iPhone, they can help you locate it through the Find My app. However, please note that this feature is limited to iPhone users and cannot be accessed by Android users.
5. Customizing AirTag: With an Android device, you can personalize your AirTag by assigning a custom name to it. This can be helpful if you have multiple AirTags and want to easily identify each one. Simply open the Find My app on your Android phone, navigate to the AirTag settings, and choose a name that resonates with the item you’re tracking.
6. Privacy and Security: Apple has implemented strong privacy and security measures in AirTag. Regardless of whether you’re using an iPhone or an Android device, the AirTag is designed with privacy in mind. It uses end-to-end encryption and ensures that your location data remains secure.
It’s important to note that while AirTag offers a range of features when used with Android, some functionalities may be limited compared to using an iPhone. However, with the Find My app on Android, you can still benefit from the tracking capabilities and separation alerts provided by the AirTag.
Tips and Troubleshooting – Helpful tips and solutions for common issues when using AirTag with Android
While using AirTag with your Android device can provide added convenience and peace of mind, you may come across some common issues or challenges. Don’t worry, we’ve got you covered! Here are some helpful tips and solutions to ensure a smooth experience with AirTag on your Android phone.
1. Keep your Android system up to date
Ensure that your Android device is running the latest operating system version. This will help prevent any compatibility issues and ensure optimal performance when using AirTag. Check for system updates regularly and install them promptly.
2. Enable Bluetooth and Location Services
AirTag relies on Bluetooth technology to connect with your Android phone. Make sure Bluetooth is turned on in your device settings. Additionally, AirTag uses location services to provide accurate tracking. Enable location services for the Find My app to fully utilize the features of AirTag on your Android device.
3. Keep AirTag and Android device within range
For seamless communication between AirTag and your Android device, it’s important to keep them within range. The maximum Bluetooth range typically varies from 30-100 feet, depending on environmental factors. Avoid situations where your AirTag is too far from your Android device to ensure a reliable connection.
4. Optimize AirTag battery life
To prolong the battery life of your AirTag, take advantage of the power-saving features available. For example, you can enable the “Precision Finding” feature, which uses haptic feedback to guide you to your misplaced item, instead of playing sound continuously. Periodically check the battery status of your AirTag in the Find My app on your Android device.
5. Refresh AirTag location
If you’re having trouble locating your AirTag’s precise location on the Find My app, try refreshing the location. Tap on the AirTag in the app and swipe down to update the location information. This can help provide accurate tracking details, especially if your AirTag has been moved to a different location.
6. Troubleshooting connectivity issues
If you’re experiencing connectivity issues between your AirTag and Android device, try the following troubleshooting steps:
- Restart your Android device and ensure Bluetooth is enabled.
- Remove the AirTag from the Find My app and re-pair it following the setup process.
- Reset your AirTag by removing and reinserting the battery.
- If necessary, update the firmware of your AirTag through the Find My app settings.
7. Secure your AirTag and Android device
To protect the privacy and security of your AirTag and Android device, make sure you use strong passcodes or biometric authentication methods like fingerprint or face recognition. This will prevent unauthorized access to your personal information and ensure that your AirTag is secure.
8. Utilize the Find My network
If you’re having difficulty finding your AirTag, you can utilize the Find My network to locate it. This network leverages the vast community of Apple devices to help locate lost items. When an AirTag is marked as lost, it anonymously sends its location to the owner through the Find My app. Keep this feature enabled to maximize your chances of recovering your AirTag.
9. Contact customer support
If you’ve exhausted all troubleshooting steps and are still facing issues with your AirTag and Android device, don’t hesitate to contact customer support for further assistance. They can provide specialized guidance and solutions to resolve any lingering problems.
By following these tips and troubleshooting steps, you can enhance your experience with AirTag on your Android device. Enjoy the convenience and peace of mind that AirTag brings, knowing that your belongings are always within reach.
The Airtag is a convenient and innovative tracking device that allows users to easily locate their belongings. While it is primarily designed for use with Apple devices, there are some ways to use Airtag with Android phones as well.
By following the steps outlined in this guide, Android users can leverage the Airtag’s tracking capabilities and enjoy the peace of mind that comes with knowing the location of their valuables. From setting up the Airtag to using third-party apps, there are solutions available to ensure compatibility and functionality with Android devices.
While the integration between Airtag and Android may not be as seamless as it is with Apple devices, there are viable options for Android users to make use of this valuable tracking tool. With the ability to attach Airtags to keys, bags, and other important items, Android users can experience the benefits of this innovative device and keep track of their belongings with ease.
So, if you’re an Android user who wants to take advantage of the Airtag’s tracking capabilities, don’t worry – it is possible. Follow the steps, explore the available options, and enjoy the peace of mind that comes with knowing your belongings are within reach.
FAQs
1. Can I use Airtag with an Android phone?
Yes, you can use Airtag with an Android phone. While Airtag is primarily designed to work seamlessly with Apple devices, such as iPhones and iPads, you can still connect and use Airtag on your Android device.
2. What features of Airtag can I access with my Android phone?
With an Android phone, you can access many of the core functionalities of Airtag. This includes the ability to track the location of your Airtag, play a sound to help locate a misplaced item, and receive notifications when the Airtag comes within range.
3. How do I connect and set up Airtag on my Android phone?
To connect and set up Airtag on your Android phone, you will need to download and install the “Find My” app from the Google Play Store. Once installed, open the app and follow the on-screen instructions to add and set up your Airtag.
4. Can I share my Airtag with multiple Android devices?
Yes, you can share your Airtag with multiple Android devices. Once you have set up your Airtag on one Android device, you can grant access to other Android devices by signing in with the same Apple ID on each device and enabling the “Share My Location” feature.
5. Are there any limitations to using Airtag with an Android phone?
While many of the core functionalities can be accessed on an Android phone, there are a few limitations compared to using Airtag with an Apple device. For example, Android users cannot take advantage of the Precision Finding feature, which provides more accurate directions to the location of your Airtag.
