Samsung phones are one of the best you can buy in the market. That said, they aren’t perfect. Some users, for instance, have reported that their Samsung phones are sending duplicate text messages. If you’re experiencing the same issue and it’s becoming a cause for concern, you’ve come to the right place. In this guide, we outline the most common reasons behind your Samsung phone sending duplicate text messages. We also show you 14 ways you can solve the issue without breaking a sweat.
Also read: Is Samsung Care Plus Worth It? Here’s the Truth
Inside This Article
- Why Are My Texts Sending Twice on My Samsung Galaxy
- How to Fix Samsung Sending Duplicate Text Messages
- Go to an Area with Better Reception or Coverage
- Force Quit and Relaunch Your Messaging App
- Restart Your Samsung Phone
- Clear App Cache
- Clear App Data
- Update Your Messaging App
- Use a Different Messaging App
- Update Your OS
- Perform a Soft Reset
- Clear System Cache Partition
- Reset Your Phone’s Network Settings
- Perform a Factory Reset
- Contact Your Carrier
- Reach Out to Samsung Support
Why Are My Texts Sending Twice on My Samsung Galaxy?

Before we dive into the solutions for Samsung sending duplicate text messages, let’s explore first why your phone is sending double messages in the first place. Here are the most common reasons for this issue:
- Poor reception or low coverage
- Glitches within the messaging app
- Corrupted system cache partition
- Outdated app
- Software bugs
- Issues with your carrier
How to Fix Samsung Sending Duplicate Text Messages
Fortunately, the issue is fairly easy to fix, whatever the reason behind your Samsung phone sending duplicate text messages. In this section, we walk you through 14 fixes you should try when your texts are sending twice. We listed these methods from the simplest to the most complex, so be sure to try them in order.
1. Go to an Area with Better Reception or Coverage

When you try to send a text while you’re in an area with low coverage, your carrier might try to resend the text when you get a better signal, thus resulting in duplicate messages. As such, next time you send a text, make sure to go somewhere with better reception. That way, the text you’re sending goes through the first time your carrier attempts to deliver it. You can try going near a window or somewhere without other electronic gadgets. Moving up a flight of stairs or anywhere higher can also help.
You can also try our tips on how to boost your mobile coverage and see if they can stop your Samsung phone from sending duplicate text messages.
2. Force Quit and Relaunch Your Messaging App
Minor bugs within your messaging app is another possible culprit behind Samsung sending duplicate messages. You can get rid of those bugs simply by force-stopping the app. On a Samsung phone, there are two methods for that. Here’s the first:
- On your display, tap on the Recent Apps button.
- Swipe right until you find your messaging app.
- Once you’ve found it, swipe up on the messaging app to force stop it.

Photo from Cellular News
Here’s the alternative method:
- Boot up the Settings app.
- Navigate to and tap on Apps.
- Look for the messaging app you use, and tap on it.
- Press the Force stop option in the lower-right corner.

After you’ve force stopped the messaging app, tap on it again from your Home screen or app drawer to relaunch it.
3. Restart Your Samsung Phone
Another simple way to get rid of minor glitches in your messaging app is by restarting your phone. To do that, follow this quick step-by-step guide:
- Long press your Samsung phone’s power button or Side key.
- On the menu that appears, select Restart.
- Tap on Restart again to confirm.
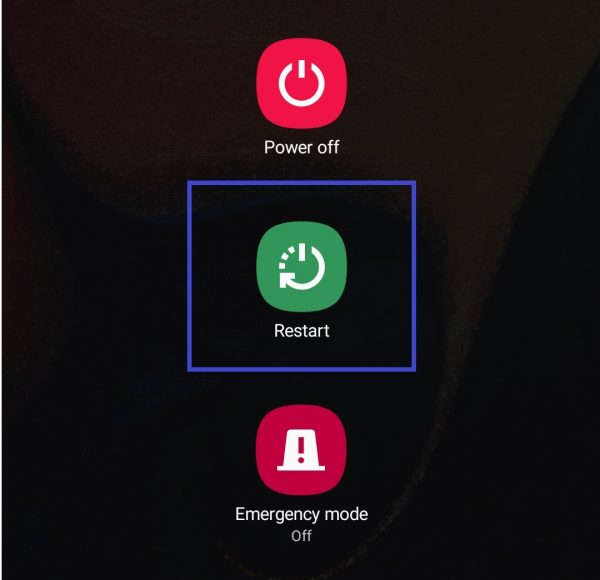
Then, all you need to do is wait for your phone to automatically boot up.
If your Samsung phone has Bixby, you may find that long-pressing the Side key only launches Bixby Voice. In that case, here’s what you can do instead to restart your phone:
- Swipe down from the top of your screen to access the Notification panel.
- Swipe down once more to expand the Notification panel.
- Tap on the Power icon along the top.
- Select the Restart option.
- Tap on Restart again to confirm.
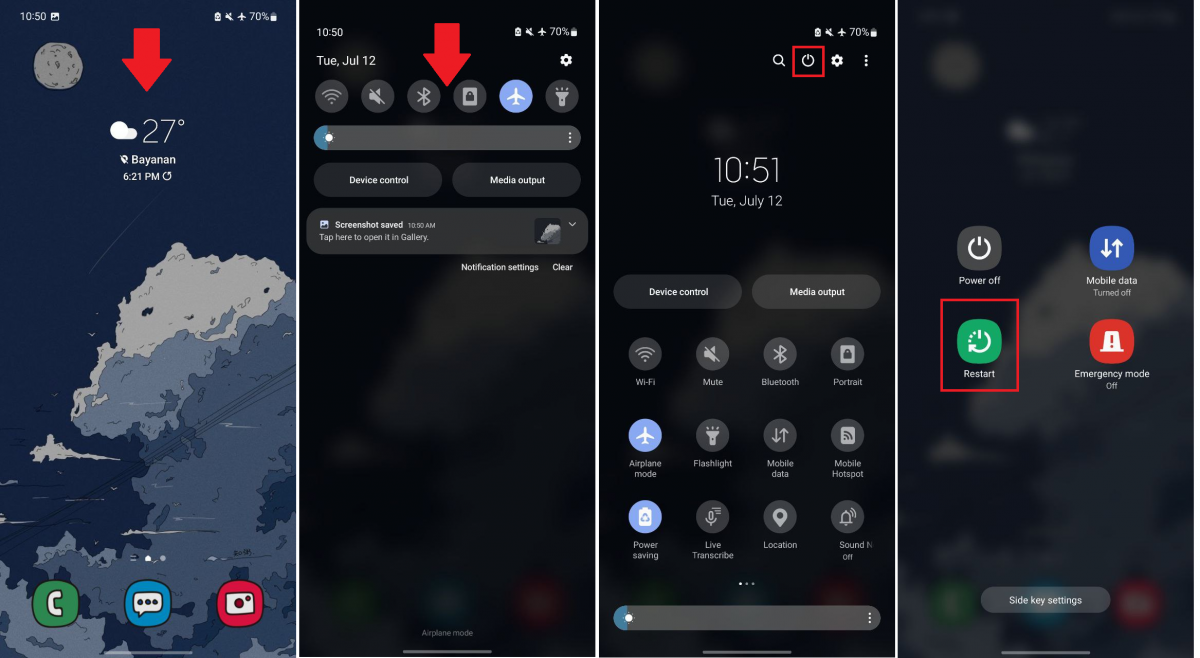
Once your phone has booted up completely, you can try sending a message again to see if your Samsung phone is still sending duplicate text messages.
4. Clear App Cache
If your Samsung phone is still sending duplicate text messages after you’ve restarted your device, you can try clearing the app cache to solve the issue. Clearing the messaging app’s cache deletes all temporary files, which, when stored for too long, can cause performance problems within the app.
To clear your messaging app’s data, follow these easy steps:
- On your phone, head over to the Settings app.
- Navigate to and choose Apps.
- Scroll down until you find the messaging app that you use, and tap on it.
- Under Usage, select Storage.
- Tap on Clear cache in the lower-right corner of the screen.
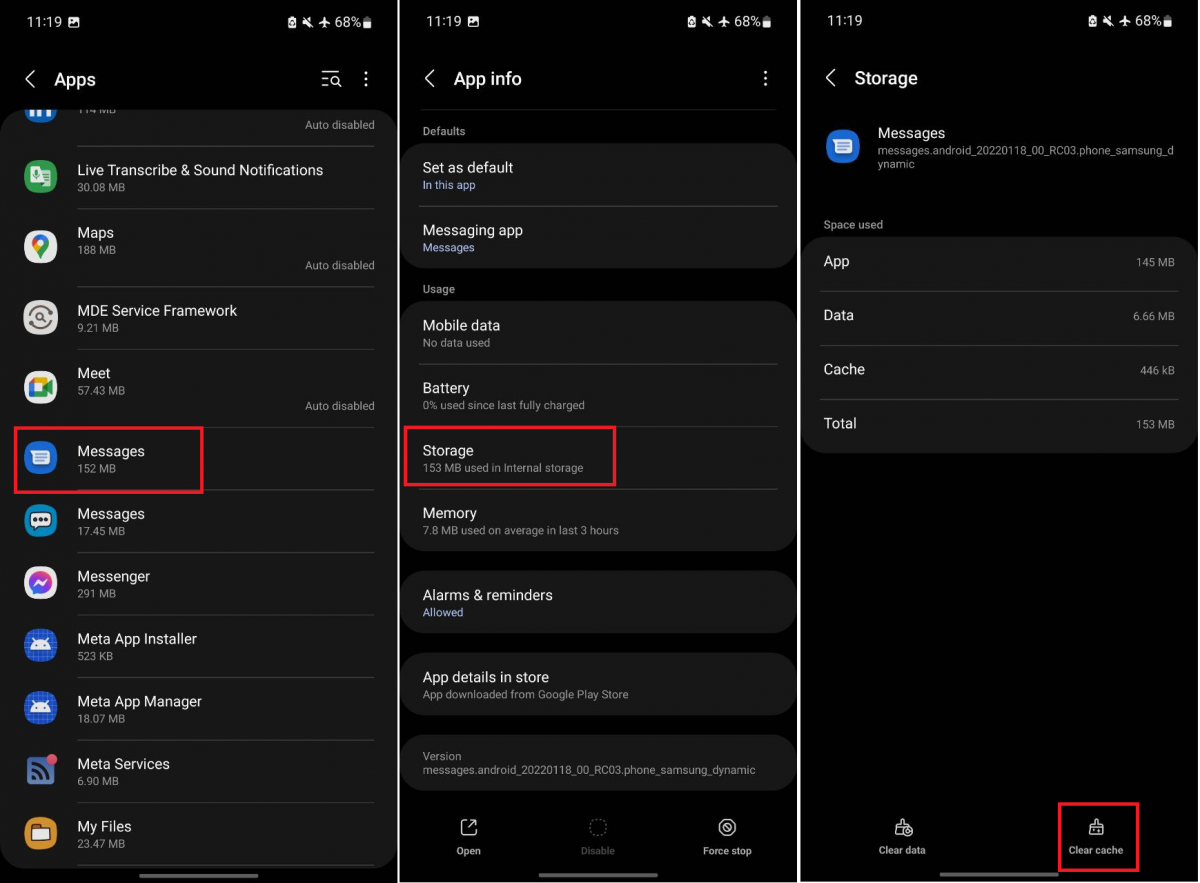
5. Clear App Data
If clearing the app cache doesn’t work, you can move on to clearing the app data. Take note, though, that this method reverts the app back to its default state. That means whatever settings and preferences you’ve saved in your messaging app will be erased. However, it won’t delete the messages you’ve sent and received.
Clearing your messaging app’s data follows almost the same process as clearing its cache:
- Head over to the Settings app.
- Scroll down, and tap on Apps.
- Look for the messaging app you use, and select it.
- Under Usage, tap on Storage.
- Select the Clear data option in the lower-left corner of the screen.

After clearing the app data, try sending a text to see if your Samsung phone is still sending duplicate text messages.
6. Update Your Messaging App
Using an outdated version of your messaging app is another possible reason why Samsung is sending duplicate text messages. To solve the issue, you simply need to update the app. Here’s how:
- Utilize the Google Play Store on your gadget.
- Tap on your avatar on the interface’s top-right section.
- Choose Manage apps and device.
- Tap on Updates available.
- Look for the messaging app you’re using in the list of pending updates.
- Tap on the Update button to install the latest version.

7. Use a Different Messaging App

If your messaging app is already up-to-date but your Samsung phone is still sending duplicate text messages, consider switching to a different messaging app. The problem might already be in the app’s code, which is probably why nothing so far has worked.
However, when you go to look for another app to use, only install official messaging apps in the Google Play Store. That way, you can be sure that the app is stable and secure. You can take a look at our roundup of the best Android messaging apps to help you out.
8. Update Your OS
Having software bugs can also be why your phone is sending texts twice. One way to get rid of these software bugs is by updating your Android OS. Here’s how:
- Make sure you’re connected to the Internet
- Head over to your phone’s Settings interface.
- Locate and press the Software update option.
- Go for the Download and Install option.
- Press Install Now.
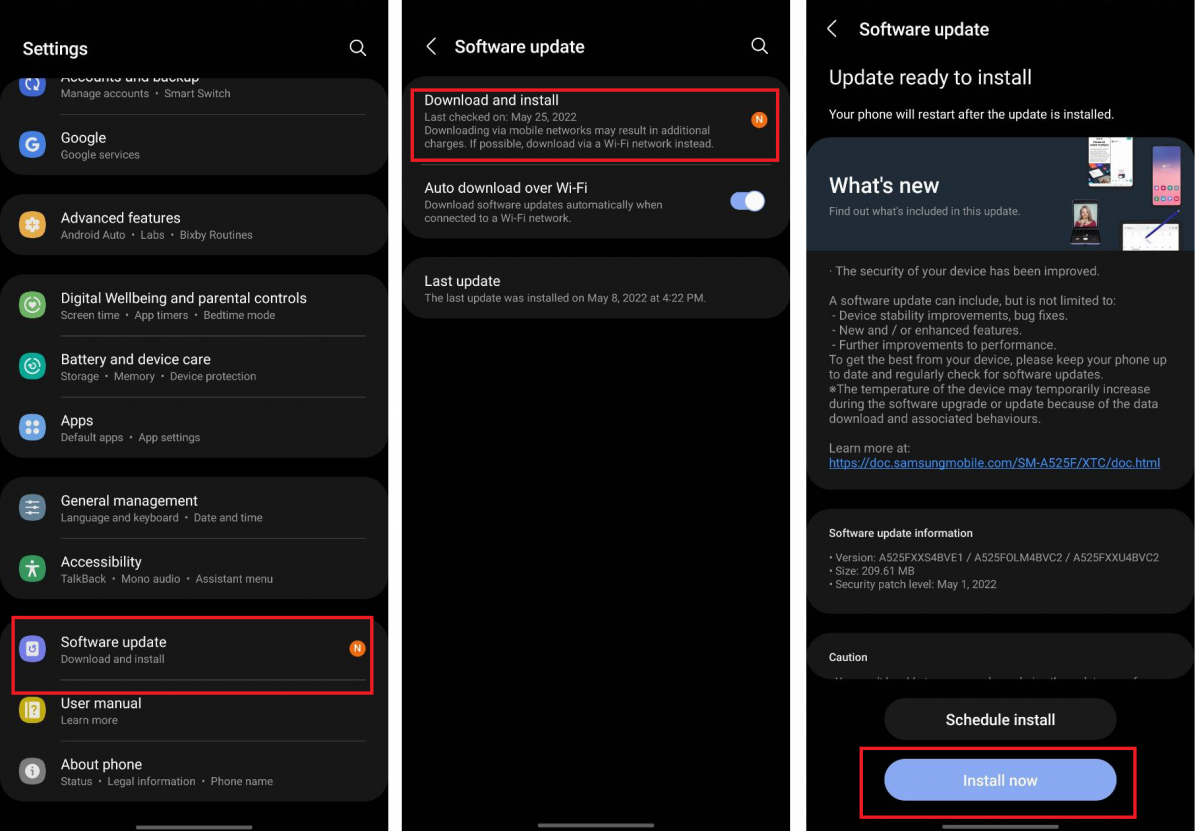
Then, just wait for your phone to finish installing the Android OS update.
9. Perform a Soft Reset
Performing a soft reset (or a forced reboot) can also help if your Samsung phone is still sending double text messages. This reboots the operating system, refreshes all services, and can get rid of bugs.
In older devices, you can soft reset your phone via a “battery pull” or by taking out the battery. However, if you have a newer Samsung phone with a non-removable battery, you can replicate the results of a battery pull by doing the following:
- Hold down both the power and volume down buttons for about ten seconds or until your screen turns black.
- If a screen asking for your PIN appears, enter your PIN.
You’ve now successfully performed a soft reset. Again, check to see if your texts are still sending twice. If they are, try the next method.
10. Clear System Cache Partition
As we mentioned earlier, a possible reason why your Samsung phone is sending duplicate text messages is a corrupted system cache partition. Your device uses the system cache partition to deliver messages and load apps quickly. As such, when this becomes corrupted, your app functions will also be affected.
To fix the issue, all you need to do is wipe the system cache partition while your phone is in Recovery Mode. You’ll need a USB cable and a PC for this method. You won’t lose any of your files when you wipe your system cache partition, so there’s no need to back up any of your files.
To wipe your phone’s cache partition, here’s what you need to do:
- Make your phone shut down.
- Using the USB cable, plug in your phone to a computer.
- Hold down both the power and volume down buttons at once.
- Let go of both buttons once you’ve entered Recovery Mode.
- Unplug your phone from the USB cable.
- Go to Wipe Cache Partition via your gadget’s volume rockers.
- Pick the Wipe Cache Partition option via the power button.
- Use the volume buttons to navigate and highlight Yes.
- Wait for a message that says Cache wipe complete at the bottom of your screen.
- Use the power key to choose the Reboot system now option. Your phone will now restart.
To keep your phone’s system cache partition up and running, we recommend wiping it every few months.
11. Reset Your Phone’s Network Settings
If wiping the system cache partition still doesn’t stop Samsung from sending duplicate text messages, the next troubleshooting step you can try is resetting your phone’s network settings. Doing so restores your Wi-Fi, mobile data, and Bluetooth settings to their default state. Thus, after resetting your network settings, you’ll need to set up all of the devices and networks you were connected to.
To reset your Samsung phone’s network settings, follow these steps:
- Boot up your device’s Settings app.
- Scroll down to the General management tab, and tap on it.
- Choose Reset.
- Choose Reset network settings.
- Tap on the Reset settings button to proceed with the reset.

12. Perform a Factory Reset
In addition to updating your OS, you can also get rid of more pervasive software bugs by performing a factory reset. Thus, if you suspect that issues with your software is what makes your Samsung phone send duplicate text messages, you can hard reset your device through the Settings app. Here’s how:
- Make sure to back up all of the files and data on your phone.
- Head over to your device’s Settings app.
- Navigate to and launch General management.
- Choose Reset.
- Tap on Factory data reset.
- Swipe up on the screen and hit Reset once you see it.
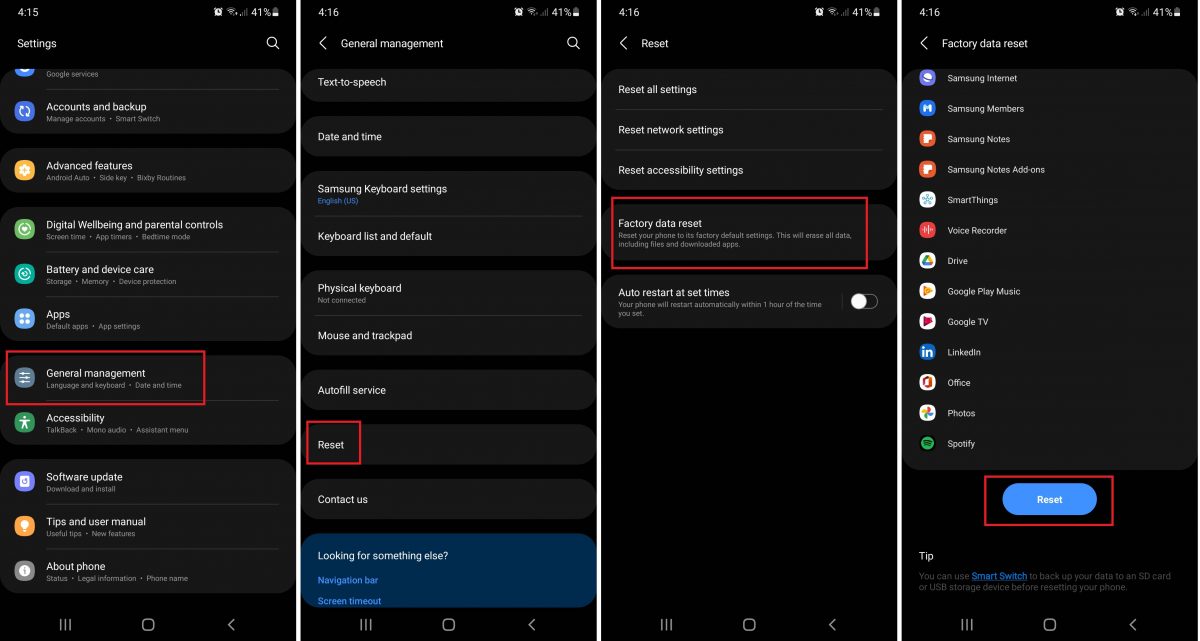
Your phone will now reset.
13. Contact Your Carrier

If your Samsung device is still sending duplicate text messages after you’ve done a factory reset, the issue might be on your carrier’s end already. The only way you can make sure that that’s the case is if you contact them directly. When you do, make sure to tell them which solutions you’ve already tried.
14. Reach Out to Samsung Support

Although rare, it’s also possible that your Samsung phone is sending duplicate text messages because of an issue with its hardware. Thus, if you’ve contacted your carrier and there isn’t a problem on their end, your last resort would be to ask for help from Samsung Support. That way, an authorized Samsung technician can check your phone and see what the issue is. Just like when you contacted your carrier, be sure to tell the technician which troubleshooting methods you’ve already tried.
Samsung Sending Duplicate Text Messages: Solved
Having a phone that sends texts twice can be alarming, especially if it’s been going on for a while. Luckily, this issue is fairly easy to solve, as we’ve shown here. We hope this guide has helped to get your messaging app working properly again. If you know a friend whose Samsung phone is also sending duplicate messages, feel free to share this tutorial with them.

