Apple releases a new generation of iPhone and we can’t help but just get our hands on that shiny new device. Of course, we can’t blame you. After all, it’s a new iPhone or a new iPad we are talking about here. But with making the upgrade also comes the struggle of moving your data from your old device to the new one. If you don’t know it yet, there is a way to transfer contacts from an iPhone to iPhone. But, do you know how to transfer apps to a new iPhone?
There is a way to download the same apps and their data from your old iPhone to a new one. And this article will outline the ways you can do the job.
Inside This Article
Transfer Apps to New iPhone Using iCloud
It does make you feel old to know that 10 years ago, this is a process that was nonexistent. Smartphones were not a big thing just yet. But today, we have new ways to make our digital lives efficient and easy. Take for example transferring apps from an old iPhone to a new iPhone.
Apple has a service called iCloud; a storage service where data can be synced and stored. This allows you to carry your data wherever you may go. More than that, iCloud has allowed us to retrieve data easily. And if you are wondering why we are discussing iCloud, that is because many Apple services and processes work seamlessly by large because of iCloud. And that includes transferring apps to a new iPhone.
To do this, you first need to have a recent backup of data from your old iPhone, which you may already have since Apple conducts daily a daily backup on the background (if you have configured it). To know how to back up data on iCloud, read our detailed guide here. After which, you can restore the data from your old iPhone to the new one using the steps we have outlined below.
- Power your new iPhone on.
- Follow through the setup guide just until you reach the Apps & Data page.
- Tap Restore from iCloud Backup.
- Follow through the setup guide and you are good to go.
Restoring iCloud Data and Apps on a New iPhone
So let’s assume that when you powered your new iPhone on, you didn’t tap on Restore from iCloud Backup. Instead, you tapped Set up as a New Phone. Doing so will not restore anything and will not transfer anything over to the new phone. You can still recover your backed-up iCloud data. Here’s how to do it:
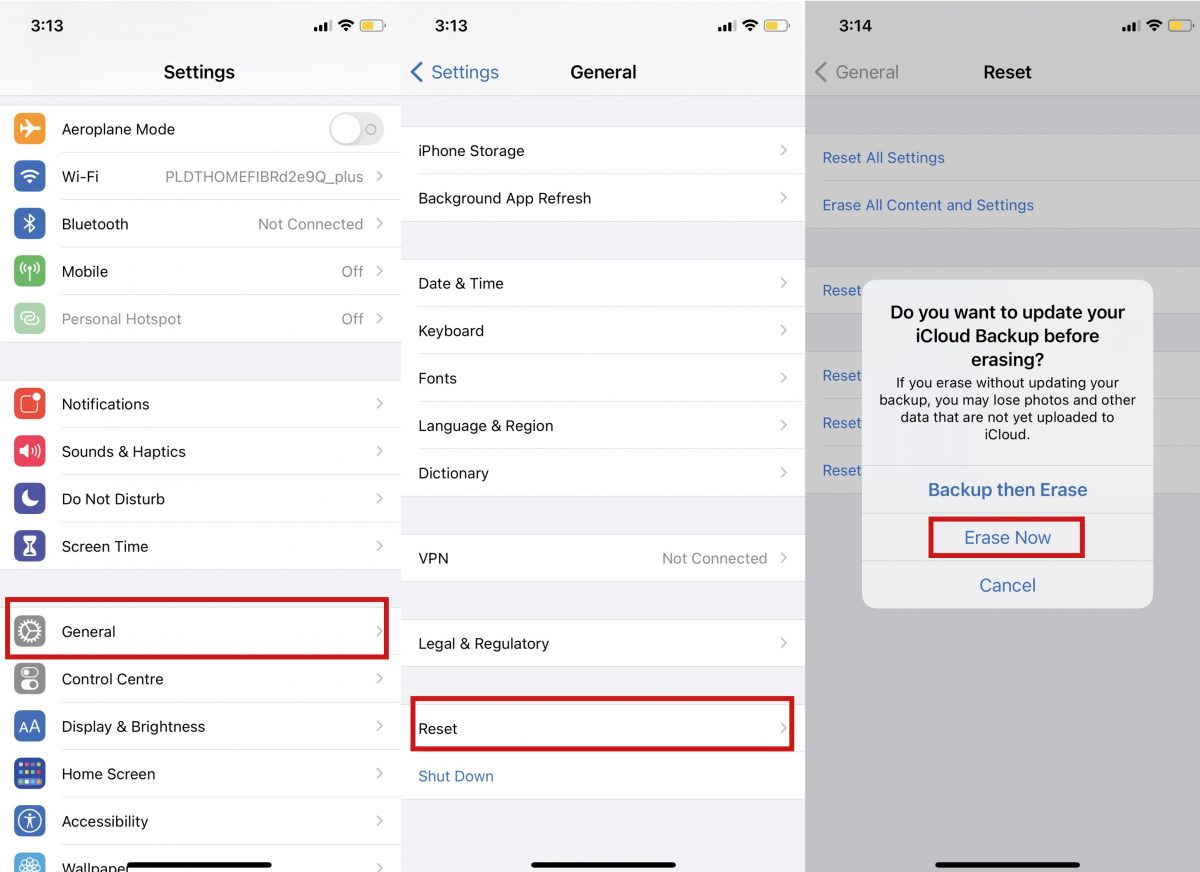
- Go to Settings > tap General > Reset.
- Tap Erase All Content and Settings. Note, this should be done if have backed up your data to iCloud before proceeding.
- Next, tap Erase Now > key in your Apple ID password > tap Erase.
- Once data and settings are erased, the iPhone will prompt you to set up the device once again. Follow through the screen prompts.
- It will eventually lead you to the Apps & Data page. Once there, tap Restore from iCloud Backup.
- Sign in your Apple ID and password > verify the action by keying the code sent to your other devices by Apple.
- Tap Agree on the License Agreement page.
Redownloading Apps Through the App Store
Will these steps put your old apps in my new iPhone? Well, we aren’t done just yet. Here are the rest of the guide:
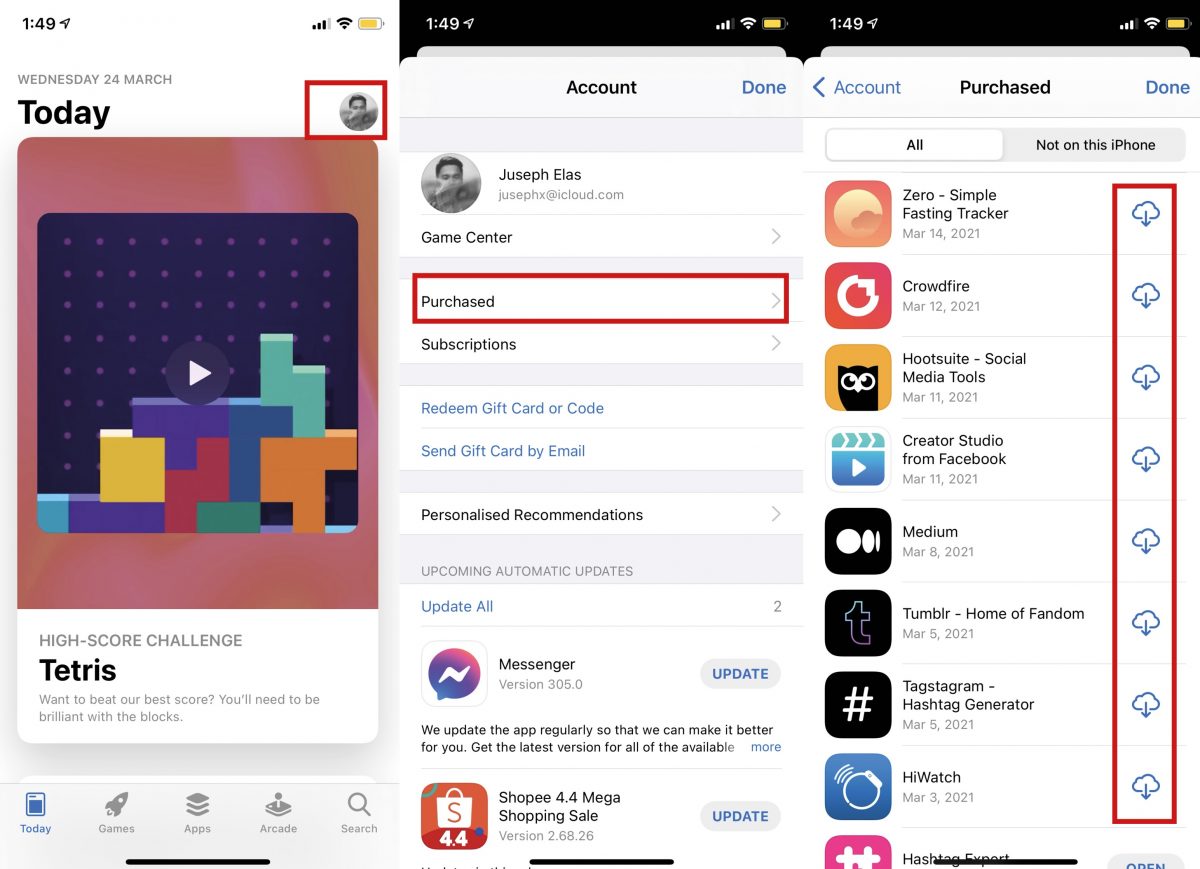
- Open the App Store from the home screen.
- Tap your photo icon on the upper right-hand corner of the screen.
- Next, select Purchased. Under here you’ll see all the apps that have been downloaded or purchased on your old iPhone using your Apple ID.
- Tap on the downward arrows that correspond to the apps you wish to install back on your new iPhone.
Other Ways to Transfer Apps to New iPhone
If iCloud didn’t work as it should, there remaining other methods that would allow you to duplicate the apps from your older device to a new iPhone. These, however, may require using a third-party app or another device to work.
A. Transfer Apps to New iPhone Using iTunes
iTunes backup is an option that is not just organic but will work 100% of the time. This is a good alternative if you want to make a copy of iPhone apps to another iOS device without necessarily going out of the bubble of Apple. Here’s a detailed guide on how you can do it properly.
- First, make sure to properly make an iCloud backup of your old iPhone. We have previously outlined that above, so you’re on the right track if you followed it.
- Next, connect your New iPhone to your PC.
- Launch iTunes from your desktop.
- Let the PC recognize the connection. Tap Trust This Computer and key in the code that Apple will send to your other device for verification.
- Once the computer is finished recognizing the connection and your iPhone is now synced with iTunes, it’s going to be a familiar story.
- On the Summary section on iTunes, you’d see details of your iPhone (phone number, serial number, OS version, etc) and Backups data. Under Backups section, click on Restore Backup.
The last step will prompt a similar process as restoring your Apple data and apps as outlined at the start of this article.
B. Transfer Apps to New iPhone Using AirDrop
iOS 14 now supports the transfer of apps to a new iPhone through AirDrop. Here’s how:
- Log your Apple ID on your old iPhone.
- Log your Apple ID on your new iPhone. Next, turn AirDrop Receiving on and make it public.
- On your old iPhone, touch and hold the app you want to AirDrop to your new iPhone.
- An options box will appear. Tap Share > AirDrop.
- From the list of options, choose the name of your new iPhone.
- Once the sharing is done, you can proceed to do the process outline for restoring app data using App Store.
C. Transfer Apps to New iPhone Using a Third-Party App
Here’s another option to transfer apps to a new iPhone. Although this third-party app may sound dodgy and you might risk your PC recognizing the app as virus threats, some experts recommend it for use. PhoneTrans is a file-sharing third-party app that caters to needs like transferring data from one phone to another in a few clicks.
- Download the PhoneTrans app.
- Connect your iPhone to your PC.
- Once the PC and app detect your iPhone, click on App Transfer on the left panel > tap on Apps.
- Click on the Start Transfer to go on.
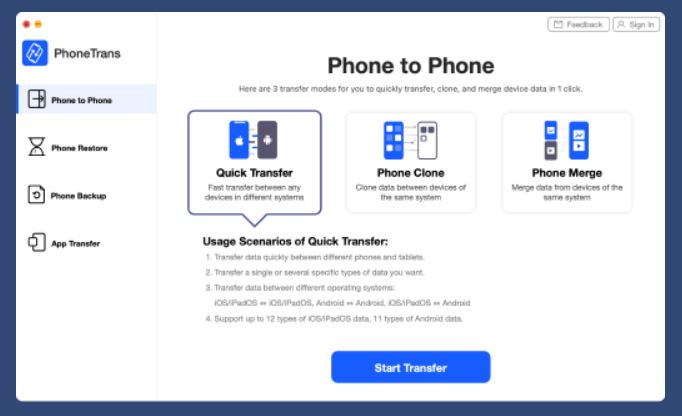
Download PhoneTrans for Windows
Takeaway
So as you can see, there are a number of ways to restore data and app data from an old iPhone to a new one. We are more than blessed to have these methods now. Imagine the unavailability of these 10 years ago when our only option was to start from scratch every time we make an upgrade. Upgrades should give us more comfort than an inconvenience. And the methods we outlined in this article on how to transfer apps to the new iPhone are added benefits of the modern tech world we are moving around at.
Bookmark this page for future reference. And don’t forget to let us know what you think!
