Apple releases a new iPhone every year, and you might want to get your hands on the newest one. With the iPhone 14’s release, there is one thing you should know whether you are a new or long-time iPhone user — how to transfer data from an old iPhone to a new one. And if you do, it might surprise you to know there is more than one way to transfer data from iPhone to iPhone.
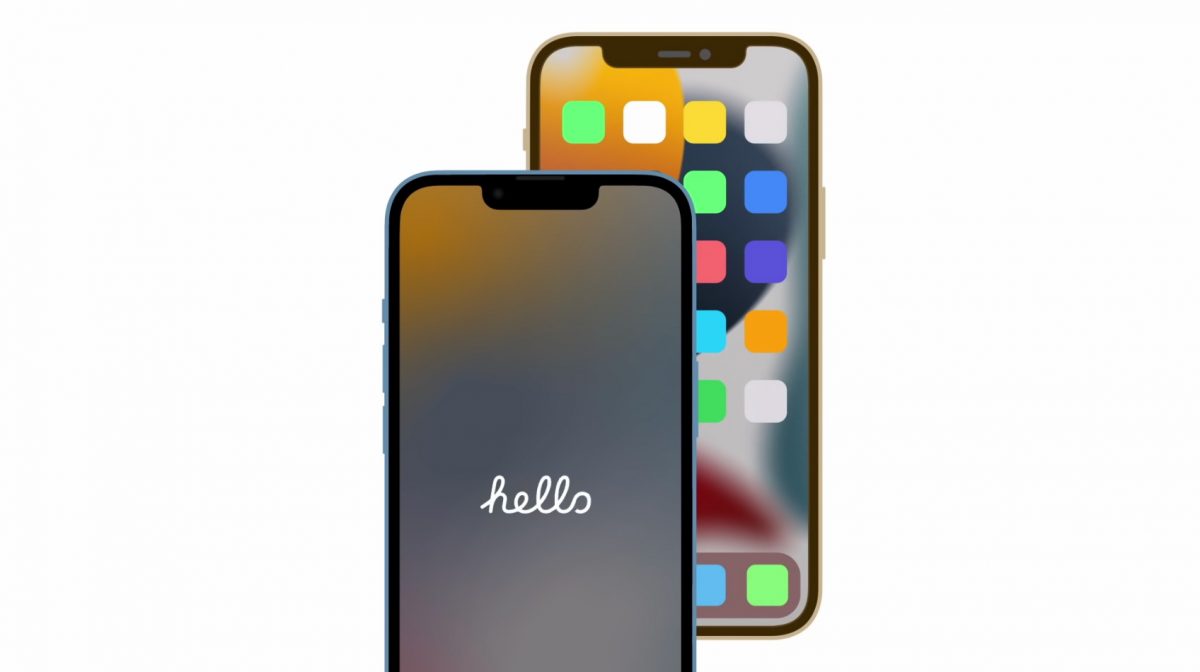
Whether you are switching to the new iPhone 14, iPhone 13, or iPhone 12 from an older unit of the iPhone, one of the ways to transfer data from an old iPhone to a new one we outlined in this article will surely work for you. Read further and get to know these ways because one way or another, they do come in handy.
Related: How to AirDrop from iPhone to Mac Easily? [A Quick Guide]
Inside This Article
Transfer Data from Old iPhone to New iPhone Using Quick Start
In 2017, Apple released a new feature that makes transferring data from an old iPhone to a new one a lot easier and more straightforward. The feature is called Quick Start and it is part of the iOS 11 rollout. And while the feature isn’t 100% automatic as you will still have to set up Face ID, add payment methods, and configure Siri, you can depend on Quick Start to take care of the rest like transferring your iPhone contacts to your new device.
A. What You Need to Use Quick Start?
As is with anything Apple, there are basic requirements in order to use Quick Start. Do not worry, though, because the majority of these requirements might already be in place on your phone. Nonetheless, let’s go over them for good measure:
- Your iPhone should be running iOS 12.4 at the very least.
- The Bluetooth in the phone must be working and enabled during the transfer.
- For older iPhones, the device must be running the latest iOS version available to transfer to a new iPhone unit.
- Active Wi-Fi connection or hotspot.
- Make sure your Apple ID is intact and correct.
- Your phone cameras should also be working fine.
Once you ticked all these items, you can move on to how to transfer data from an old iPhone to new iPhones 12, 13, or 14.
B. How to Transfer Data From Old iPhone to New?
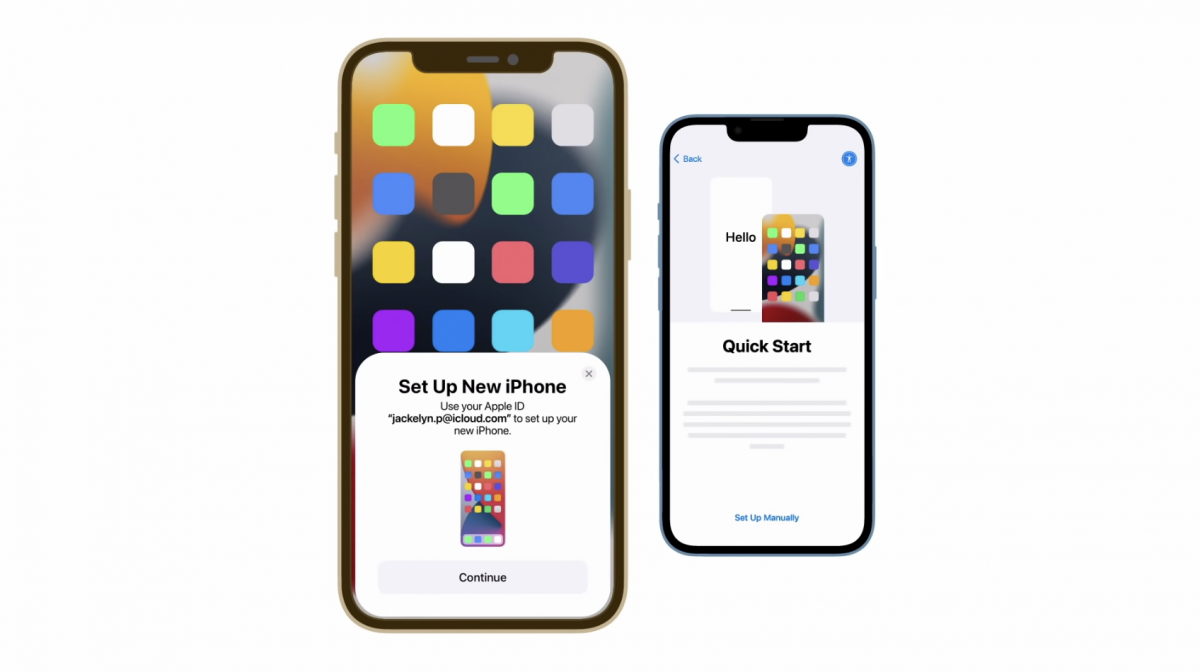
Quick Start makes transferring data from iPhone to iPhone a straightforward process. Of course, before we begin, make sure to back up your files and data on iCloud.
- Make sure both old and new iPhones are on and are sitting next to each other.
- Ensure Bluetooth connection is enabled on both devices.
- You will get a prompt on your current device that offers the option of using your Apple ID to set up your new device.
- Once you enter the Apple ID you wish to use, tap Continue.
- When an animation appears on your new iPhone, hover the old device over the new device, then center the animation in the viewfinder.
- Wait for a message that says Finish on New [Device].
- When prompted, enter your current device’s passcode on your new device. Then follow the instructions to set up Face ID or Touch ID on your new device.
- Finally, tap Continue to begin transferring your data from your previous device to your new device when you see Transfer Data from [Device] on your screen.
How to Transfer Data to New iPhone Using iCloud
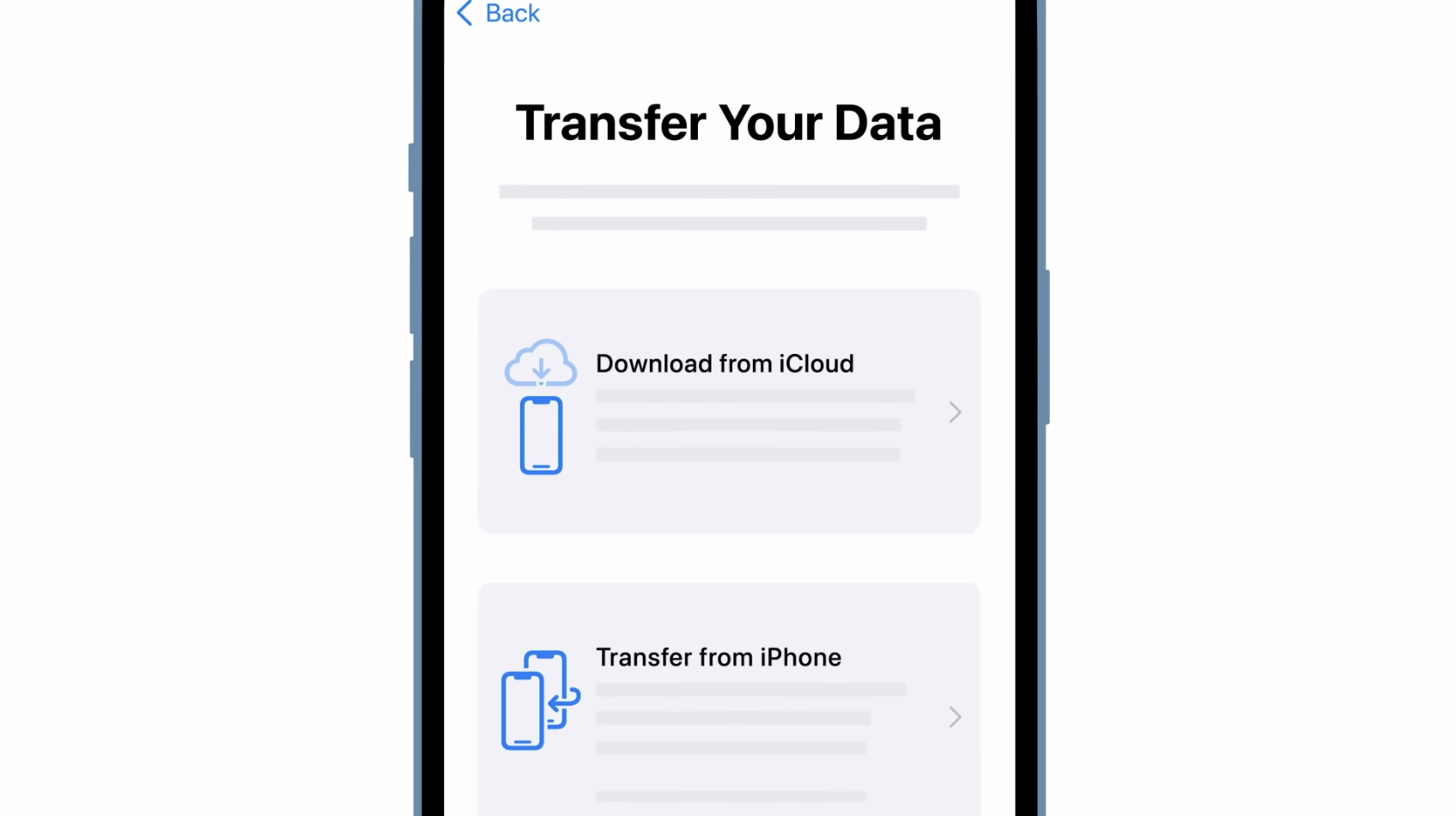
The next method we have for transferring data from iPhone to iPhone is by using iCloud. The iCloud storage has been essential in many respects and one of these is allowing Apple device users to access their files and data anywhere, anytime. Having your files and data backed up on iCloud would make it easier for you to migrate them from your old iPhone to your new one.
A. What Would You Be Needing?
Before we begin, again, have your files backed up on iCloud to create a time-machine point on record. This will make it easier for Apple to pull up your records on your new iPhone later on.
Moreover, you might want to consider upgrading to iCloud+, especially if you have a lot of files and data to migrate. Aside from this, you also need an active Wi-Fi or hotspot connection.
Related: iCloud Plus: What Is It and Should You Get It?
B. How to Transfer Data from iCloud?
Let’s get into the nitty-gritty of transferring data from the old iPhone to the new iPhone through iCloud. Follow this comprehensive guide:
- On your new iPhone, go through the instructions you’ll see on the screen like setting up and connecting your Wi-Fi network.
- When you get to the Quick Start page, select Restore from iCloud Backup on the Apps & Data page.
- Login on your Apple ID and enter your password.
- When prompted, enter the code you’ll get from your iPad, other iPhone, or Mac as part of the two-factor authentication.
- You’ll be presented with a page with a list of your recent iCloud backup — choose the most recent one.
From here, simply wait while Apple finishes pulling up and migrating your files and data from the backup log you chose into your new iPhone.
How to Transfer Data to New iPhone Using Mac or PC
iCloud+ might come across as expensive and rather a service you don’t really need. And that is okay because you can always back up your files and data on your Macbook Air or Pro. And in the latest macOS versions, you no longer need iTunes to make this happen since everything is done through the Finder interface. Of course, if you are using a Windows PC, you will still require the use of iTunes.
Just for a recap, you would be needing the following:
- MacBook running macOS 12 Monterey.
- Windows PC running Windows 1o 0r 11.
- USB-C Type Lightning Cable.
- Strong internet connection.
Now, to set up and transfer your data from your old iPhone to your new iPhone using your Mac or PC, here’s what you need to do:
- First, connect your old iPhone to your Mac or PC using your lightning cable.
- Locate your iPhone under the Locations tab and click on it.
- When prompted, grant the connected the Trust privileges by clicking on Trust This Device.
- On the home page, choose Back up all of the data on your iPhone to your Mac then click on Back up now.
- Once done, disconnect your old iPhone and connect your new iPhone to your Mac or PC.
- Go through the instructions on the screen and make sure to skip the Quick Start page.
- When you reach the Apps & Data page choose Restore from Mac or PC.
From here, simply allow Apple to install the backup log into your new iPhone.
Final Thoughts
Migrating data from an old iPhone to a new iPhone is an essential part of owning this premium Apple device. Say goodbye to having to manually transfer contacts list, photos, videos, and other files/data, and say hello to Quick Start. Just a few reminders, the length of time at which the backup gets completed varies; it depends on the size of the backup log and your internet speed. Additionally, it would be wise to ensure your devices are connected to a strong Wi-Fi network, plugged into a power source, and have the Bluetooth connection enabled during the entire process.
If you decide to get the latest iPhone 14 or choose iPhones 13 and 12 instead, make sure to refer to this page for your guide in setting up and restoring your files and data to your new iPhone unit.
