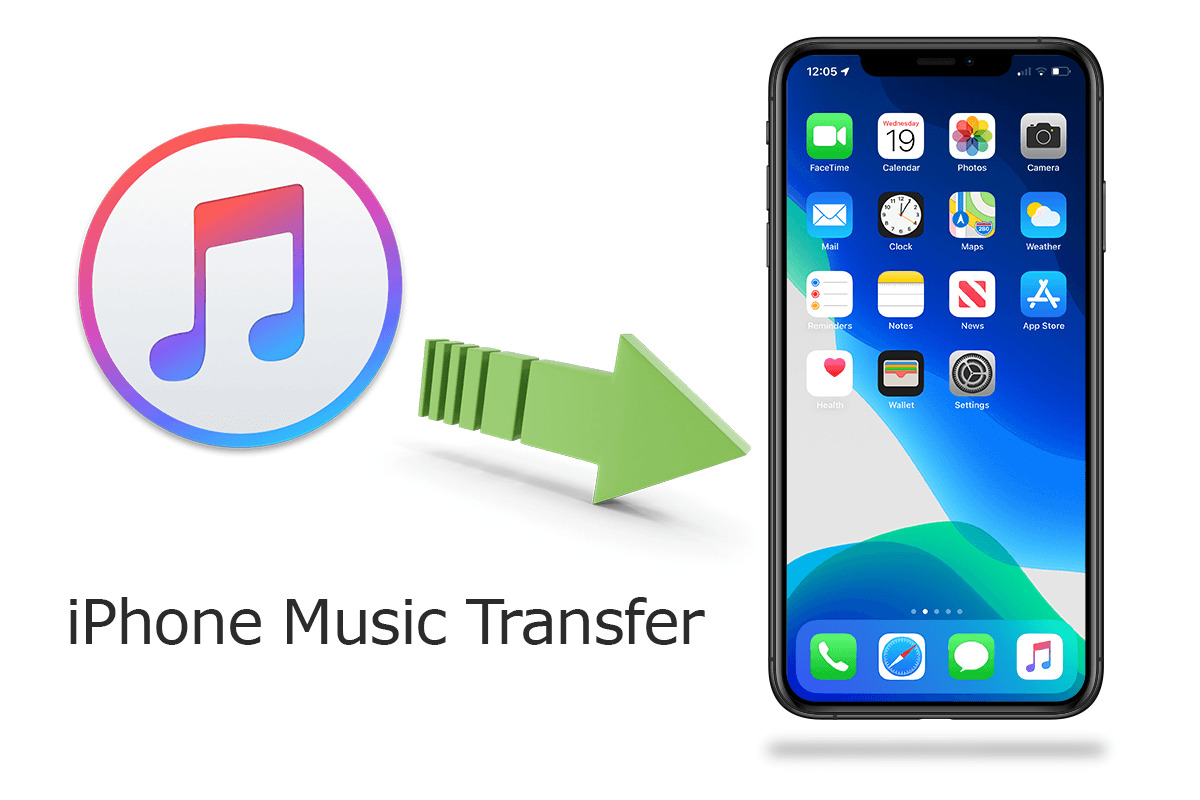
In today’s digital age, music has become an integral part of our lives. And for iPhone users, iTunes has been a trusted companion for managing and organizing their vast music libraries. But what happens when you want to sync your favorite songs from iTunes to your iPhone?
Fortunately, you’re in luck! In this article, we will explore two comprehensive solutions that will allow you to easily sync music from iTunes to your iPhone. Whether you’re a music aficionado or simply enjoy listening to tunes on the go, these solutions will ensure that your favorite tracks are seamlessly transferred to your iPhone.
From understanding the basics of iTunes to exploring third-party software, we will cover all the necessary steps to make the syncing process a breeze. So, get ready to enjoy your curated playlists and jam out to your favorite songs wherever you go!
Inside This Article
- Section 2: Solution 1 – Using iTunes
- Section 3: Solution 2 – Using Third-Party Software
- Conclusion
- FAQs
Section 2: Solution 1 – Using iTunes
If you’re looking for a seamless and official way to sync your music from iTunes to your iPhone, using iTunes itself is the perfect solution. iTunes is a free software developed by Apple that allows you to manage and organize your media library, including music, videos, and podcasts.
Using iTunes to sync music to your iPhone is a straightforward process. Here’s a step-by-step guide to help you get started:
- Ensure that you have the latest version of iTunes installed on your computer. You can download it from the Apple website or update it through the software itself.
- Connect your iPhone to your computer using the USB cable that came with your device. iTunes should automatically launch, but if not, open it manually.
- In the iTunes interface, you’ll find your iPhone icon located at the top left corner. Click on it to access your iPhone’s summary page.
- From the sidebar on the left, click on “Music” to access the music settings for your iPhone.
- Now, you have two options:
- If you want to sync your entire music library to your iPhone, check the box next to “Sync Music.” This option will sync all the songs, albums, and playlists in your iTunes library to your iPhone.
- If you prefer to manually select which songs or playlists to sync, choose the option “Selected playlists, artists, albums, and genres.” You can then choose specific playlists, artists, albums, or genres to sync to your iPhone.
- Once you have made your selection, click on the “Apply” or “Sync” button at the bottom right corner of the iTunes window. iTunes will start syncing your music to your iPhone.
- Be patient, as the time it takes to sync depends on the size of your music library. Once the sync is complete, you can disconnect your iPhone from your computer and enjoy your synced music on the go!
Using iTunes to sync music to your iPhone offers you control and flexibility over your music library. Whether you prefer a complete sync or manually selecting specific songs, iTunes provides you with the tools to manage and enjoy your music effortlessly.
Section 3: Solution 2 – Using Third-Party Software
While iTunes is the default method for syncing music from your computer to your iPhone, there are also third-party software options available that can streamline the process and offer additional features. These software solutions are designed to provide a user-friendly interface and allow you to transfer music files from your computer to your iPhone with ease. Let’s take a look at one such popular third-party software:
1. iMazing
iMazing is a powerful and comprehensive software that enables you to easily manage your iPhone’s data, including music. With iMazing, you can transfer music from your computer to your iPhone without the need for iTunes. This software offers a seamless and efficient way to sync your favorite tracks to your device.
Benefits of Using iMazing:
- Easy to use interface: iMazing provides a simple and intuitive user interface that makes the music syncing process a breeze.
- Wireless syncing: iMazing allows you to sync your music wirelessly, eliminating the need for cables and making the process more convenient.
- Advanced control: With iMazing, you have full control over your music library. You can manage playlists, delete or add songs, and organize your music files according to your preferences.
- Transfer with security: iMazing ensures that your music files are transferred securely and without any loss of quality.
How to Use iMazing to Sync Music:
- Download and install iMazing on your computer.
- Connect your iPhone to your computer using a USB cable.
- Launch iMazing and select the Music tab.
- Choose the music files or playlists you want to sync to your iPhone.
- Click on the “Transfer to Device” button to start the syncing process.
- Once the transfer is complete, disconnect your iPhone from the computer and enjoy your synced music.
iMazing is a reliable and efficient solution for syncing music to your iPhone, offering more flexibility and control compared to traditional methods.
Overall, using third-party software like iMazing provides an alternative and effective way to sync music from your computer to your iPhone. With its user-friendly interface and advanced features, you can easily manage and transfer your favorite tracks to enjoy on the go.
Conclusion
Syncing music from iTunes to your iPhone is a simple process that offers you the convenience of having your favorite tunes at your fingertips. Whether you prefer using the traditional iTunes method or opting for the modern Apple Music approach, both options provide seamless ways to transfer your music library to your iPhone.
By following the step-by-step instructions provided in this article, you can easily sync your music collection to your iPhone and enjoy hours of entertainment on the go. Remember to keep your iTunes and iPhone updated to ensure compatibility and a smooth syncing experience.
With the ability to sync your iTunes library to your iPhone, you can create personalized playlists, listen to your favorite albums, and discover new music wherever you are. So grab your iPhone and start syncing your music collection today!
FAQs
1. How do I sync music from iTunes to my iPhone?
2. Can I sync my iPhone with multiple iTunes libraries?
3. Will syncing music from iTunes erase the existing data on my iPhone?
4. What if the music file format is not compatible with my iPhone?
5. Can I selectively sync certain songs or playlists from iTunes to my iPhone?
