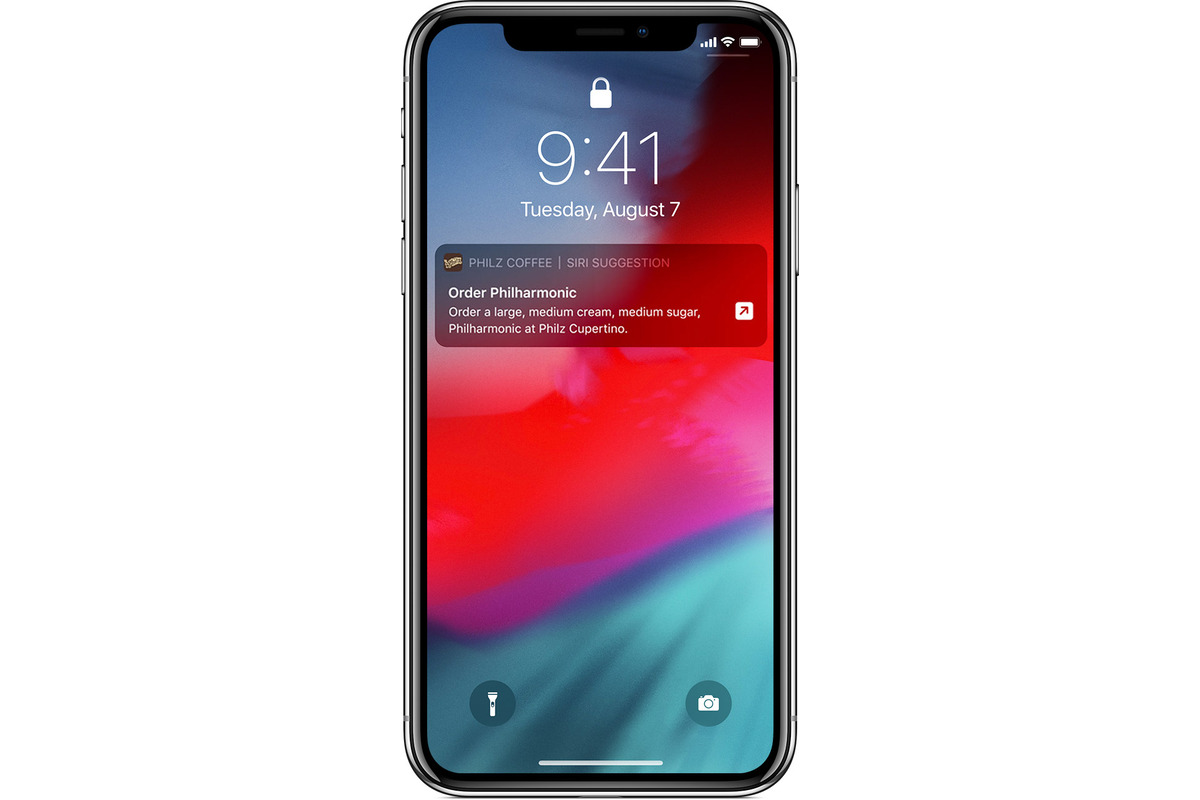
Are you tired of manually searching for your frequently used apps on your iPhone? Well, worry no more! With the latest iOS update, you can now add Siri Suggestions directly to your home screen. This feature utilizes Siri’s artificial intelligence capabilities to predict and display the apps you are likely to use at any given moment. Whether it’s your favorite social media app, productivity tool, or entertainment source, Siri Suggestions will make accessing your most-used apps a breeze. In this article, we will guide you through the simple steps of adding Siri Suggestions to your iPhone’s home screen, allowing you to save time and boost your productivity. Say goodbye to endless scrolling and searching – let Siri lend a helping hand in organizing your app icons for a more efficient mobile experience.
Inside This Article
- Enabling Siri Suggestions
- Adding Siri Suggestions to Home Screen
- Customizing Siri Suggestions on Home Screen
- Conclusion
- FAQs
Enabling Siri Suggestions
Siri Suggestions is a powerful feature on iPhone that uses artificial intelligence to predict and suggest actions based on your usage patterns. It can save you time by proactively displaying relevant suggestions on your home screen, allowing you to quickly access the apps, contacts, and shortcuts you need. Enabling Siri Suggestions is a straightforward process that can enhance your overall iPhone experience.
To enable Siri Suggestions, follow these simple steps:
- Open the Settings app on your iPhone.
- Scroll down and tap on “Siri & Search”.
- Ensure that the “Listen for ‘Hey Siri'” toggle switch is enabled. This allows you to activate Siri hands-free by saying the phrase “Hey Siri”.
- Scroll down to the “Siri Suggestions” section and toggle on “Suggestions on Lock Screen” and “Suggestions in Search”.
- By enabling these options, Siri will begin to populate relevant suggestions on your lock screen and within the search interface.
Once you have enabled Siri Suggestions, you will start seeing personalized recommendations based on your usage habits, location, and time of day. For example, if you frequently use a specific app in the morning, Siri may suggest it on your home screen to provide quick access. These intelligent suggestions can help streamline your daily tasks and improve your productivity.
It’s important to note that Siri Suggestions respects your privacy and does not collect personal data to generate suggestions. All recommendations are based on data stored locally on your iPhone, ensuring that your information remains secure.
Now that you have enabled Siri Suggestions, you can enjoy its benefits and make the most of your iPhone’s capabilities. Stay tuned to discover more about how to customize and manage Siri Suggestions to suit your preferences.
Adding Siri Suggestions to Home Screen
Have you ever wished for a more personalized and convenient experience on your iPhone’s home screen? With the power of Siri, you can now add Siri Suggestions to your home screen for quick and easy access to your favorite apps, contacts, and more.
So, how can you add Siri Suggestions to your home screen? It’s simple! Just follow these steps:
- Unlock your iPhone and go to the home screen.
- Swipe right to access the Siri Suggestions screen.
- Scroll through the list of suggested apps, contacts, or shortcuts.
- Select the item you want to add to your home screen by tapping on it.
- Press and hold on the selected item until it starts to wiggle.
- Drag the item to the desired location on your home screen.
- Release your finger to drop the item onto the home screen.
- Repeat these steps for each additional Siri suggestion you want to add.
Once you have added Siri Suggestions to your home screen, you’ll have instant access to the apps, contacts, or shortcuts that Siri recommends based on your usage patterns and preferences.
Adding Siri Suggestions to your home screen not only saves you time and effort, but it also allows you to discover new and relevant content tailored specifically to you. Whether it’s the app you frequently use in the morning, the contact you often call, or the shortcut you rely on throughout the day, Siri Suggestions on the home screen make it easier than ever to navigate your iPhone.
Now that you know how to add Siri Suggestions to your home screen, go ahead and give it a try. Experience the convenience and personalization of Siri at your fingertips, making your iPhone experience even more seamless and efficient.
Customizing Siri Suggestions on Home Screen
Siri Suggestions on the iPhone’s home screen provide quick access to apps and functions that the user regularly interacts with. However, the list of suggested apps may not always align with your preferences or needs. Fortunately, you can customize Siri Suggestions on your home screen to prioritize the apps and actions that are most relevant to you.
To customize Siri Suggestions on your iPhone’s home screen, follow these steps:
- Open the Settings app on your iPhone.
- Scroll down and tap on “Siri & Search.”
- Look for the “Suggestions on Lock Screen” section and tap on it.
- Find the “Suggestions on Home Screen” option and tap on it.
- You will see a list of apps currently suggested on your home screen. To remove an app from the suggestions, simply tap the red minus button next to it.
- If there are specific apps or actions that you want to have in your suggestions, scroll down to the “More Suggestions” section.
- Tap the green plus button to add apps or functions to your suggestions.
- You can also rearrange the order of the suggestions by tapping and holding the three horizontal lines on the right side of an app or action, then dragging it to the desired position.
- Once you have customized your Siri Suggestions, exit the Settings app, and return to your home screen. The changes will now be reflected in the Siri Suggestions section.
Customizing Siri Suggestions allows you to tailor your home screen experience to your specific needs and preferences. Whether you want quick access to certain apps or prioritize certain actions, this feature puts you in control of the suggestions displayed on your home screen.
Remember, you can always revisit the Siri & Search settings to make further adjustments to your Siri Suggestions on the home screen. Experiment with different apps and actions to find the perfect balance of convenience and personalization.
Conclusion
In conclusion, adding Siri Suggestions to your iPhone’s home screen can greatly enhance your user experience and productivity. By utilizing Siri’s intelligence, you can easily access the apps and actions that are most relevant to you at any given moment. Whether it’s suggesting your favorite music app when you plug in your headphones or offering shortcuts to frequently used features, Siri Suggestions puts the power of personalization at your fingertips.
With just a few simple steps, you can customize your home screen to include Siri Suggestions, ensuring that it adapts to your daily routine and preferences. These suggestions will continue to evolve over time, learning from your habits and providing even more tailored recommendations. By taking advantage of this feature, you can save time, streamline your workflow, and make the most of what your iPhone has to offer.
So why wait? Take control of your home screen and let Siri be your personal assistant, guiding you to the apps and actions you need, exactly when you need them.
FAQs
Q: What are Siri Suggestions on iPhone?
A: Siri Suggestions are intelligent suggestions provided by Siri, Apple’s virtual assistant. These suggestions appear on the iPhone’s lock screen, search screen, and even in certain apps. They are tailored to your usage patterns and provide quick access to apps, contacts, locations, and more.
Q: How do I add Siri Suggestions to my iPhone’s home screen?
A: Adding Siri Suggestions to your iPhone’s home screen is a simple process. Just follow these steps:
1. On your iPhone, go to Settings.
2. Scroll down and tap on Siri & Search.
3. Find the section titled “Suggestions on Home Screen” and toggle it on.
Q: Can I customize the Siri Suggestions on my home screen?
A: While you can’t directly customize the Siri Suggestions on your home screen, Siri learns from your usage patterns and adjusts the suggestions accordingly. Over time, Siri will provide more accurate and relevant suggestions based on your app usage, searches, and interactions.
Q: Can I remove specific Siri Suggestions from my home screen?
A: Yes, you can remove specific Siri Suggestions from your home screen. Simply swipe left on the suggestion and tap the “Remove” option. This will remove that particular suggestion from your home screen. Alternatively, you can also clear your Siri Suggestions entirely by going to Settings > Siri & Search > Clear Siri Suggestions.
Q: How can Siri Suggestions improve my iPhone experience?
A: Siri Suggestions can greatly enhance your iPhone experience by providing quick access to the apps, contacts, locations, and actions you frequently use. This saves you time and effort in searching or navigating through your device. Siri Suggestions can also adapt to your usage patterns, becoming more accurate and personalized over time.
Q: Is Siri Suggestions available on all iPhone models?
A: Siri Suggestions is available on iPhones running iOS 14 or later. This includes a range of iPhone models, such as iPhone 6s and newer. However, do note that some features may be limited on older devices due to hardware capabilities.
