With new Apple devices and updates rolling out soon, you might be considering selling some in favor of new ones. With this decision comes the need to disconnect one device from one another. If you have been an Apple device user for a long time now, you probably have your Mac, iPhone, and iPad connected through your Apple ID. For new Apple device users, you might be wondering how to disconnect an iPad from iPhone or Mac or how to unlink your Apple ID across devices.
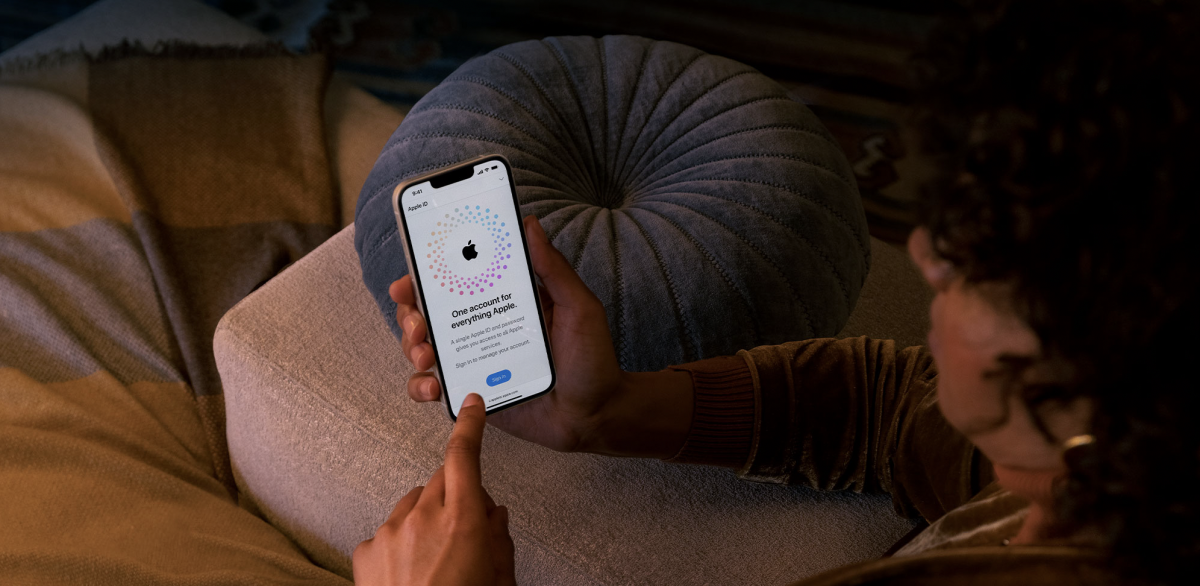
This article will show you several ways to remove a device from other Apple ID-connected devices. In a way, we want this article to be a refresher for veteran users of Apple devices, considering the method has slightly changed thanks to several updates in iOS, iPadOS, and macOS.
Related: How to Sign Out of iCloud or Apple ID on iPhone, iPad, and More
Inside This Article
How to Disconnect iPad from iPhone
Another reason why you might want to know how to disconnect your iPad from your iPhone is that you have reached the threshold. This is because an Apple ID can be used on 10 devices at once. Hence, you might need to remove a device from the Apple ID ring of connection in order to accommodate a new one. In any case, below are ways to accomplish the task.
1. Remove Apple ID
The easiest way to remove a device from the Apple ID chain of connection is by signing out an Apple ID from the device itself. The good thing about this is it’s quite straightforward and can be done natively on your device. To unlink your iPad from your iPhone or Mac or your Apple ID, here’s what you need to do:
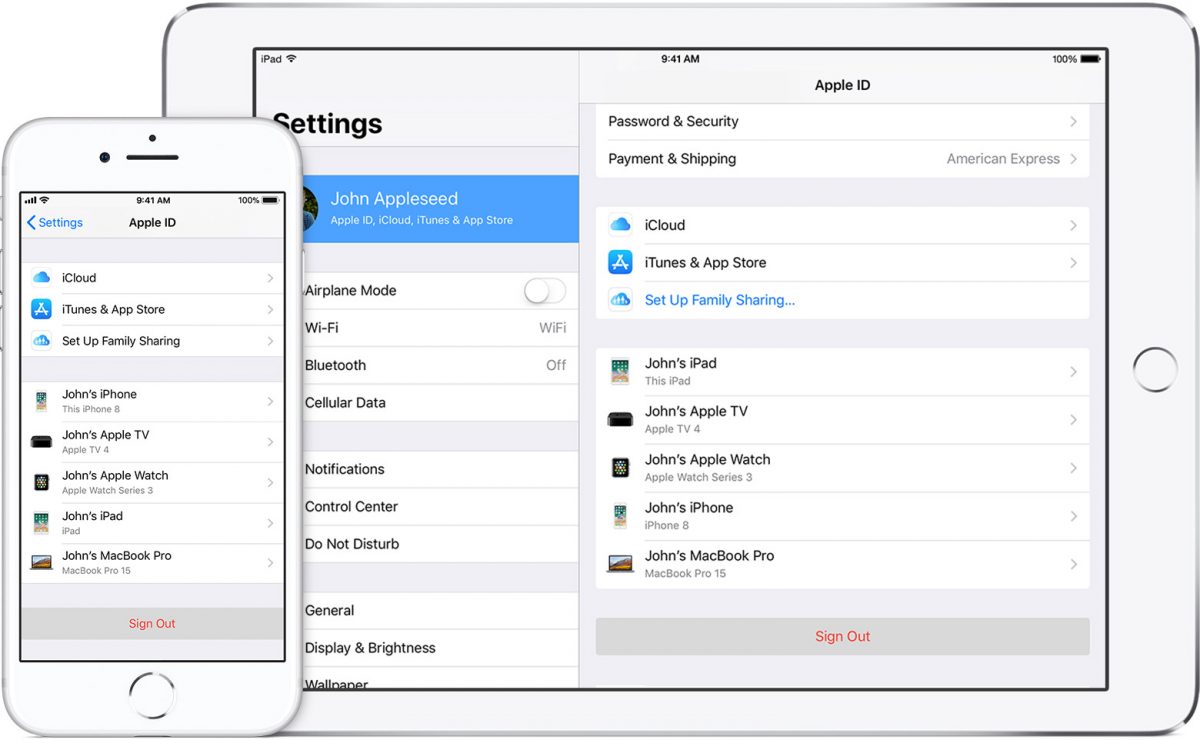
- First, make sure you have Screen Time disabled. For some reason, having Screen Time active interferes with a user’s ability to sign out their Apple IDs.
- Second, make sure to conduct an iCloud backup before proceeding to avoid losing important files and data.
- From your iPad, launch your Settings app.
- From the top banner, tap on your name to enter the Apple ID menu.
- Scroll down and tap Sign Out.
- When prompted enter your Apple ID password (and six-digit passcode).
Once your account is logged off from the device, you will cease receiving text messages, calls, and some files and data will no longer be accessible.
2. Disable Handoff Feature

Handoff is a feature that allows an Apple device user to start work from one device and continue on a different one while on the go. This is, of course, made possible if one device is synced across other devices where a single Apple ID is logged in. To know how to disconnect your iPad from your iPhone, for example, that has the Handoff feature on, follow the steps below:
- On your iPad or iPhone, launch your Settings app.
- Tap on General then select AirPlay & Handoff.
- Toggle the switch off for Handoff until it turns gray.
Handoff is a built-in feature across Apple devices but it only works on specific apps. According to Apple, Handoff works on Mail, Maps, Safari, Reminders, Calendar, Contacts, Pages, Numbers, Keynote, and many third-party apps.
How to Disconnect iPad from iPhone Using Mac
Given the web of interconnectedness between and among Apple devices, the possibility to be able to access a device’s control from another comes as no surprise. It means that you can control the accessibility of an iPhone or iPad from your Mac. And this allows a user to unlink an Apple device from the Apple ID it is connected with.
A. For Mac Running macOS Mojave and Earlier
iTunes has completely migrated to the Apple Music app while its other functions have been integrated into Finder with macOS Catalina. Hence, for those running macOS Mojave and earlier, you can disconnect one Apple device from the entire Apple ID chain by following these steps:
- From your Mac, open iTunes.
- On the menu bar, click on Account then Account Settings.
- Under Download and Purchases section, you should be able to see how many devices have access to your Apple ID. Click on Manage Devices to see the list of devices.
- To remove a device from the list, simply click Remove.
- Click Done to return to the previous page.
After the device has been removed, it will no longer have access to any download purchases or subscription content.
B. For Mac Running macOS Catalina and Later
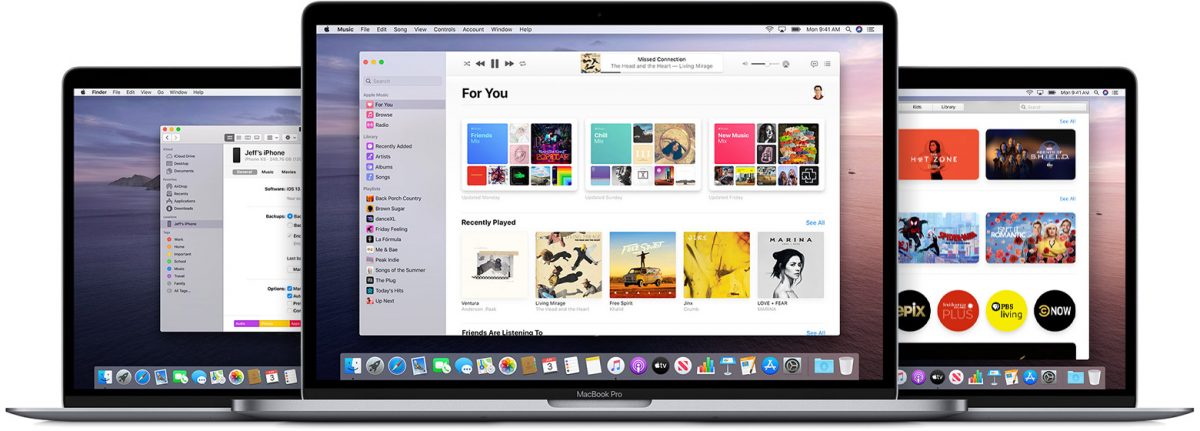
Despite the palpable absence of iTunes and how its functionality has essentially been split in two, disconnecting your iPad from an iPhone or Mac from another should be easy. In fact, along the way, it takes a familiar turn.
- From your Mac, launch the Apple Music app.
- On the menu bar, click on Account then select Account Settings.
- When prompted, enter your Apple ID email and password.
- Under Download and Purchases section, you should be able to see how many devices have access to your Apple ID. Click on Manage Devices to see the list of devices.
- To remove a device from the list, simply click Remove.
- Click Done to return to the previous page.
The end result should be the same as removing a device from accessing Apple ID outlined for macOS Mojave.
How to Disconnect iPad from iPhone Using Windows
The only way to connect your Apple device to a Windows PC is through iTunes for Windows. Hence, it is also a way to disconnect them. So, to disconnect your iPad from your iPhone or Apple ID entirely, follow the steps below:
- Open iTunes on your Windows PC.
- Click the Account option in the menu.
- Next, click the View My Account option.
- Click the Cloud section and then click on Manage Devices option.
- From the list, select the device you want to remove from your account.
- Finally, click Remove after choosing the device.
Download iTunes for Windows Here
How to Unlink iPad and iPhone from Apple Website
When on the go and you need to disconnect your iPad from your iPhone or Mac, here’s another way to do the job:
- Open https://appleid.apple.com/ from your preferred web browser.
- Click Sign In and when prompted, enter your Apple ID and password.
- If you have two-factor authentication on, click Allow on your PC and Allow on your iPhone/iPad.
- Enter the six-digit code displayed from your phone to your PC.
- Once logged in, click Devices from the list of options then select the device you wish to disconnect.
- Wait for a screen to open with the details of your selected device. Scroll down and click Remove From Account.
Doing this automatically unlinks your iPad from your iPhone or Mac altogether.
Final Thoughts
Apple has an amazing way to connect one device to another and no one can deny how it makes everything efficient and easy. And part of that web of efficiency and easiness is getting a front-row seat on how to disconnect your iPad from your iPhone or Mac with fewer issues. We hope this article has proven information to you by knowing the methods possible to disconnect your Apple devices from the Apple ID chain of connection.

