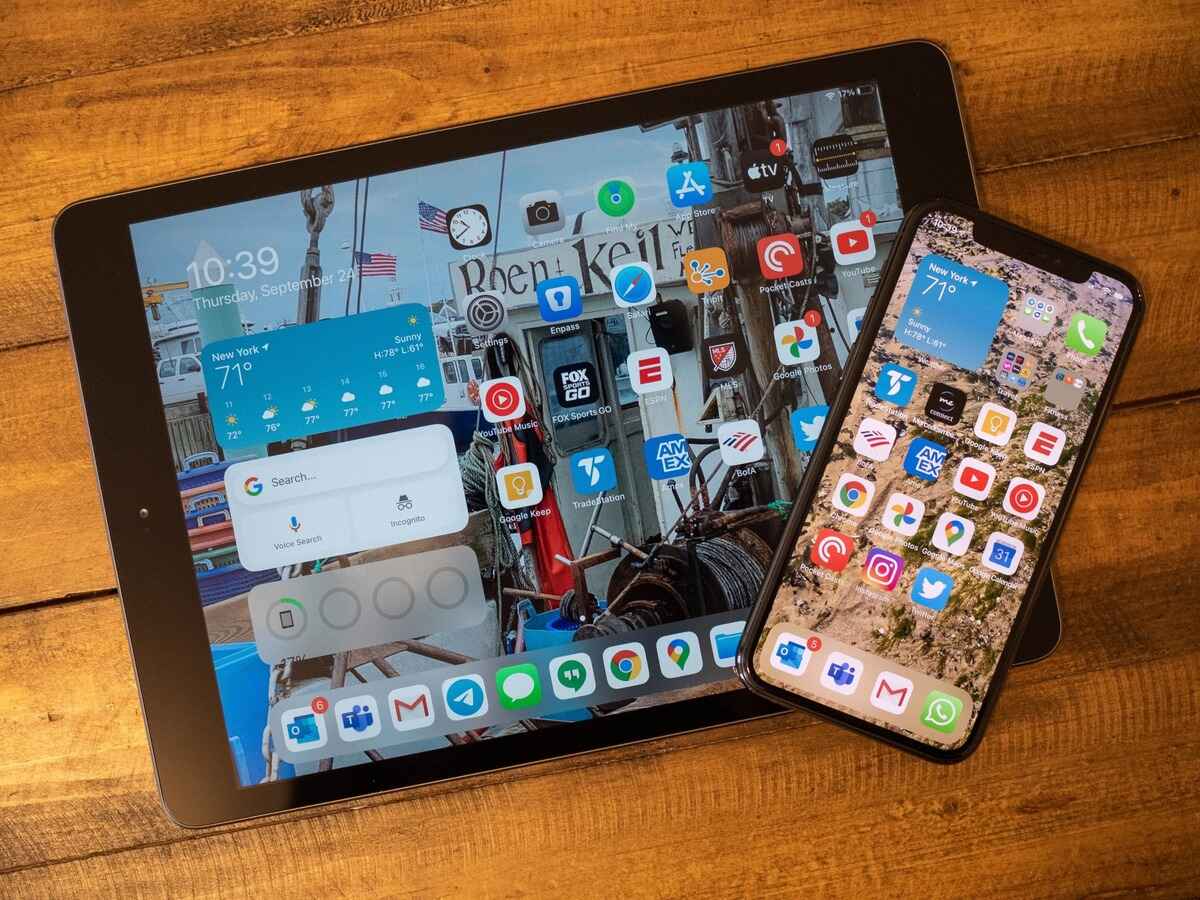
Welcome to our article on how to get photos from your iPhone to your iPad! In this digital age, our smartphones have become an essential tool for capturing precious moments. Whether it’s a stunning sunset, a family gathering, or a fun day out, our iPhones enable us to snap high-quality photos at a moment’s notice.
But what if you want to view those photos on a bigger screen or share them with friends and family? That’s where your trusty iPad comes in! With its larger display and seamless integration with your iPhone, transferring photos from your iPhone to your iPad has never been easier.
In this article, we will guide you through different methods to transfer your photos from your iPhone to your iPad. Whether you prefer using iCloud, AirDrop, or a third-party app, we’ve got you covered. So, let’s get started and unlock the possibilities of enjoying your iPhone photos on your iPad!
Inside This Article
- Methods to Transfer Photos from iPhone to iPad
- Method 1: Using iCloud Photo Library
- Method 2: Using AirDrop
- Method 3: Using iTunes
- Method 4: Using Third-Party Apps
- Conclusion
- FAQs
Methods to Transfer Photos from iPhone to iPad
If you’re looking to transfer photos from your iPhone to your iPad, there are several methods you can use. Whether you want the simplicity of using iCloud, the convenience of AirDrop, the flexibility of iTunes, or the options offered by third-party apps, we’ve got you covered. In this article, we’ll explore each method in detail to help you choose the one that suits you best.
Method 1: Using iCloud Photo Library
The iCloud Photo Library is a great option if you want your photos to be automatically synced across all of your Apple devices. To transfer photos from your iPhone to your iPad using iCloud, follow these steps:
- Ensure that both your iPhone and iPad are signed in to the same iCloud account.
- On your iPhone, go to “Settings” and tap on your name at the top.
- Select “iCloud” and then “Photos.”
- Toggle on the “iCloud Photos” option.
- Wait for the photos to sync with iCloud.
- On your iPad, open the Photos app and the synced photos will be there.
Method 2: Using AirDrop
AirDrop allows you to wirelessly transfer photos from your iPhone to your iPad, as long as both devices have Wi-Fi and Bluetooth enabled. Here’s how to use AirDrop to transfer photos:
- On your iPhone, open the Photos app and select the photos you want to transfer.
- Tap on the share icon and select AirDrop.
- Choose your iPad from the list of available devices.
- On your iPad, a prompt will appear to accept the AirDrop transfer.
- Select “Accept” and the photos will be transferred to your iPad.
Method 3: Using iTunes
If you prefer using iTunes to transfer your photos, you can do so by following these steps:
- Connect your iPhone to your computer and open iTunes.
- Select your device in iTunes and go to the “Photos” tab.
- Check the box next to “Sync Photos” and choose the folder you want to sync.
- Click on the “Apply” button to start the sync process.
- Disconnect your iPhone and connect your iPad to the computer.
- Follow the same steps to sync the photos to your iPad.
Method 4: Using Third-Party Apps
If you want more options and features for transferring photos, you can explore third-party apps available on the App Store. Some popular apps for transferring photos include Dropbox, Google Photos, and PhotoSync. Install the app of your choice on both your iPhone and iPad, and follow the instructions provided by the app to transfer the photos.
With these methods at your disposal, you can easily transfer photos from your iPhone to your iPad. Choose the method that works best for you based on your preferences and requirements. Whether it’s the seamless synchronization of iCloud, the ease of AirDrop, the familiarity of iTunes, or the added features of third-party apps, you’ll have your photos on your iPad in no time.
Method 1: Using iCloud Photo Library
If you have both your iPhone and iPad synced to the same Apple ID, using iCloud Photo Library is an effortless way to transfer photos between the two devices. iCloud Photo Library is a cloud-based storage service provided by Apple that automatically syncs photos and videos across all your Apple devices.
Before you can transfer photos from your iPhone to your iPad using iCloud Photo Library, ensure that you have enabled this feature on both devices. To do this, go to the “Settings” app on both your iPhone and iPad, tap on your name at the top of the screen, and select “iCloud”. From there, make sure that “Photos” is toggled on.
Once you have iCloud Photo Library enabled, any photo you take on your iPhone will be automatically uploaded to your iCloud storage and then synced to your iPad. Similarly, any photo you delete on one device will also be deleted on the other devices connected to the same iCloud account.
To check if your photos are successfully synced between your iPhone and iPad, open the “Photos” app on both devices. You should see the same photos and albums on both devices, without the need for any additional steps or actions.
It’s important to note that using iCloud Photo Library does consume your iCloud storage space, so make sure you have enough storage available or consider upgrading your storage plan if needed.
Overall, using iCloud Photo Library is a convenient and seamless way to transfer photos from your iPhone to your iPad. It eliminates the need for cables or external devices and ensures that your photos are always accessible across all your Apple devices.
Method 2: Using AirDrop
AirDrop is a convenient way to transfer photos from your iPhone to your iPad in a wireless manner. It utilizes the power of Bluetooth and Wi-Fi to establish a direct connection between the two devices. In order to use AirDrop, make sure that both your iPhone and iPad have the AirDrop feature enabled and are connected to the same Wi-Fi network.
To begin the transfer process, follow these steps:
-
Open the Photos app on your iPhone and browse for the photos you want to transfer to your iPad.
-
Tap on the “Select” button at the top-right corner of the screen to choose multiple photos or select the entire album.
-
Tap on the “Share” button, which looks like a square with an arrow pointing upward.
-
From the Share menu, tap on the AirDrop icon, which should display the name of your iPad.
-
On your iPad, you will receive a notification asking whether you want to accept the incoming photos. Tap on “Accept” to initiate the transfer.
-
Once the transfer is complete, the photos will be saved to the Photos app on your iPad, ready for you to view and edit.
AirDrop provides a quick and easy way to transfer photos between your iPhone and iPad without the need for cables or an internet connection. It is a reliable method that ensures your photos are transferred securely and efficiently. However, keep in mind that the AirDrop feature may not be available on older models of iPhone or iPad, so make sure your devices are compatible before attempting to use this method.
Method 3: Using iTunes
If you’re looking to transfer photos from your iPhone to your iPad using a trusted and reliable method, iTunes is the way to go. With iTunes, you can not only transfer photos but also sync other media files such as music, videos, and more between your devices.
Follow these simple steps to transfer photos from your iPhone to your iPad using iTunes:
- Connect your iPhone to your computer using a USB cable, and open iTunes if it doesn’t open automatically.
- Click on the device icon that appears in the top-left corner of the iTunes window. This will take you to the device’s summary page.
- Click on the “Photos” tab in the left sidebar.
- Check the box next to “Sync Photos” and choose the folder or application from which you want to sync photos.
- Select the specific albums or folders you want to sync to your iPad. You can also choose to sync all photos if you prefer.
- Click the “Apply” button in the bottom-right corner of the iTunes window to start syncing the selected photos to your iPad.
- Once the syncing process is complete, disconnect your iPhone from the computer and connect your iPad using the same USB cable.
- Repeat steps 2-6, but this time select your iPad instead of your iPhone.
- Click the “Apply” button to start syncing the photos to your iPad.
After the syncing process is complete, you will find the transferred photos in the Photos app on your iPad. You can then organize them into albums or view them in the “All Photos” section.
Using iTunes to transfer photos from iPhone to iPad gives you more control over the syncing process, allowing you to choose specific albums or folders. However, keep in mind that this method requires a computer with iTunes installed, and you need to connect your devices using a USB cable.
Overall, using iTunes provides a secure and efficient way to transfer photos between your iPhone and iPad, ensuring that your memories are easily accessible across both devices.
Method 4: Using Third-Party Apps
If the previous methods don’t suit your needs or preferences, you can still transfer photos from your iPhone to your iPad by using third-party apps. These apps can provide more flexibility and features for managing your photos.
There are various third-party apps available on the App Store that specialize in photo transfers between iOS devices. Some popular options include Google Photos, Dropbox, and PhotoSync. These apps offer seamless integration with your iPhone and iPad, allowing you to effortlessly transfer photos between the two devices.
Here’s how you can use a third-party app to transfer photos from your iPhone to your iPad:
1. Install the chosen app on both your iPhone and iPad from the App Store.
2. Open the app on your iPhone and sign in with your account credentials, if required.
3. Grant the necessary permissions for the app to access your photos on your iPhone.
4. Select the photos you want to transfer by tapping on them, or use the app’s built-in feature to select multiple photos at once.
5. Look for an option to share or export the selected photos. This might be represented by a sharing icon or an action button within the app.
6. Choose the option to export or share the selected photos and select your iPad as the destination device.
7. On your iPad, open the same app and sign in with the same account credentials.
8. Grant the necessary permissions for the app to access your photos on your iPad.
9. Once the transfer process is complete, you should be able to find the transferred photos in the app’s photo library on your iPad.
Using a third-party app can give you more control over the photo transfer process and even provide additional features like photo organization, editing, and backup options. Explore the different apps available and choose the one that best suits your needs.
Conclusion
In conclusion, transferring photos from an iPhone to an iPad has become easier than ever before. Whether you prefer using iCloud, iTunes, AirDrop, or third-party apps, you have a range of options to choose from. These methods allow you to conveniently share and access your photos across different devices, making it seamless to enjoy and showcase your favorite memories.
Remember to choose the method that best suits your needs and preferences. iCloud provides a seamless, automated syncing experience, while iTunes allows for more control over the transfer process. AirDrop is perfect for quick and wireless transfers, and third-party apps offer additional features and flexibility.
With these methods at your disposal, you can effortlessly transfer your photos from your iPhone to your iPad, ensuring that your precious memories can be easily enjoyed on both devices. So go ahead, bring your photos to life on your iPad and relive those special moments again and again.
FAQs
1. How can I transfer photos from my iPhone to my iPad?
2. Can I transfer photos wirelessly between my iPhone and iPad?
3. Is it possible to transfer only selected photos from my iPhone to my iPad?
4. Will transferring photos from iPhone to iPad affect the quality of the images?
5. What are some alternative methods to transfer photos from iPhone to iPad?
