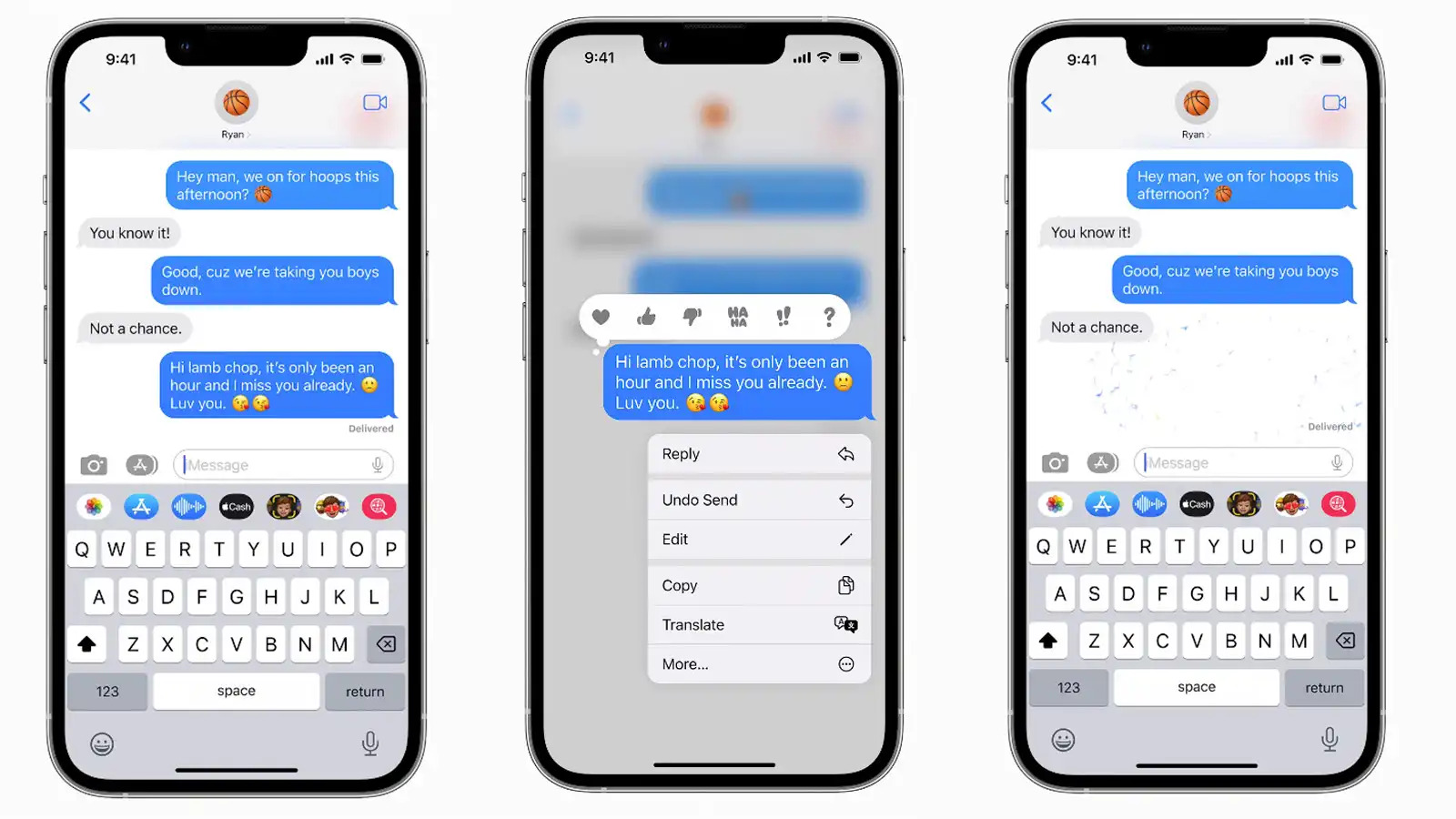
Have you ever sent a text message and immediately regretted it? Maybe you noticed a typo, or perhaps you sent it to the wrong person by mistake. Well, fret no more! With the latest iOS 16 update, you can now edit and unsend messages on your iPhone with ease. This exciting new feature brings a sigh of relief to iPhone users who have faced those cringe-worthy moments. In this article, we will delve into the step-by-step process of editing and unsending messages on your iPhone, ensuring that you have ultimate control over your digital communication. So, let’s dive in and discover how to harness the power of iOS 16 to rectify those messaging mishaps!
Inside This Article
- Overview of iOS 16 Messaging Features
- How to Edit Messages on Your iPhone with iOS 16
- How to Unsend Messages on Your iPhone with iOS 16
- Conclusion
- FAQs
Overview of iOS 16 Messaging Features
iOS 16 brings exciting new features to the messaging experience on your iPhone. With improved functionality and convenience, communicating with your friends and family has never been easier. Let’s take a closer look at some of the standout messaging features in iOS 16.
1. Message Editing: One of the most highly anticipated features in iOS 16 is the ability to edit messages after they’ve been sent. Made a typo or want to rephrase something? Simply tap and hold on the message bubble and select “Edit” to make the necessary changes.
2. Unsending Messages: We’ve all experienced moments of regret after sending a message. iOS 16 allows you to unsend messages, giving you the power to remove messages from both your device and the recipient’s device. Just long press on the message, select “Unsend,” and the message will disappear from the conversation.
3. Reaction Stickers: Adding more fun and expressiveness to your conversations, iOS 16 introduces reaction stickers. React to a message or share your emotions with a wide range of sticker options. Personalize your responses and make your conversations more engaging than ever before.
4. Group Mentions: Keeping up with conversations in busy group chats can be challenging. iOS 16 solves this problem by introducing group mentions. Type “@” followed by the name of the person you want to mention, and they will receive a notification specifically for that message, ensuring they don’t miss out on important discussions.
5. Message Pinning: With the introduction of message pinning in iOS 16, you can have quick access to important conversations. Simply swipe to the right on a conversation and select the pin icon. The conversation will be pinned at the top of your message list, making it easy to find and access whenever you need it.
6. Enhanced Search: Finding specific messages within a conversation has been made easier in iOS 16. With enhanced search capabilities, you can search for keywords, phrases, or even filter your search results by attachments, links, or photos. Quickly locate the information you need without scrolling endlessly through your messages.
iOS 16 brings significant improvements to the messaging experience on your iPhone. From the ability to edit and unsend messages to enhanced search and exciting new features like reaction stickers and group mentions, keeping connected has never been more enjoyable. Upgrade to iOS 16 and take advantage of these fantastic messaging features today!
How to Edit Messages on Your iPhone with iOS 16
With the latest iOS 16 update, iPhone users now have the ability to easily edit messages they have sent. This feature comes in handy when you realize that you made a typo, forgot to include important information, or simply want to rephrase your message for better clarity. In this article, we will guide you on how to edit messages on your iPhone with iOS 16.
To start editing messages, you will first need to enable this feature on your iPhone. Open the Settings app and scroll down until you find the “Messages” option. Tap on it to access the messaging settings.
Once you are in the Messages settings, look for the “Message Editing” option and toggle the switch to enable it. This will enable the message editing feature on your iPhone.
Now that you have enabled message editing, let’s learn how to edit your sent messages. Open the Messages app on your iPhone and go to the conversation where the message you want to edit is located.
Find the message you want to edit and tap and hold on it. A menu will appear with different options. Tap on the “Edit” option to start making changes to your message.
The message text will now become editable, and you can make the necessary edits. You can delete or add text, fix spelling mistakes, or rewrite the entire message if needed. Once you are satisfied with the changes, tap on the “Done” button.
The edited message will now replace the original message in the conversation. It will appear as an updated version with the modifications you made. The recipient of the message will see the edited version as well.
If you want to unsend a message entirely, iOS 16 also provides that capability. Simply follow the same steps as editing a message, but instead of making changes, tap on the “Delete” option. This will remove the message from the conversation completely.
Keep in mind that once you edit or unsend a message, a notification will be sent to the recipient indicating that the message has been edited or unsent. This ensures transparency and prevents any confusion.
How to Unsend Messages on Your iPhone with iOS 16
Have you ever sent a message and immediately regretted it? Perhaps you made a typo, sent it to the wrong person, or simply changed your mind. In the past, once a text message was sent, there was no way to take it back. However, with iOS 16, Apple has introduced a new feature that allows you to unsend messages on your iPhone. In this article, we will walk you through the steps to unsend messages and regain control over your communication.
To take advantage of this feature, you need to make sure you have updated your iPhone to iOS 16. Once you have done that, follow the simple steps below to enable message unsending:
- Open the Settings app on your iPhone.
- Scroll down and tap on Messages.
- Look for the “Unsend Messages” option and toggle it on.
Once you have enabled the unsend feature, you can start unsending messages whenever you need to. Here’s how:
- Open the Messages app and find the conversation containing the message you want to unsend.
- Tap and hold on the message you want to unsend.
- A pop-up menu will appear with different options. Tap on “Unsend”.
- You will be asked to confirm if you want to unsend the message. Tap “Unsend” again to confirm.
It’s important to note that unsending a message will not only remove it from your iPhone but also from the recipient’s iPhone. However, there is a catch. The message will only be unsent if the recipient has not yet read it. If the recipient has already seen the message, unsending it will not remove it from their device.
This feature not only helps you fix any mistakes or embarrassing messages, but it also empowers you to have more control over your conversations. Whether it’s a small typo or a message sent in a moment of frustration, you now have the ability to undo those messages and maintain better communication.
Conclusion
In conclusion, the ability to edit and unsend messages on your iPhone with iOS 16 brings a new level of convenience and control to your messaging experience. Whether you need to correct a typo, update information, or simply retract a message, iOS 16 offers a straightforward solution. The editing feature allows you to make real-time changes to your sent messages, ensuring that your conversations remain accurate and relevant. And with the option to unsend messages, you can effortlessly retract any content that you no longer wish to be visible to recipients.
By taking advantage of these features, you can communicate with confidence knowing that you have the flexibility to correct mistakes and manage your message content effectively. So, make the most out of iOS 16 and enjoy the enhanced messaging experience it brings to your iPhone.
FAQs
**Q: Can I edit and unsend messages on my iPhone with iOS 16?**
A: Yes, with iOS 16, you can now edit and unsend messages on your iPhone. This feature allows you to quickly correct any typos or mistakes you made in your text messages and even retract a message you sent by accident.
**Q: How do I edit a message on my iPhone with iOS 16?**
A: To edit a message on your iPhone with iOS 16, simply follow these steps:
1. Open the Messages app on your iPhone.
2. Go to the conversation where you want to edit the message.
3. Locate the message you want to edit and touch and hold it.
4. Tap on “Edit” from the options that appear.
5. Make the necessary changes to the message and tap “Done” to save the edits.
**Q: Can I unsend a message on my iPhone with iOS 16?**
A: Absolutely! With iOS 16, you have the ability to unsend a message. Here’s what you need to do:
1. Open the Messages app on your iPhone.
2. Navigate to the conversation with the message you want to unsend.
3. Locate the message and press and hold it.
4. Choose the “Unsend” option from the menu that appears.
5. Confirm your decision to unsend the message.
**Q: Is there a time limit to edit or unsend a message on iPhone with iOS 16?**
A: Yes, there is a time limit. You can edit or unsend a message within a specific time frame after sending it. Once that time has passed, you won’t be able to make any changes or unsend the message. Make sure to act quickly if you want to edit or unsend a message.
**Q: Can the recipient see that I edited or unsent a message on iPhone with iOS 16?**
A: No, the recipient won’t receive any notifications or indications that you have edited or unsent a message on iPhone with iOS 16. The changes or the removal of the message will only apply to your end, and the recipient will see the updated or removed message without any knowledge of the changes made.
