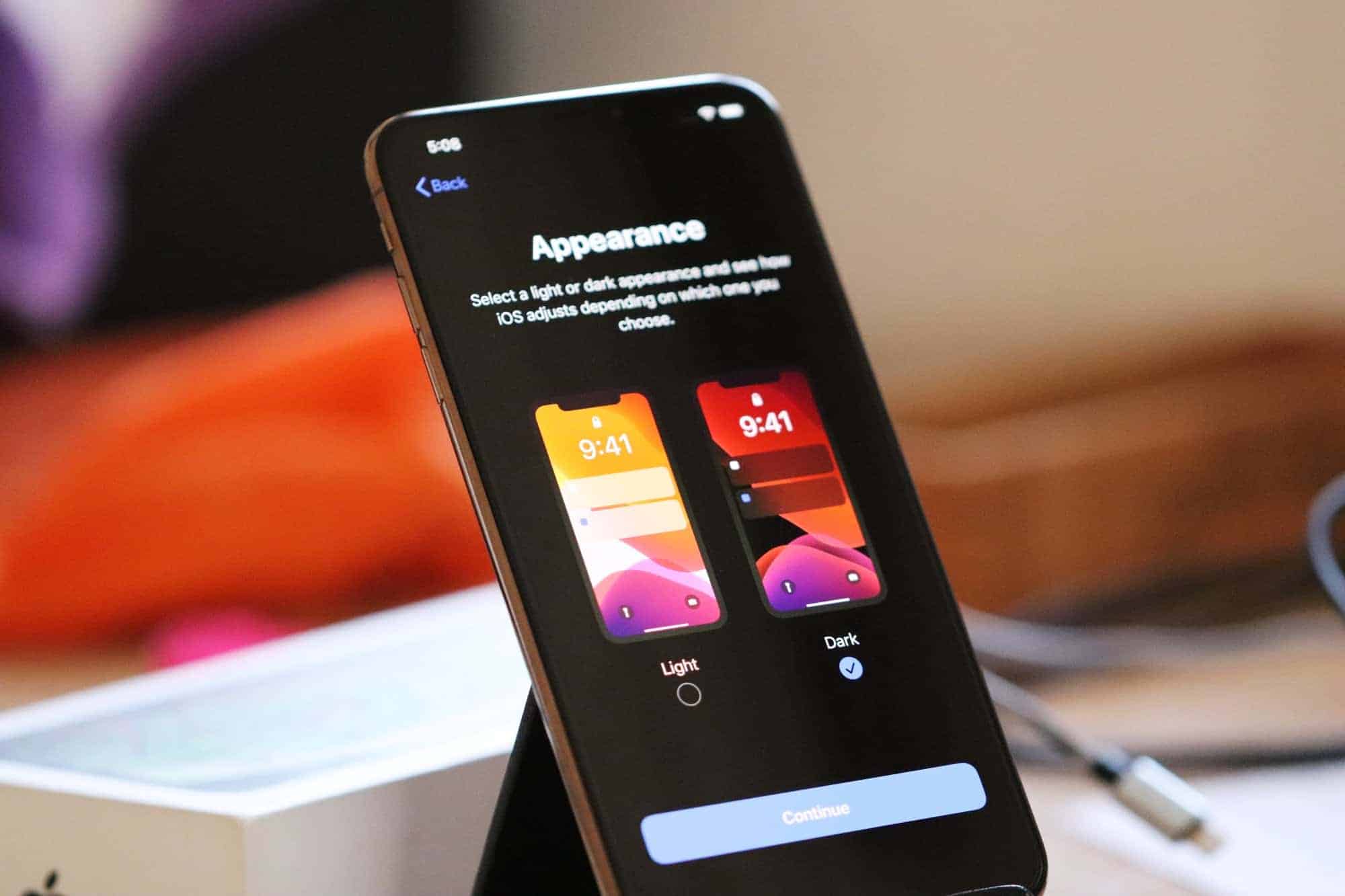
Dark Mode has become a popular feature among iOS users, providing a sleek and visually appealing interface. But did you know that you can schedule Dark Mode on your iPhone and iPad? This convenient feature allows you to automatically switch between light and dark mode based on specified times or even sunset and sunrise.
Scheduling Dark Mode not only enhances the aesthetics of your device but also has benefits for your eyes and battery life. By reducing the amount of blue light emitted by your screen, Dark Mode can reduce eye strain, especially in low-light environments. Additionally, enabling Dark Mode can help conserve battery life on devices with OLED displays, as black pixels do not require power.
In this article, we will guide you through the steps to schedule Dark Mode on your iPhone and iPad, ensuring that your device adapts to your preferred mode effortlessly. Let’s dive in and master this fantastic feature!
Inside This Article
- Enable Dark Mode on iPhone and iPad
- Use Siri Shortcuts to Automate Dark Mode Schedule
- Use Third-Party Apps to Schedule Dark Mode
- Set Up a Custom Timer for Dark Mode Scheduling
- Conclusion
- FAQs
Enable Dark Mode on iPhone and iPad
Dark Mode has become increasingly popular among iPhone and iPad users, as it provides a visually appealing and soothing alternative to the traditional light mode. Enabling Dark Mode on your device is a straightforward process that can be completed in just a few simple steps.
To enable Dark Mode on your iPhone or iPad, follow these steps:
- Open the “Settings” app on your device.
- Scroll down and tap on “Display & Brightness”.
- Under the “Appearance” section, select “Dark”.
Once you’ve selected “Dark”, your device’s interface, including system apps, menus, and even some third-party apps that support Dark Mode, will switch to a dark color scheme. This not only enhances the overall look of your device but also helps to reduce eye strain, especially when using your device in low-light conditions.
Moreover, Dark Mode can also contribute to saving battery life on devices with OLED or AMOLED displays, as black pixels in these displays do not consume energy.
With Dark Mode enabled, you can enjoy a more immersive and comfortable user experience, whether you’re browsing through your apps, reading an e-book, or using your device at night.
Use Siri Shortcuts to Automate Dark Mode Schedule
If you’re an iPhone or iPad user who loves the convenience of Siri, then using Siri Shortcuts to automate your Dark Mode schedule is the perfect solution. Siri Shortcuts allow you to create customized commands that Siri can execute. By setting up a Siri Shortcut, you can easily control when Dark Mode turns on and off without manually adjusting your device’s settings every time.
To get started, follow these simple steps:
1. Open the Siri Shortcuts app on your iPhone or iPad.
2. Tap the “+” button to create a new shortcut.
3. Choose “Create Shortcut” to start building your automated Dark Mode schedule.
4. In the search bar, type “Set Appearance” and select the “Set Appearance” action from the list.
5. Tap “Light” or “Dark” depending on when you want Dark Mode to turn on or off.
6. Tap the “+” button to add another action to your shortcut.
7. Search for “Set Dark Mode” and select the “Set Dark Mode” action.
8. Toggle the “Enable” switch to turn on Dark Mode or turn it off based on your desired schedule.
9. Tap the back arrow to return to the shortcut editing screen.
10. Give your shortcut a name and tap “Add to Siri” to configure your voice command.
11. Record a custom phrase for Siri to recognize when you want to activate your Dark Mode schedule.
Once you’ve completed these steps, you can simply say your custom Siri phrase to activate your Dark Mode schedule. Siri will automatically adjust your device’s appearance based on your specified settings.
Using Siri Shortcuts to automate your Dark Mode schedule not only saves you time, but it also adds an extra level of convenience to your iPhone or iPad usage. Now you can effortlessly transition between Light Mode and Dark Mode without having to manually adjust your settings every time.
Use Third-Party Apps to Schedule Dark Mode
If you’re looking for additional flexibility and customization options for scheduling Dark Mode on your iPhone or iPad, you can turn to third-party apps. These apps offer advanced features that go beyond the built-in options provided by iOS. Let’s explore a few popular third-party apps that can help you schedule Dark Mode effortlessly.
1. Dark Mode Scheduler: Dark Mode Scheduler is a highly-rated app available on the App Store that allows you to schedule Dark Mode based on your preferred time and location. With this app, you can create a personalized schedule for Dark Mode and easily toggle between light and dark themes.
2. Night Mode: Night Mode is another popular option that provides automated scheduling for Dark Mode on your iPhone or iPad. This app enables you to set a specific time for Dark Mode to activate and deactivate. Additionally, it offers a range of customization options, including the ability to adjust the intensity of Dark Mode based on your preferences.
3. Dusk: Dusk is a versatile app that not only lets you schedule Dark Mode but also provides various other features for enhancing your device’s display. With Dusk, you can automate Dark Mode based on sunrise and sunset times, location, or even battery level. You can also set different Dark Mode schedules for weekdays and weekends, ensuring a seamless transition between light and dark themes.
4. Lumen: Lumen is a comprehensive app that not only allows you to schedule Dark Mode but also provides several other customization options for your iOS device. It offers features such as automatic sunset and sunrise detection, location-based scheduling, and the ability to create unique schedules for specific apps or time periods.
These third-party apps give you greater control over scheduling Dark Mode on your iPhone or iPad. They offer advanced features and customization options that can enhance your overall user experience. Before choosing an app, make sure to read reviews and check compatibility with your device’s iOS version.
By leveraging the power of third-party apps, you can effortlessly schedule Dark Mode to suit your preferences and lifestyle, ensuring a visually pleasing and comfortable user experience on your iPhone or iPad.
Set Up a Custom Timer for Dark Mode Scheduling
If you want even more control over your Dark Mode schedule on your iPhone or iPad, you can set up a custom timer to automatically switch between light and dark themes. Follow the steps below to customize your Dark Mode timer:
- Go to the “Settings” app on your iPhone or iPad.
- Scroll down and tap on “Display & Brightness”.
- Under the “Appearance” section, select “Dark”.
- Now, go back to the main settings menu and tap on “Accessibility”.
- Choose “Display & Text Size”.
- Tap on “Scheduled” under the “Appearance” section.
- Select “Custom Schedule”.
- Tap on the “From” field to set the start time for Dark Mode.
- Choose the desired start time using the picker.
- Tap on the “To” field to set the end time for Dark Mode.
- Choose the desired end time using the picker.
- Tap “Back” or “Done” to save your custom schedule.
By setting up a custom timer, you can have Dark Mode automatically enable and disable at your preferred times. This way, you can have a seamless transition between light and dark themes without having to manually switch every time.
It’s worth mentioning that the custom timer for Dark Mode scheduling follows your device’s time zone settings. If you change time zones or if there are any Daylight Saving Time adjustments, remember to update your custom schedule accordingly.
With the ability to set up a custom timer, iOS provides a flexible way for users to personalize their Dark Mode experience. Experiment with different start and end times to find what works best for you and enhance your device’s aesthetics and functionality.
Conclusion
Dark mode has become an increasingly popular feature on iOS devices, offering a sleek and visually appealing experience. Whether you prefer the darker aesthetics or the potential battery-saving benefits, scheduling dark mode on your iPhone and iPad can enhance your user experience.
By following the simple steps outlined in this article, you can easily schedule dark mode to automatically turn on and off at specific times. This ensures that you can enjoy the benefits of dark mode without having to remember to manually toggle it every day.
With dark mode enabled, you’ll not only have a more comfortable viewing experience, but you’ll also extend your device’s battery life. So why not give it a try and see how it improves your iOS experience? Embrace the beauty of the dark side and enjoy a seamlessly integrated dark mode on your iPhone and iPad!
FAQs
1. Can I schedule Dark Mode on my iPhone and iPad?
Absolutely! With the latest iOS update, you can now schedule Dark Mode on your iPhone and iPad. This feature allows you to automatically enable and disable Dark Mode based on your preferred schedule.
2. How do I schedule Dark Mode on my iPhone and iPad?
To schedule Dark Mode on your iPhone and iPad, follow these steps:
1. Open the “Settings” app on your device.
2. Scroll down and tap on “Display & Brightness.”
3. Under the “Appearance” section, select “Automatic.”
4. Tap on “Options.”
5. Here, you can choose from three options: “Light Appearance,” “Dark Appearance,” or “Follow System Appearance.”
6. To schedule Dark Mode, tap on “Custom Schedule.”
7. Set your preferred start and end times for Dark Mode.
8. Once you’ve set the schedule, Dark Mode will automatically activate and deactivate based on your chosen times.
3. Can I have different schedules for Dark Mode on my iPhone and iPad?
Yes, you can set different schedules for Dark Mode on your iPhone and iPad. The schedule is customizable for each device, allowing you to have separate start and end times for Dark Mode on each device.
4. Will Dark Mode affect battery life on my iPhone and iPad?
Dark Mode can actually help conserve battery life on OLED devices, such as the iPhone X and newer models. Since OLED screens can turn off individual pixels to display true blacks in Dark Mode, less power is consumed. However, the impact on battery life may vary depending on your device’s screen technology and usage habits.
5. What if I don’t want Dark Mode to schedule automatically on my iPhone and iPad?
If you prefer not to schedule Dark Mode automatically, you can simply choose the “Light Appearance” or “Dark Appearance” option under the “Appearance” section in the “Display & Brightness” settings. This allows you to manually enable or disable Dark Mode whenever you want.
