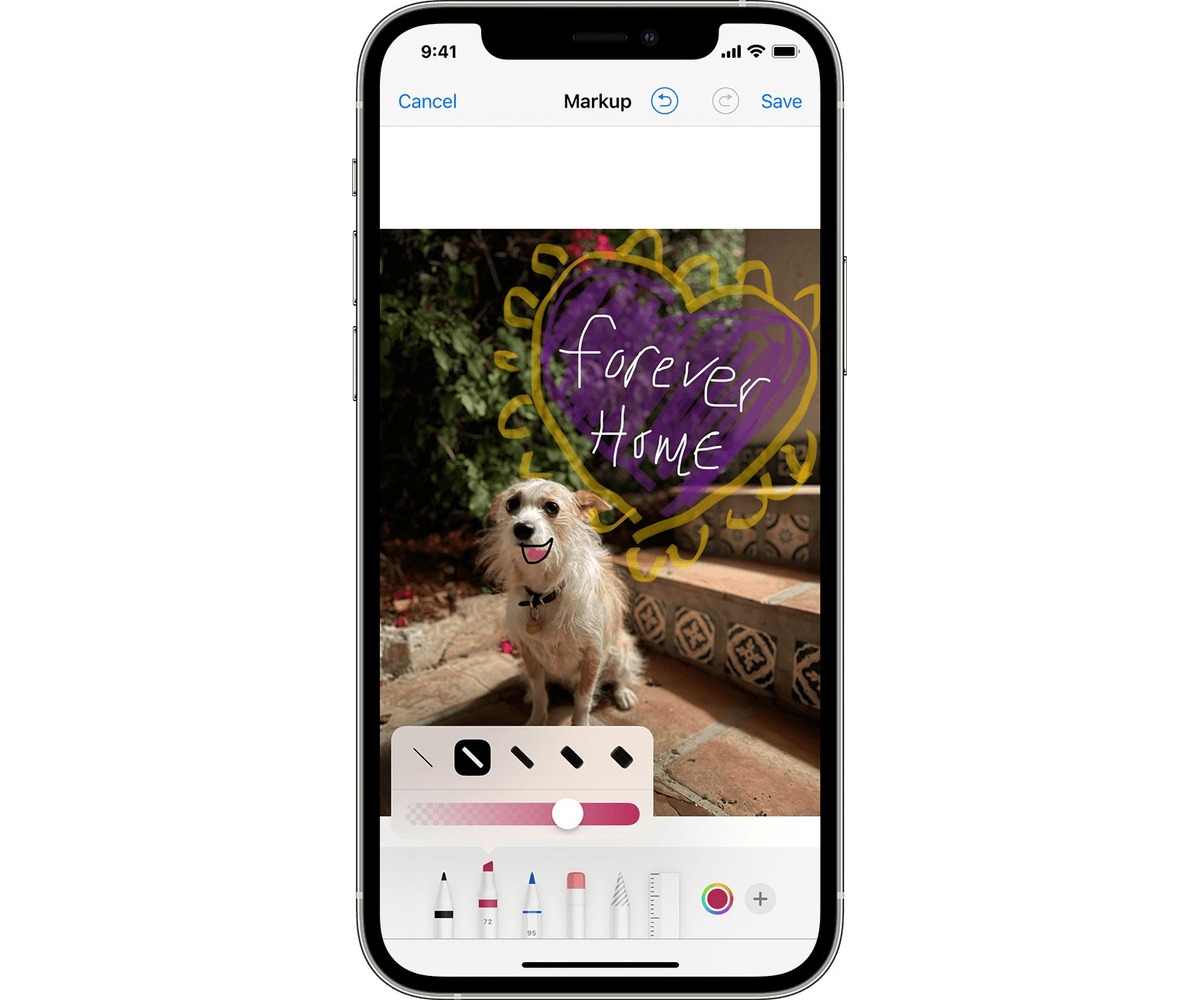
Are you tired of bland and ordinary photos on your iPhone? Wish you could add some personal flair and creativity to your pictures? Well, you’re in luck! In this article, we’ll show you how to draw on iPhone photos to make them more engaging and unique. Whether you want to annotate an image, create a fun doodle, or add artistic touches, we’ll guide you through the process step by step. With just a few simple tools and techniques, you’ll be able to transform your iPhone photos into works of art. So, grab your iPhone, unleash your imagination, and get ready to unlock a whole new level of creativity!
Inside This Article
- Selecting and Opening the Photo
- Using Markup Tools
- Adding Text and Shapes
- Adjusting the Drawing
- Conclusion
- FAQs
Selecting and Opening the Photo
When it comes to drawing on your iPhone photos, the first step is selecting and opening the photo you want to work with. You can choose a photo from your camera roll, or you can take a new photo using the built-in camera function of your iPhone.
To select a photo from your camera roll, simply open the Photos app on your iPhone and navigate to the desired album. Once you have located the photo you want to draw on, tap on it to open it.
If you prefer to take a new photo, open the camera app on your iPhone and position your subject. Once you have the perfect shot, tap on the shutter button to capture the image. The photo will then automatically be saved in your camera roll.
Once you have chosen or taken the desired photo, it will open in full-screen mode on your iPhone. This provides you with a clear and unobstructed view of the photo, allowing you to easily apply your drawings and edits.
Using Markup Tools
When it comes to personalizing and enhancing your iPhone photos, the Markup Tools can be a game-changer. These powerful tools allow you to draw, annotate, and highlight elements in your photos with ease. Here’s how you can make the most of the Markup Tools:
1. Open the photo: Start by selecting a photo from your iPhone gallery or any other app that allows photo sharing. Tap on the photo to open it.
2. Access the Markup Tools: Once the photo is open, tap on the “Edit” button located at the top right corner of the screen. From the editing options, choose “Markup.”
3. Familiarize yourself with the Markup Tools: The Markup Tools include a variety of drawing tools and options to tweak your annotations. These tools can be found at the bottom of the screen and include a pen, pencil, highlighter, eraser, text, shapes, and more.
4. Draw or annotate: To start drawing on your photo, select the desired drawing tool from the Markup Tools. You can adjust the color, size, and opacity of the drawing tool to suit your preferences. Simply use your finger or an Apple Pencil (if available) to draw or annotate on the photo.
5. Add text and shapes: If you want to add text or shapes to your photo, simply tap on the respective Markup Tool. You can choose from different font styles, sizes, and colors for your text. For shapes, you have options like squares, circles, arrows, and speech bubbles.
6. Adjust the drawing: If you need to make any adjustments to your drawings or annotations, you can easily do so. Tap on the selected drawing or annotation to reveal the editing handles. You can resize, rotate, or delete the selected element as needed.
7. Save and share: Once you are satisfied with your edits, tap on the “Done” button to save your changes. From there, you can choose to share your edited photo via various platforms like social media, messaging apps, or email.
The Markup Tools on your iPhone offer a wide range of possibilities to add a personal touch to your photos. Whether you want to highlight an object, create fun captions, or simply let your creativity shine, these tools are your go-to option. So unleash your imagination, and start adding your artistic flair to your iPhone photos today!
Adding Text and Shapes
Once you have selected and opened the photo on your iPhone, you can take your creativity a step further by adding text and shapes to your artwork. This allows you to personalize your photos and give them a unique touch. Here’s how you can do it:
To add text, find the “Text” button in the toolbar of the Markup tools. Tap on it, and a text box will appear on your photo. You can then type in the desired text using the keyboard that pops up. Adjust the font, size, color, and alignment of the text by using the options available in the toolbar.
If you want to add shapes to your photo, tap on the “Shapes” button in the markup toolbar. A list of shapes will appear, such as rectangles, circles, arrows, and more. Select the desired shape by tapping on it, and then drag your finger on the photo to draw the shape. You can resize and reposition the shape by using the handles that appear.
If you wish to customize the appearance of the shape, tap on it to reveal additional editing options. You can change the fill color, stroke color, and stroke width to suit your preferences. This allows you to create visually appealing and attention-grabbing designs.
Furthermore, you have the option to combine text and shapes to create more intricate designs. For example, you can add a text box on top of a shape or place text inside a shape. Experiment with different combinations and arrangements to achieve the desired effect.
Once you’re satisfied with the placement and appearance of the text and shapes, you can save your edited photo or share it with others directly from the Markup tool. Simply tap on the share button, and choose the desired sharing method, such as messaging, email, social media, or saving it to your photo library.
Adding text and shapes to your iPhone photos is a fun and creative way to personalize your images and make them truly stand out. Whether you want to add captions, quotes, decorative elements, or highlight specific areas, the Markup tool provides you with the means to do so with ease. Let your imagination run wild and create captivating and unique compositions that make your photos shine.
Adjusting the Drawing
Once you have drawn on your iPhone photos using the Markup tools, you may want to make some adjustments to perfect your artwork. Luckily, the Markup feature offers various options to modify and enhance your drawings.
One of the primary adjustment tools is the “Undo” function. If you make a mistake or are unsatisfied with your drawing, simply tap the “Undo” button. This will remove the most recent stroke or modification, allowing you to fix any errors.
On the other hand, if you accidentally undo something and change your mind, you can tap the “Redo” button to restore the last action you undid. This feature provides flexibility and helps prevent the loss of any important modifications you might have made.
In addition to the “Undo” and “Redo” functions, you can adjust the thickness and opacity of your drawing. To do this, tap on the drawing tool you used initially, such as the pen or pencil. This will display a slider that allows you to change the thickness of the lines you draw. Dragging the slider to the right increases the thickness, while dragging to the left decreases it.
Similarly, to adjust the opacity of the drawing, tap on the “Opacity” option. This will reveal a slider that you can move to adjust the transparency of your drawing. Increasing the opacity will make the lines more solid, while decreasing it will make them more transparent.
If you want to make more advanced adjustments, you can also use the eraser tool. Select the eraser and then tap on the drawing you want to modify. This will remove the drawing strokes from that specific area, allowing you to make precise edits.
Finally, if you have finished making adjustments but want to retain a copy of the original photo without the drawings, you can use the “Revert” option. This option removes all the markup edits you made and restores the photo to its original state.
By utilizing these adjustment options in the Markup feature, you can fine-tune your drawings and ensure that they perfectly complement your iPhone photos.
Conclusion
In conclusion, drawing on iPhone photos is a fun and creative way to personalize your pictures. Whether you want to add captions, doodles, or even create intricate artworks, the iPhone offers a variety of tools and apps to make it happen. With the Apple Pencil or your finger, you can unleash your inner artist and transform your photos into unique masterpieces.
By utilizing apps like Procreate and Adobe Photoshop Sketch, you have access to a wide range of features and artistic tools that can take your photo editing skills to the next level. Remember to experiment, practice, and let your creativity flow. With a little bit of practice and patience, you’ll be amazed at the stunning creations you can achieve.
So grab your iPhone, select your favorite photo, and start drawing today. Unlock your imagination and turn your photos into personalized artworks that reflect your inner artist. Let your creativity shine and share your masterpieces with the world!
FAQs
1. Can I draw on iPhone photos without using any third-party apps?
Yes, you can draw on iPhone photos without using any third-party apps. iPhones have built-in features that allow you to make simple edits to your photos, including drawing on them. In the Photos app, you can use the “Markup” tool to add drawings, annotations, and text to your photos.
2. How do I draw on iPhone photos using the Markup tool?
To draw on iPhone photos using the Markup tool, follow these steps:
1. Open the Photos app and select the photo you want to edit.
2. Tap the “Edit” button in the top-right corner of the screen.
3. At the bottom of the screen, tap the three dots (…) and select “Markup” from the options.
4. Choose the drawing tool you want to use from the toolbar at the bottom. You can select different colors and brush sizes.
5. Use your finger or Apple Pencil (if supported) to draw on the photo. You can also add text, shapes, and other annotations using the available tools.
6. Once you’re done, tap “Done” in the top-right corner to save your changes.
3. Is there a way to undo or erase my drawings on iPhone photos?
Yes, you can undo or erase your drawings on iPhone photos using the Markup tool. To undo or remove a specific stroke, tap the back arrow in the toolbar. To erase the entire drawing, tap the eraser tool in the toolbar and swipe over the areas you want to remove.
4. Can I adjust the opacity or size of my drawings on iPhone photos?
Unfortunately, the built-in Markup tool on iPhone does not offer options to adjust the opacity or size of your drawings. However, you can try using third-party apps from the App Store that provide more advanced editing tools, including options to customize the opacity and size of your drawings.
5. Will drawing on iPhone photos affect the original image?
When you draw on iPhone photos using the Markup tool, your changes are saved as a separate layer on top of the original image. This means your original photo will not be altered or affected. You can easily revert back to the original image by tapping “Revert” in the Edit menu.
