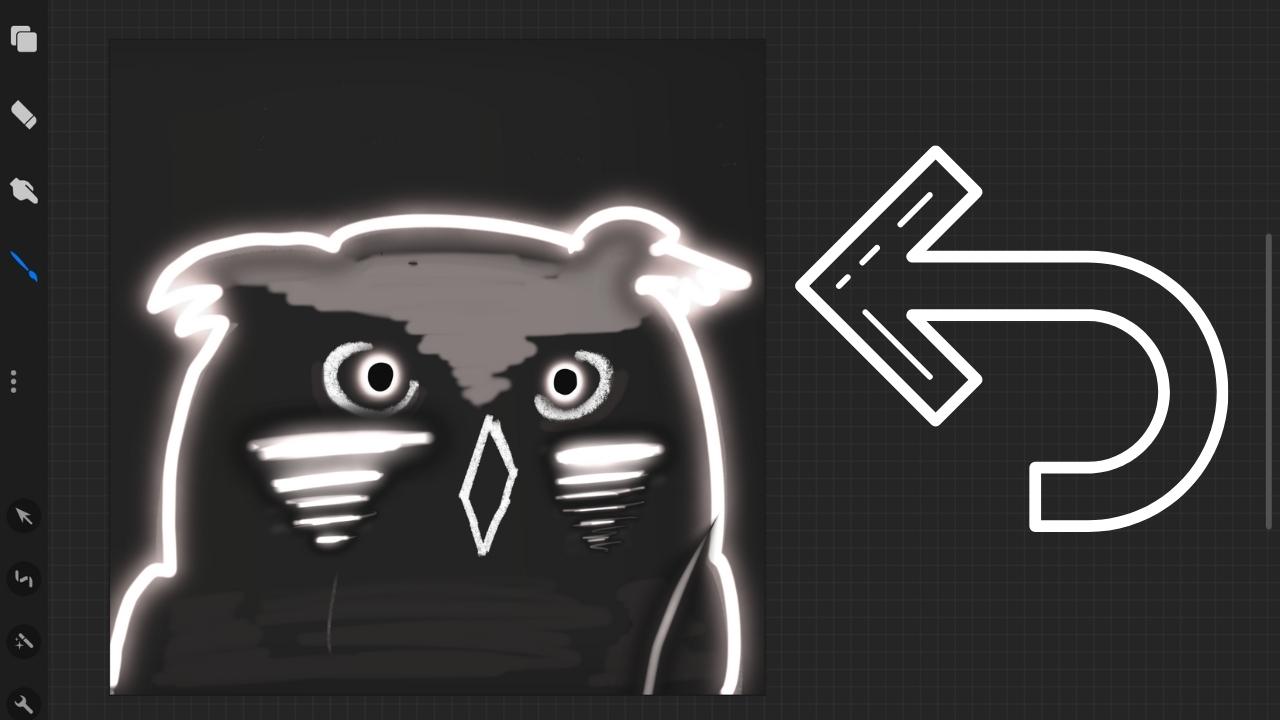
Procreate has become one of the most popular digital art tools among artists and designers. With its advanced features and user-friendly interface, Procreate allows users to unleash their creativity and create stunning digital artworks. However, one common issue that many Procreate users face is the accidental brushstrokes or modifications that can ruin their work. Thankfully, Procreate provides a simple and effective solution: the Undo feature. In this article, we will explore how to undo in Procreate, allowing you to quickly correct mistakes and make the most out of this powerful digital art tool. Whether you’re a beginner or an experienced Procreate user, mastering the undo function is essential for maintaining your creative flow and ensuring the highest quality of your artwork. So let’s dive in and discover the various ways you can undo in Procreate!
Inside This Article
Undoing Actions in Procreate
Procreate is a powerful digital art app that allows you to create stunning artwork on your iPad or iPhone. Whether you’re a professional artist or just starting out, Procreate offers a wide range of tools and features to bring your artistic vision to life. However, we all make mistakes, and sometimes we need to undo our actions in Procreate. Fortunately, Procreate makes it easy to undo and correct mistakes without losing any progress in your artwork.
There are two main ways to undo actions in Procreate: using gestures and using the undo button. Let’s explore both methods and see which one works best for you.
Using Gestures to Undo
Procreate provides several intuitive gestures that allow you to quickly undo actions. To undo your last action, simply swipe two fingers to the left on your screen. This gesture instantly reverts the most recent action, taking your artwork back to its previous state. You can use this gesture repeatedly to undo multiple actions in reverse chronological order.
For more precise undoing, you can perform a two-finger tap on the screen. This gesture activates the History Slider, which displays a timeline of your recent actions. By sliding your finger left along the History Slider, you can selectively choose the specific action you want to undo. This gives you complete control over the undo process, allowing you to fix mistakes with precision.
Using the Undo Button
If gestures aren’t your preferred method, you can rely on the undo button located in the top left corner of the Procreate interface. This button features an arrow pointing to the left, indicating its function to undo actions. Simply tap on this button, and Procreate will instantly revert the most recent action, just like the gesture method.
Similar to the gesture approach, you can use the undo button repeatedly to undo multiple actions in reverse order. Each tap on the button takes you back one action at a time, allowing you to step back through the history of your artwork.
Undoing Multiple Actions
Undoing a single action is straightforward, but what if you want to undo multiple actions at once? Procreate has got you covered. You can access the Actions menu by tapping the wrench icon in the top-right corner of the interface. In the Actions menu, you’ll find the “Undo & Redo” option. Tap on it, and you’ll be presented with a slider that allows you to set the number of actions you want to undo. Slide it to the desired number and tap “Undo.” Procreate will instantly roll back the specified number of actions, saving you time and effort.
Undoing actions in Procreate is an essential skill for any digital artist. Whether you prefer using gestures or the undo button, Procreate provides convenient methods to correct mistakes without hassle. So don’t be afraid to experiment and make bold artistic choices, knowing that you can easily undo any missteps along the way.
Using Gestures to Undo
One of the standout features of Procreate is its intuitive gesture-based system that allows users to quickly undo actions with a simple flick of their finger. This hands-on approach to undoing actions makes the creative process even more fluid and efficient.
To undo in Procreate using gestures, you can simply swipe left with three fingers on the canvas. This gesture will instantly undo your most recent action, allowing you to revert to the previous state of your artwork. It’s a quick and convenient way to remove any unwanted changes or mistakes.
But that’s not all – Procreate also offers a gesture that allows you to step back multiple actions at once. By performing a two-finger swipe left on the canvas, you can undo multiple actions in one go. This can be especially useful when you want to backtrack several changes and restore your artwork to a previous point in your creative process.
Using gestures to undo in Procreate not only saves you time and effort but also adds a level of interactivity to your creative workflow. Instead of fumbling with menus or buttons, you can rely on simple and intuitive finger movements to edit your artwork with ease. It’s a feature that truly sets Procreate apart from other digital art apps.
So the next time you make a mistake or want to backtrack your changes in Procreate, give gestures a try. Whether it’s a quick swipe left with three fingers or a two-finger swipe to undo multiple actions, you’ll find that these gestures seamlessly integrate into your creative process, allowing you to focus on what you do best – creating stunning digital artworks.
Using the Undo Button
One of the easiest and most straightforward ways to undo actions in Procreate is by using the undo button. The undo button is a powerful tool that allows you to reverse your most recent action with just a simple tap. It can save you time and frustration, especially in cases where you accidentally make a mistake or want to backtrack on a specific stroke or edit.
To access the undo button in Procreate, simply look for the icon that resembles an arrow pointing to the left. This button is typically located in the top toolbar of the app’s interface.
Once you have located the undo button, all you have to do is tap on it. Procreate will instantly reverse the action you just performed, whether it’s a stroke, an adjustment, or any other change you made to your artwork. It’s a quick and reliable way to undo actions, ensuring that you can easily correct any mistakes or experiment with different techniques without worrying about irreversible consequences.
It’s worth mentioning that the undo button in Procreate operates on a single-action basis. This means that each tap on the undo button will only reverse the most recent action. If you need to undo multiple actions in succession, you will need to tap the undo button multiple times, undoing one action at a time.
However, if you find yourself needing to undo several actions all at once, don’t worry – Procreate has got you covered. Simply keep your finger pressed on the undo button and wait for a pop-up menu to appear. This menu will display a list of your recent actions, allowing you to select and undo multiple actions simultaneously. It’s a handy feature that further enhances your ability to easily correct and adjust your artwork as needed.
So next time you need to undo a stroke, an adjustment, or any other action in Procreate, look no further than the trusty undo button. Its simplicity and efficiency make it an essential tool for any artist using Procreate, allowing for seamless and stress-free creativity.
Conclusion
Undoubtedly, the ability to undo and redo actions is a valuable feature in any software, and Procreate is no exception. With its intuitive interface and powerful tools, Procreate provides an easy and efficient way for digital artists to express their creativity. Whether you’re a beginner or an experienced artist, knowing how to use the undo feature in Procreate can greatly enhance your workflow and help you achieve the desired results.
By simply familiarizing yourself with the different methods of undoing in Procreate, such as using the gestures, accessing the History panel, or utilizing the quick menu, you can avoid potential mistakes or experiment fearlessly without the worry of irreversible changes. Remember to save your work regularly and utilize the undo feature when needed to maintain control over your artistic process.
So go ahead, unleash your creativity, and confidently explore the endless possibilities that Procreate has to offer. With the ability to undo at your fingertips, you can navigate the digital canvas with ease and create stunning masterpieces that truly reflect your artistic vision.
FAQs
Q: Can I undo actions in Procreate?
A: Absolutely! Procreate allows you to undo your actions with ease. Whether it’s a brush stroke, a layer adjustment, or any other action, simply tap the Undo button located at the top of the interface or use the two-finger tap gesture on your iPad to undo your previous actions.
Q: Is there a limit to how many times I can undo in Procreate?
A: Procreate offers an unlimited undo functionality, meaning there is no set limit to how many times you can undo your actions. You can go back as far as you need to retrace your steps or correct any mistakes without any restrictions.
Q: Can I redo actions in Procreate?
A: Absolutely! If you ever want to bring back an action that you previously undid, you can easily redo it in Procreate. Tap the Redo button located next to the Undo button at the top of the interface, or use a three-finger tap gesture on your iPad to redo your previous action.
Q: Are there keyboard shortcuts for undo and redo in Procreate?
A: Yes, Procreate offers keyboard shortcuts for undo and redo actions to streamline your workflow. To undo, you can use the “Cmd+Z” shortcut on macOS or “Ctrl+Z” on Windows. To redo, use “Cmd+Shift+Z” on macOS or “Ctrl+Shift+Z” on Windows.
Q: Can I undo and redo multiple actions at once in Procreate?
A: Unfortunately, Procreate does not have a built-in feature to undo or redo multiple actions simultaneously. However, you can use the undo and redo functions repeatedly to go back or forward through your actions one step at a time.
