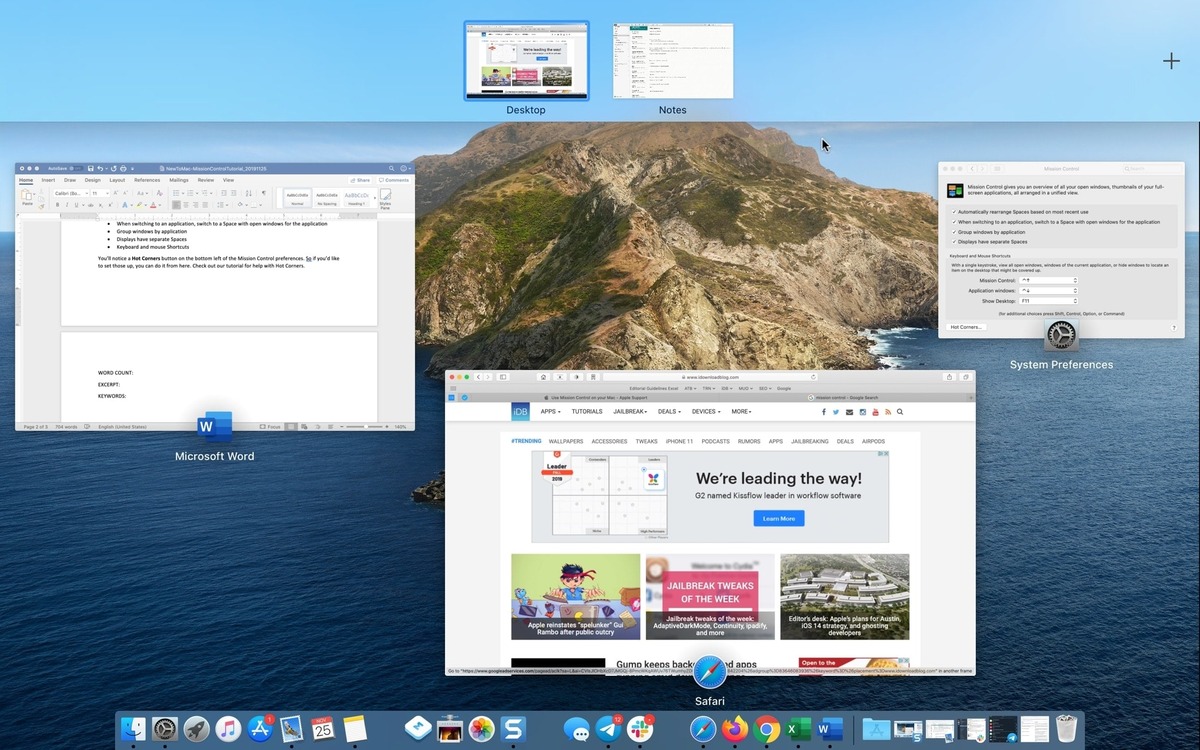
Are you looking to master the art of maximizing your productivity on a Mac? If so, you’ve come to the right place. In this article, we will explore the powerful feature known as Mac Hot Corners and how you can use it to launch Mission Control and other useful commands effortlessly. With the advent of macOS, Apple introduced this intuitive feature, allowing users to customize their screen corners with various actions. Whether you want to quickly access Mission Control, initiate the screensaver, or launch a specific application, the Hot Corners feature can streamline your workflow and save you precious time. Join us as we delve into the ins and outs of Mac Hot Corners and unlock a whole new level of efficiency with your Mac.
Inside This Article
- Hot Corners Overview
- Enable Hot Corners on your Mac
- Launch Mission Control with Hot Corners
- Execute other useful commands with Hot Corners
- Conclusion
- FAQs
Hot Corners Overview
Hot Corners is a powerful feature available on Mac computers that allows you to execute various commands and actions simply by moving your mouse cursor to specific corners of the screen. It provides a quick and convenient way to perform tasks without the need to navigate through menus or use keyboard shortcuts.
By customizing your Hot Corners settings, you can efficiently control and access different features of your Mac, enhancing your productivity and workflow. Whether you want to launch Mission Control, activate the screensaver, or put your display to sleep, Hot Corners can make it happen with just a flick of your wrist.
Hot Corners are easily customizable and can be accessed through the System Preferences menu on your Mac. Once you’ve enabled Hot Corners, you have the flexibility to assign specific actions to each corner of the screen, tailoring it to suit your needs and preferences.
With Hot Corners, you can streamline your daily tasks and navigation, saving you time and effort. Whether you’re a casual user or a power user, Hot Corners can provide a seamless and efficient way to interact with your Mac.
In the following sections, we will explore how to enable Hot Corners on your Mac and how to use them to launch Mission Control and execute other useful commands.
Enable Hot Corners on your Mac
Hot Corners on your Mac allow you to access frequently used commands and actions by simply moving your cursor to the corners of the screen. This feature offers convenience and efficiency, as you can quickly launch Mission Control, activate the screen saver, put your display to sleep, and perform other tasks with just a flick of your mouse. To enable Hot Corners on your Mac, follow the steps below:
- Open System Preferences: Click on the Apple menu in the top-left corner of your screen and select “System Preferences” from the dropdown menu.
- Navigate to Mission Control: In the System Preferences window, find and click on the “Mission Control” icon.
- Access Hot Corners: Once in the Mission Control settings, click on the “Hot Corners…” button located in the bottom-left corner of the window.
- Choose a Corner: A new window will appear, displaying four corners of your screen. Each corner represents a different command. Select the corner where you want to enable a Hot Corner by clicking on the dropdown menu next to that corner.
- Select a Command: After choosing a corner, you can select a command from the dropdown menu that appears. For example, if you want to launch Mission Control when you move your cursor to the top-right corner, select “Mission Control” from the dropdown menu for that corner.
- Repeat for Other Corners: If you want to enable Hot Corners for multiple commands, repeat steps 4 and 5 for the remaining corners.
- Click OK: Once you have selected the desired commands for each corner, click on the “OK” button to save your settings.
That’s it! You have successfully enabled Hot Corners on your Mac. Now, when you move your cursor to the designated corners of your screen, the selected commands will be executed instantly, providing you with quick access to essential functions.
Launch Mission Control with Hot Corners
If you’re a Mac user looking to streamline your workflow and increase productivity, using hot corners to launch Mission Control can be a game-changer. Mission Control is a powerful feature on macOS that allows you to quickly view and manage all your open windows, applications, and spaces in a single, organized interface. By assigning a hot corner to activate Mission Control, you can access it with just a flick of your cursor to the specified corner of your screen.
Enabling hot corners is simple. Here’s how:
- Go to the Apple menu in the top-left corner of your screen and select “System Preferences.”
- In the System Preferences window, click on “Mission Control.”
- Under the “Hot Corners” section, select the corner of your screen where you want to assign the Mission Control command.
- Click on the drop-down menu corresponding to the chosen corner and select “Mission Control.”
Once you’ve enabled the hot corner for Mission Control, you can easily access it by moving your cursor to that corner of the screen. This simple action triggers the Mission Control interface, allowing you to view all your open windows, spaces, and applications at once.
Mission Control gives you a bird’s-eye view of your Mac, making it easier to switch between applications, rearrange open windows, and create new spaces. It’s an efficient way to navigate through your workflow and instantly locate the information or task you need.
Furthermore, if you’re a multitasker and often have numerous windows and applications open simultaneously, using Mission Control with hot corners can save you valuable time and effort. Instead of manually locating and clicking on the Mission Control icon in your Dock or using keyboard shortcuts, you can simply move your cursor to the assigned hot corner, making it a seamless and convenient way to access Mission Control.
Lastly, it’s worth mentioning that hot corners can be customized to execute various other commands apart from Mission Control. You can assign hot corners to perform actions like launching Launchpad, showing the desktop, starting the screensaver, or putting your Mac to sleep. By configuring hot corners to suit your preferences, you can tailor your Mac experience to be even more efficient and personalized.
If you haven’t explored the power of hot corners on your Mac yet, now is the time to give it a try. Launching Mission Control with hot corners can transform the way you navigate your Mac, streamline your workflow, and ultimately boost your productivity.
Execute other useful commands with Hot Corners
Hot Corners on your Mac are not limited to launching Mission Control. They can be customized to execute a variety of useful commands, further enhancing your productivity and workflow. Let’s explore some of the other commands you can assign to Hot Corners:
1. Launch Applications: Set up a Hot Corner to instantly launch your favorite applications. Whether it’s your web browser, email client, or note-taking app, you can assign a Hot Corner to open them with a simple mouse movement.
2. Show Desktop: If your Mac’s desktop is cluttered with open windows and you need a moment of zen, assign a Hot Corner to quickly show the desktop. This command is perfect for those moments when you need to access files or shortcuts on your desktop.
3. Start Screensaver: When you step away from your Mac, it’s important to protect your privacy and screen from prying eyes. Assign a Hot Corner to activate the screensaver instantly, ensuring that your work remains secure and confidential.
4. Put Display to Sleep: To conserve energy and extend the life of your Mac’s display, assign a Hot Corner to put the display to sleep. This is especially useful when you want to step away for a short break but keep your Mac running.
5. Lock Screen: Security is essential, especially if you’re working in a shared environment. Assign a Hot Corner to lock your screen, requiring a password to unlock and access your Mac again. It provides an extra layer of protection for your sensitive data.
6. Launch Siri: Need quick answers or assistance? Assign a Hot Corner to summon Siri. With a simple mouse movement, you can have virtual assistant ready to help with tasks, answer questions, and even control certain functions on your Mac.
7. Launch Notification Center: Keep track of your calendar, reminders, and notifications at a glance by assigning a Hot Corner to launch the Notification Center. You’ll be able to stay organized without interrupting your workflow.
8. Launch Launchpad: If you’re a fan of launching applications via Launchpad, assign a Hot Corner to open it instantly. You’ll have all your apps neatly laid out, ready for you to choose and launch with a single click.
9. Open System Preferences: Need to tweak some settings quickly? Assign a Hot Corner to open the System Preferences panel directly. This way, you can access and customize various aspects of your Mac’s settings with ease.
10. Activate Dictation: If you need to transcribe notes, write emails, or input text hands-free, assign a Hot Corner to activate Dictation. You can speak your words, and your Mac will convert them into text, saving you time and effort.
With the ability to customize Hot Corners and assign various commands, you can turn your Mac’s screen corners into powerful shortcuts. Experiment with different combinations and find the ones that best suit your workflow and productivity needs.
In conclusion, Mac Hot Corners is a powerful and convenient feature that allows users to quickly access important commands and functions on their Mac. With just a flick of the mouse, you can launch Mission Control, activate Sleep mode, start the screensaver, and much more. This feature not only saves you time but also enhances your productivity by eliminating the need for multiple clicks or keyboard shortcuts.
By utilizing Mac Hot Corners, you can streamline your workflow and navigate through your Mac with ease. Whether you’re a casual user or a professional, this feature offers a range of customizable options to suit your needs and preferences. So why wait? Take advantage of Mac Hot Corners and unlock the full potential of your Mac experience.
FAQs
1. What are Mac Hot Corners and how do they work?
Mac Hot Corners allow you to assign specific actions to each corner of your Mac’s screen. By moving your cursor to a designated corner, you can activate various commands or shortcuts. To enable Hot Corners, go to System Preferences, select “Mission Control” or “Desktop & Screen Saver,” and click on the “Hot Corners” button.
2. Can I use Hot Corners to launch Mission Control?
Absolutely! One of the most popular uses for Hot Corners is to trigger Mission Control, which provides an overview of all your open windows and desktops. You can set up a Hot Corner to instantly activate Mission Control, making it easier to navigate between different applications and workspaces.
3. How do I assign a specific action to a Hot Corner?
To assign an action to a Hot Corner, follow these steps:
1. Open System Preferences on your Mac.
2. Choose “Mission Control” or “Desktop & Screen Saver.”
3. Click on the “Hot Corners” button at the bottom of the window.
4. Select the corner to which you want to assign an action.
5. Choose the desired action from the drop-down menu.
6. Click “OK” to save your settings.
Now, whenever you move your cursor to that corner of the screen, the assigned action will be triggered.
4. Can I customize Hot Corners to suit my needs?
Absolutely! Mac Hot Corners are highly customizable. You can assign different actions to each corner or even create custom keyboard shortcuts. Whether you want to launch specific applications, activate Expose, or put your Mac to sleep, Hot Corners allows you to tailor your Mac’s functionality according to your preferences.
5. Are Hot Corners available on all Mac devices?
Yes, Hot Corners are available on all Mac devices running macOS. Whether you have a MacBook, iMac, Mac Mini, or Mac Pro, you can take advantage of Hot Corners to streamline your workflow and access commands or actions with a simple mouse movement.
