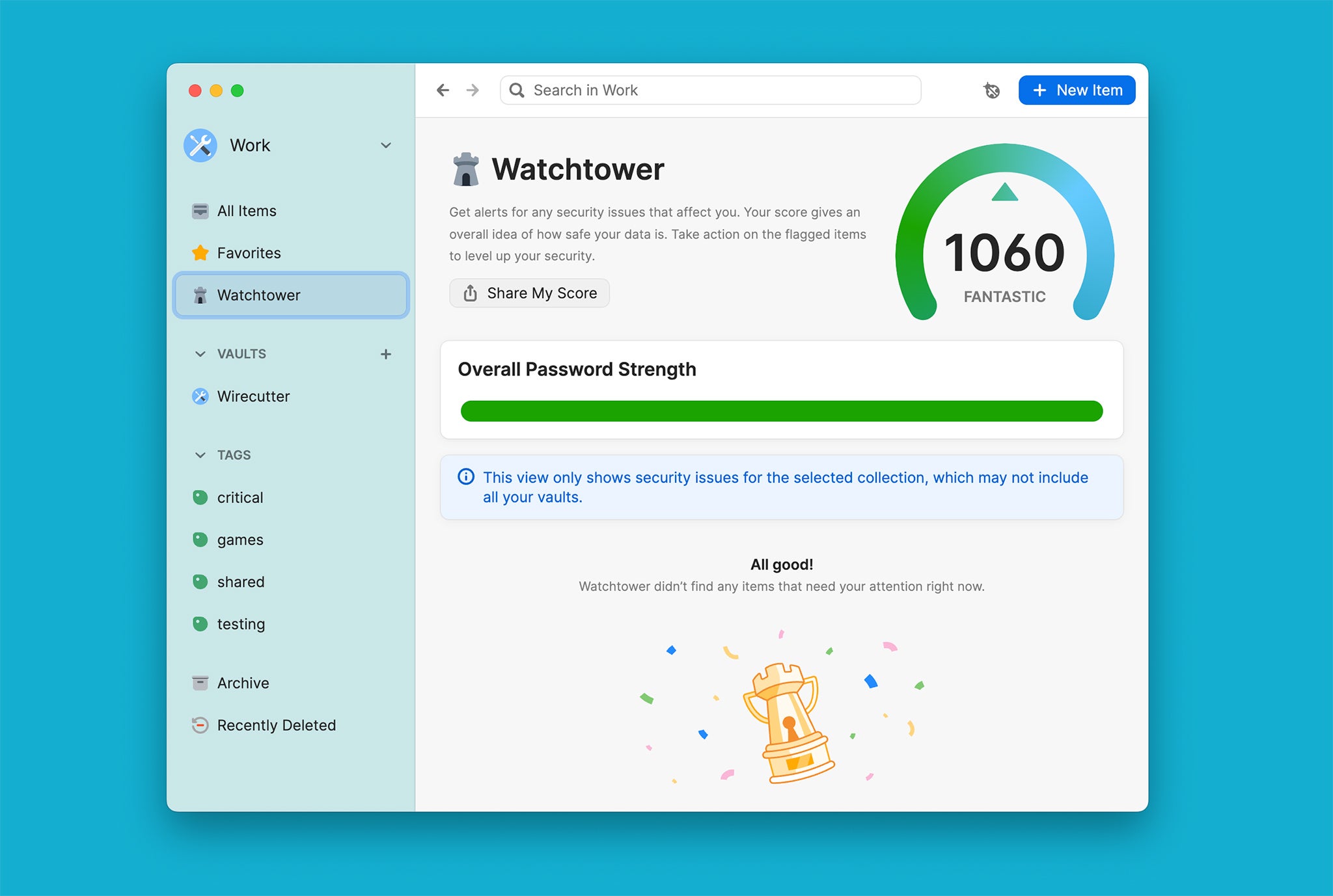
Are you an Apple user with a PC? Don’t worry, you can still enjoy the benefits of iCloud on your Windows computer. One of the features that many Apple users appreciate is iCloud’s built-in password manager, which securely stores and autofills your passwords across devices. But can you use this password manager on your PC? The answer is yes! In this article, we’ll dive into how you can take advantage of iCloud’s password manager on your Windows computer. Whether you’re a Mac user who occasionally needs to use a PC or a dedicated Windows user who relies on Apple devices, this guide will show you how to seamlessly access and manage your passwords using iCloud for Windows. Say goodbye to the hassle of remembering multiple passwords and enjoy the convenience of Apple’s trusted password management system on your PC.
Inside This Article
- Setting up iCloud on your Windows PC: Downloading and installing iCloud for Windows – Logging in to your Apple ID on your PC – Selecting the iCloud features you want to use
- Enabling iCloud Keychain on Windows
- Using Apple’s Password Manager on your PC
- Conclusion
- FAQs
Setting up iCloud on your Windows PC: Downloading and installing iCloud for Windows – Logging in to your Apple ID on your PC – Selecting the iCloud features you want to use
If you’re a proud owner of both an Apple device and a Windows PC, you might assume that you can’t take full advantage of iCloud’s features on your PC. However, Apple offers a solution for Windows users with iCloud for Windows. By downloading and installing the iCloud for Windows app, you can access a range of iCloud features, including Apple’s Password Manager and iCloud Keychain.
Setting up iCloud on your Windows PC is a straightforward process. Here’s a step-by-step guide to help you get started:
- Downloading and installing iCloud for Windows: To begin, you’ll need to visit the official Apple website and download the iCloud for Windows app. Once the download is complete, run the installation file and follow the on-screen instructions to install the app on your PC.
- Logging in to your Apple ID on your PC: After the installation is complete, launch the iCloud for Windows app. You’ll be prompted to enter your Apple ID and password. Make sure to use the same Apple ID that you use on your Apple devices to ensure seamless syncing across devices.
- Selecting the iCloud features you want to use: Once you’ve logged in, you’ll see a list of iCloud features that you can enable on your Windows PC. These features include iCloud Drive, Photos, Mail, Contacts, Calendars, Tasks, and more. Select the features you want to use by checking the corresponding boxes.
By following these simple steps, you can easily set up iCloud on your Windows PC and start enjoying the benefits of Apple’s ecosystem, even on a non-Apple device. Now that you have iCloud installed and configured on your PC, you can move on to the next step – enabling iCloud Keychain on Windows.
Enabling iCloud Keychain on Windows
Understanding the functionality and benefits of iCloud Keychain.
iCloud Keychain is a feature offered by Apple that allows you to securely store and sync passwords, credit card information, and other confidential data across all of your Apple devices. This includes not only your iPhone, iPad, and Mac, but also your Windows PC.
The functionality of iCloud Keychain goes beyond just password management. It can automatically generate strong and unique passwords for your online accounts, store Wi-Fi network passwords, and even save your credit card information for easy and secure online purchases.
Enabling iCloud Keychain on your Windows PC is a simple process that ensures you have access to your passwords and secure information anytime, anywhere.
Enabling iCloud Keychain on your Windows PC.
To enable iCloud Keychain on Windows, you first need to have iCloud for Windows installed on your PC. You can download the iCloud for Windows application from the official Apple website and follow the installation instructions.
Once iCloud for Windows is installed, open the application and sign in with your Apple ID. Make sure you use the same Apple ID that you use on your other Apple devices.
In the iCloud for Windows application, you will see a list of features that you can enable. Look for the iCloud Keychain option and check the box next to it. Click on the Apply button to save your settings.
After enabling iCloud Keychain on your Windows PC, you will be prompted to enter your Apple ID password. This is done to ensure the security of your iCloud Keychain data.
Once you’ve entered your Apple ID password, iCloud Keychain will be activated on your Windows PC, and you can start using Apple’s Password Manager to manage and synchronize your passwords and secure information.
Syncing passwords and secure information across your Apple devices.
One of the major benefits of using iCloud Keychain is its ability to sync your passwords and secure information across all of your Apple devices. This means that any changes or updates you make on your Windows PC will be automatically reflected on your iPhone, iPad, and Mac, and vice versa.
For example, if you add a new password to iCloud Keychain on your Windows PC, you can instantly access that password on your iPhone when you need it. Similarly, if you update a password on your iPhone, the change will be reflected on your Windows PC as well.
This seamless synchronization makes it incredibly convenient to manage your passwords and access your secure information, regardless of which Apple device you’re using.
It’s important to note that iCloud Keychain uses end-to-end encryption to ensure the privacy and security of your data. This means that even Apple cannot access your passwords and secure information.
Using Apple’s Password Manager on your PC
Accessing Apple’s Password Manager on your Windows PC allows you to conveniently manage and organize your passwords across multiple platforms. Here’s how you can make the most out of this feature:
1. Managing and organizing passwords on your PC: With Apple’s Password Manager, you can easily view, edit, and organize your saved passwords. Simply launch the iCloud application on your Windows PC and sign in to your Apple ID. Once logged in, navigate to the Passwords section and you’ll have access to all your saved passwords.
2. Generating and autofilling strong passwords: One of the most powerful features of Apple’s Password Manager is its ability to generate strong, unique passwords for your online accounts. When creating a new account or updating an existing password, simply click on the key icon next to the password field. This will generate a strong password and automatically save it in iCloud Keychain, making it available across all your devices.
3. Syncing changes with iCloud Keychain on your other Apple devices: One major advantage of using Apple’s Password Manager on your PC is the seamless synchronization of password changes across your Apple devices. If you change a password or add a new one on your Windows PC, the changes will be instantly updated on your iPhone, iPad, and Mac. This ensures that you always have access to the most up-to-date passwords on all your devices.
By utilizing Apple’s Password Manager on your Windows PC, you can take advantage of its robust password management features, including easy access to your passwords, password generation, and seamless syncing. This makes it a valuable tool for individuals who use both Windows and Apple devices, allowing for a streamlined and secure password management experience.
Conclusion
In conclusion, iCloud for Windows brings the convenience and security of Apple’s password manager to PC users. With the ability to sync passwords, credit card information, and more across your devices, managing your digital life has never been easier and more seamless.
Whether you’re a long-time Apple user with multiple devices or a PC user who relies on Windows, iCloud for Windows offers a valuable solution for keeping your data safe, organized, and accessible. By utilizing the power of iCloud and Apple’s robust password manager, you can enjoy a streamlined experience, eliminate the hassle of remembering multiple passwords, and protect your sensitive information.
With iCloud for Windows, you can seamlessly link your Apple devices and your PC, ensuring that your data is always up to date and accessible wherever you go. So, whether you’re working on your PC or on your iPhone, your passwords and other important information will be at your fingertips.
So, why wait? Download and install iCloud for Windows today and enjoy the benefits of Apple’s password manager on your PC. Take control of your digital life and experience the convenience and security that iCloud has to offer.
FAQs
1. Can I use iCloud’s password manager on my Windows PC?
Yes, you can! Apple has made it possible to use iCloud’s password manager on your Windows PC. With iCloud for Windows, you can seamlessly sync your passwords across all your Apple devices, including your PC. This allows you to have easy access to your passwords, no matter which device you are using.
2. How do I install iCloud for Windows?
Installing iCloud for Windows is simple. Visit the Apple website and download the iCloud for Windows installer. Once downloaded, run the installer and follow the on-screen instructions to complete the installation process. After installation, sign in with your Apple ID, and you will have access to iCloud and its features on your PC.
3. Can I use iCloud for Windows without an Apple device?
While iCloud for Windows is primarily designed to work alongside Apple devices to provide seamless integration, you can still use certain iCloud features on your Windows PC even if you don’t own an Apple device. However, for full functionality and access to all iCloud features, it is recommended to have at least one Apple device.
4. How do I access iCloud’s password manager on my Windows PC?
To access iCloud’s password manager on your Windows PC, first, ensure you have installed and signed in to iCloud for Windows. Once done, open your preferred web browser and visit iCloud.com. Sign in with your Apple ID and select “Keychain” from the list of available apps. Here, you can view, add, and edit your saved passwords.
5. Is it safe to use iCloud’s password manager on a Windows PC?
Yes, it is safe to use iCloud’s password manager on your Windows PC. Apple takes security seriously and implements multiple layers of encryption to protect your data. Additionally, iCloud’s password manager requires authentication through either Touch ID, Face ID, or your device passcode, ensuring that only authorized users can access your passwords.
