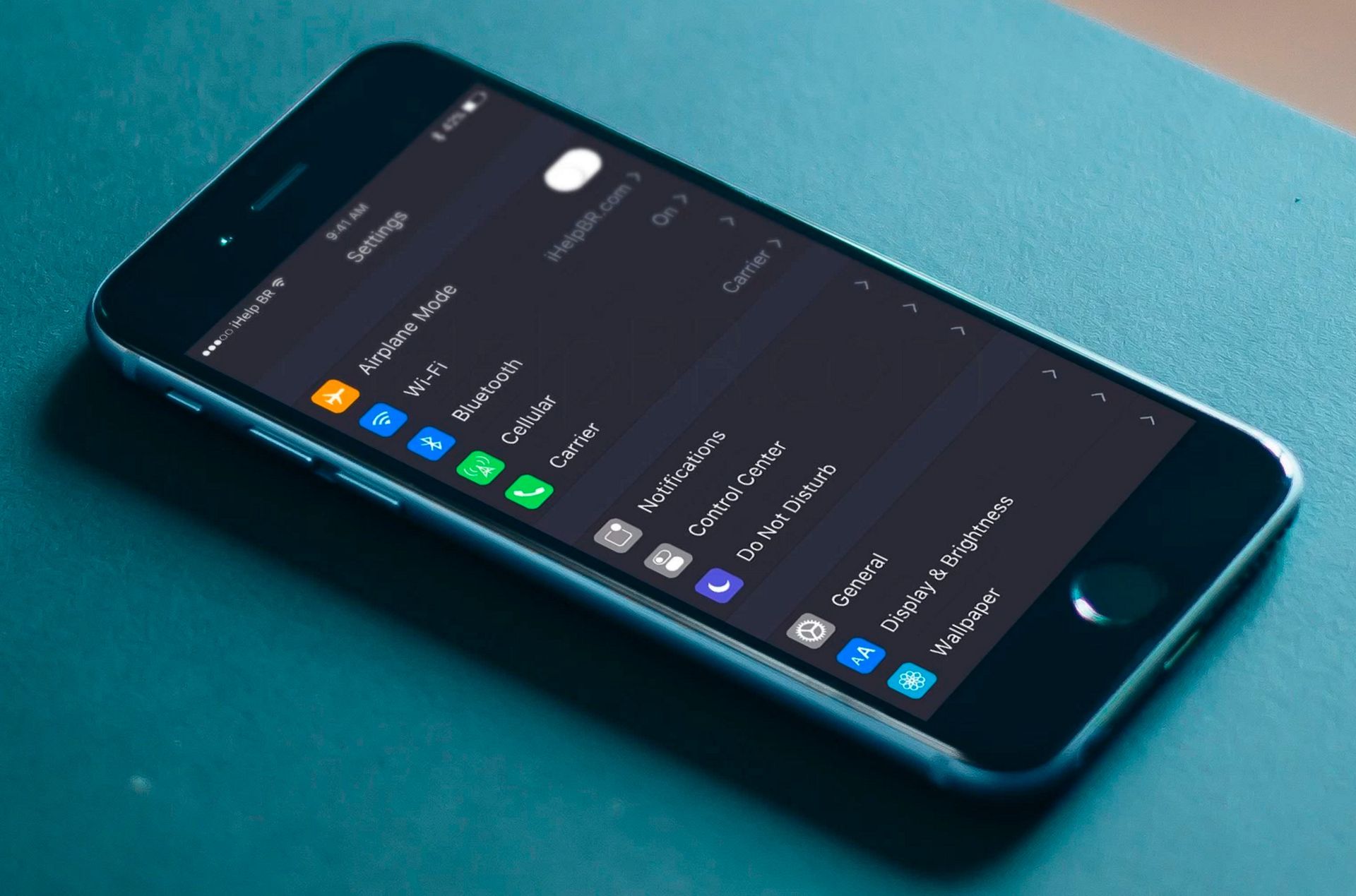
iOS 10, the latest version of Apple’s operating system for iPhones and iPads, may soon be getting a highly anticipated feature: Dark Mode. Dark Mode, as the name suggests, allows users to switch their device’s user interface to a dark color scheme, which can be easier on the eyes, especially in low-light environments. This feature has been requested by iOS users for years, and there have been rumors and speculation about its possible inclusion in previous iOS updates. However, it seems that with iOS 10, Apple may finally be granting the users’ wishes. In this article, we will explore what Dark Mode is, its potential benefits, and what it could mean for iOS users. So grab your iPhone or iPad and let’s dive into the world of Dark Mode in iOS 10!
Inside This Article
- Dark Mode in iOS 10: A Long-Awaited Feature
- How Dark Mode Works in iOS 10
- Benefits of Dark Mode in iOS 10
- How to Activate Dark Mode in iOS 10
- Conclusion
- FAQs
Dark Mode in iOS 10: A Long-Awaited Feature
For years, iPhone users have eagerly anticipated the arrival of Dark Mode in iOS. Now, with the release of iOS 10, their wishes might finally come true. Dark Mode is a highly anticipated feature that allows users to darken the interface of their iPhone, giving it a sleek and stylish appearance and reducing strain on the eyes in low-light environments.
This long-awaited feature has been a topic of discussion amongst tech enthusiasts and Apple fans alike, with rumors and speculation surrounding its inclusion in previous iOS updates. However, iOS 10 seems to be the version that will finally introduce Dark Mode to the iPhone, satisfying the desires of many users who have been clamoring for this feature.
Dark Mode alters the color scheme of the device, replacing the bright backgrounds with dark ones and inverting the colors of text and icons. This change not only offers a visually appealing aesthetic but also has practical benefits, especially when using the iPhone in dimly lit environments.
The contrast provided by Dark Mode reduces the strain on the eyes, making it easier to read and navigate the user interface. Additionally, the darker backgrounds can help conserve battery life on devices with OLED displays since individual pixels can be turned off, saving power consumption.
Many app developers have already embraced the concept of Dark Mode, including it as an option within their own applications. However, having a system-wide Dark Mode in iOS 10 means that users can enjoy a unified and consistent dark interface across all parts of the operating system, from the home screen to built-in apps and beyond.
Activating Dark Mode in iOS 10 is expected to be a simple process. Users can either enable it manually through the settings menu or set it to automatically switch on based on the time of day, providing a seamless transition from light to dark as the surroundings change.
While the inclusion of Dark Mode in iOS 10 is an exciting development, it is important to note that not all iPhones and iPads may be compatible with this feature. Older devices with outdated hardware may not have the capability to support Dark Mode due to limitations in processing power or display technology.
As the release of iOS 10 draws near, anticipation grows for the arrival of Dark Mode. Apple fans eagerly await the opportunity to immerse themselves in a new and visually stunning experience, while also enjoying the benefits of reduced eye strain and improved battery life. It’s safe to say that Dark Mode in iOS 10 is a long-awaited feature that will enhance the overall user experience for iPhone users.
How Dark Mode Works in iOS 10
In iOS 10, Dark Mode is a visual theme that changes the appearance of the user interface to a darker color scheme. It provides a sleek and visually appealing experience, especially in low-light conditions or for users who prefer a darker aesthetic.
To activate Dark Mode in iOS 10, users can navigate to the Settings app and look for the Display & Brightness option. Tapping on it will reveal the option to enable Dark Mode.
When Dark Mode is enabled, the background color of the system apps and many third-party apps will switch from the traditional white or light gray to a darker shade. This includes menus, notifications, the lock screen, and even the keyboard.
Not only does Dark Mode change the color scheme, but it also adjusts the brightness and contrast levels to provide a more comfortable viewing experience. The darker colors help reduce eye strain and make it easier to read the content on the screen.
Additionally, Dark Mode in iOS 10 can be set to automatically switch between light and dark themes based on the time of day or the user’s preferred schedule. This feature, known as “Smart Invert,” allows the device to adapt to the user’s needs seamlessly.
One important thing to note is that Dark Mode in iOS 10 does not affect the content displayed within apps. It only modifies the appearance of the user interface elements. Developers can choose to implement their own Dark Mode within their apps, but it is not a system-wide change.
Overall, Dark Mode in iOS 10 offers a refreshing alternative to the standard bright color scheme. With its stylish look and potential health benefits, it’s no wonder why users have been eagerly anticipating its arrival.
Benefits of Dark Mode in iOS 10
iOS 10 has introduced a highly anticipated feature – Dark Mode. This new display option offers a sleek and stylish interface with a dark color scheme that replaces the traditional light background. While the aesthetic appeal of Dark Mode is undeniable, its benefits extend beyond mere visual enhancements. Let’s take a closer look at the advantages of Dark Mode in iOS 10.
1. Improved Battery Life:
Dark Mode is more power-efficient, particularly for devices with OLED or AMOLED displays. These types of screens work by only illuminating the pixels that are necessary, meaning that when displaying dark colors, fewer pixels are actively using power. By using Dark Mode, users can potentially extend their battery life, ensuring their devices last longer between charges.
2. Reduced Eye Strain:
Many users spend a significant amount of time using their smartphones or tablets, often in low-light environments. The bright white backgrounds of traditional interfaces can strain the eyes, causing discomfort or fatigue. With Dark Mode, the darker color scheme reduces the amount of light emitted by the screen, resulting in less strain on the eyes and a more comfortable viewing experience.
3. Enhanced Visual Focus:
Dark Mode places the focus on the content rather than the interface itself. By minimizing the distractions caused by bright backgrounds and vibrant colors, Dark Mode helps users concentrate on the information and tasks at hand. This can lead to increased productivity and improved overall user experience.
4. Better Sleep Quality:
Exposure to blue light emitted by devices can disrupt our sleep patterns, making it harder to fall asleep at night. Dark Mode’s darker color scheme reduces the blue light emitted by the screen, potentially improving sleep quality for those who use their devices before bedtime. By enabling Dark Mode, users can minimize the impact on their natural sleep-wake cycle.
5. Stylish and Modern Aesthetic:
Dark Mode offers a sleek and modern look to the iOS 10 interface. The dark color scheme creates a visually appealing aesthetic that many users find highly desirable. By keeping up with the latest design trends and offering a fresh, modern feel, Dark Mode adds a touch of sophistication to the overall user experience.
With its potential to improve battery life, reduce eye strain, enhance visual focus, promote better sleep quality, and provide a stylish aesthetic, Dark Mode in iOS 10 is undoubtedly a valuable addition. Whether you prefer the sleek look or want to optimize your device’s performance and your own well-being, enabling Dark Mode is a choice that brings numerous benefits to iOS users.
How to Activate Dark Mode in iOS 10
Dark Mode in iOS 10 is a highly anticipated feature that enables users to switch to a darker interface on their devices. If you’re eager to activate Dark Mode on your iOS 10 device, follow these simple steps:
Step 1: Access the Control Center
To activate Dark Mode, start by accessing the Control Center. On iPhone X or later models, swipe downwards from the top right corner of the screen. On older iPhone models or iPads, swipe upwards from the bottom of the screen to reveal the Control Center.
Step 2: Locate the Brightness Slider
Once you’ve opened the Control Center, look for the brightness slider. It is represented by a vertical bar with a sun icon on one end and a moon icon on the other.
Step 3: Adjust the Brightness Slider
To activate Dark Mode, slide the brightness slider towards the moon icon. As you drag it further, the screen will gradually darken, indicating that Dark Mode is being activated.
Step 4: Enjoy Dark Mode
Once you’ve adjusted the brightness slider to activate Dark Mode, you can start enjoying the darker interface on your iOS 10 device. The system menus, backgrounds, and other elements will be displayed in darker shades, providing a more visually pleasant experience, especially in low light conditions.
Step 5: Deactivate Dark Mode
If you want to switch back to the normal light mode, simply adjust the brightness slider towards the sun icon in the Control Center. The screen will gradually brighten, and the device will return to its default interface.
Activating Dark Mode in iOS 10 can greatly enhance the visual experience for users who prefer a darker interface. Whether you want to reduce eye strain in low light conditions or simply prefer the aesthetic of a darkened screen, Dark Mode provides a welcome alternative to the standard light mode. Give it a try and see how it transforms the look and feel of your iOS 10 device!
In conclusion, the much-anticipated Dark Mode feature could finally be making its way to iOS 10. With its potential launch, Apple users will have the ability to switch to a darker interface that is not only visually appealing but also provides several practical benefits. Dark Mode not only reduces eye strain in low-light conditions but also increases battery life on OLED devices, saving power and improving overall efficiency. This long-awaited feature will add a new level of customization and personalization to iOS 10, allowing users to tailor their experience according to their preferences. Whether you’re a fan of the sleek aesthetic or simply want to improve your device’s usability in certain environments, Dark Mode is sure to be a highly desired addition. Stay tuned for updates and get ready to embrace the darkness on your iOS device.
FAQs
Q: What is Dark Mode in iOS 10?
A: Dark Mode is a feature that changes the color scheme of your iPhone or iPad’s interface to a darker palette. It reduces the amount of bright white light emitted by the device, making it easier on the eyes, especially in low-light environments.
Q: How can I activate Dark Mode in iOS 10?
A: To activate Dark Mode in iOS 10, go to the Settings app on your device. From there, tap on Display & Brightness. In the Appearance section, select the Dark option. This will enable Dark Mode and change the entire interface to a darker theme.
Q: Can Dark Mode help save battery life?
A: Yes, Dark Mode can help save battery life, especially on devices with OLED or AMOLED displays. Since these displays can turn off individual pixels, using a darker color scheme reduces the power consumption. However, the impact on battery life may vary depending on the device and usage patterns.
Q: Does Dark Mode affect the visibility of apps or text?
A: Dark Mode is designed to enhance visibility in low-light conditions. It usually does not affect the visibility of apps or text negatively. Many apps also have their own implementation of dark themes to ensure optimal readability in Dark Mode.
Q: Can I schedule Dark Mode to activate automatically?
A: Yes, you can schedule Dark Mode to activate automatically on your iOS 10 device. In the Settings app, go to Display & Brightness and then tap on the Automatic option under the Appearance section. From there, you can set a custom schedule or choose to follow the device’s sunrise and sunset times.
