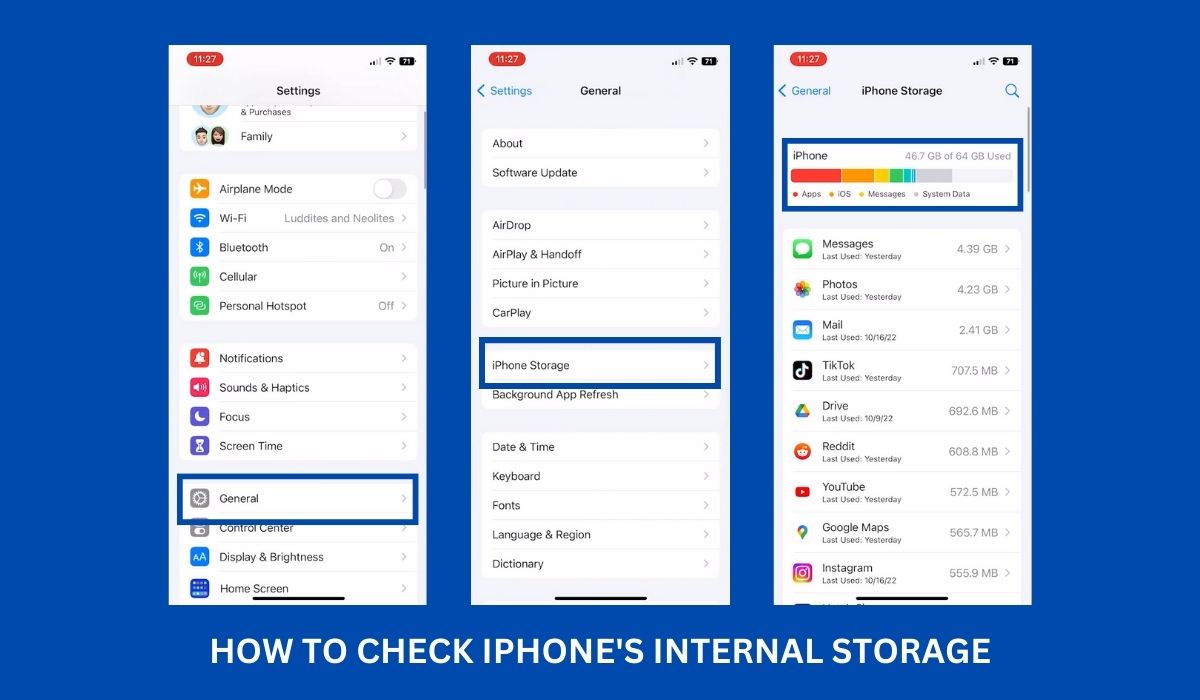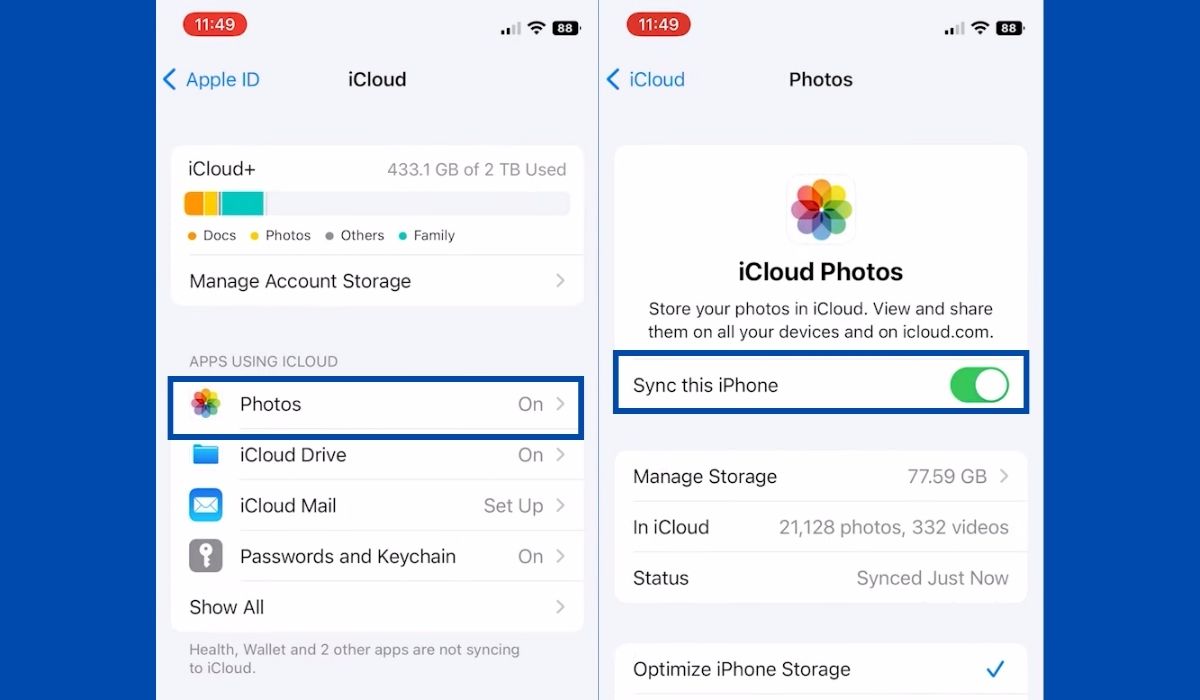In This Article
With the increasing usage of smartphones, storage management has become crucial to ensure optimal performance and usability. This article will guide you on how to check iPhone storage effectively. We will explore various methods and tools to help you efficiently understand and manage your iPhone storage.
Key Takeaways:
- To check your iPhone storage, open the “Settings” app, tap on “General,” and select “iPhone Storage.”
- You’ll find a breakdown of used and available storage space in the iPhone Storage settings, categorized by types like Apps, Photos, and Messages.
- You can manage your iPhone storage by offloading unused apps, deleting large files, enabling the “Offload Unused Apps” feature, and optimizing storage through iCloud or cloud storage services.
Why Checking iPhone Storage Is Important
Checking your iPhone storage is crucial for several reasons. Firstly, it allows you to determine the available storage on your device. Knowing your storage capacity helps you manage your files, photos, videos, and apps more effectively. Secondly, checking iPhone storage helps identify any storage-hogging apps or files that may be consuming excessive space. Identifying and addressing these storage-consuming elements can optimize your iPhone’s performance and ensure smooth functionality.
Method 1: Checking iPhone Storage through Settings
The simplest way to check your iPhone storage is by accessing the Settings app. Follow these steps:
Step 1: Open the “Settings” app on your iPhone.
Step 2: Scroll down and tap on “General.”
Step 3: Select “iPhone Storage” or “Storage & iCloud Usage,” depending on your iOS version.
Here, you will see a breakdown of your storage usage, including a visual representation of the occupied and available space.
Method 2: Using iTunes to Check iPhone Storage
iTunes can also be used to check your iPhone storage. Here’s how:
Step 1: Connect your iPhone to your computer and launch iTunes.
Step 2: Select your device from the iTunes interface.
Step 3: Click on the “Summary” tab.
Step 4: Under the “Capacity” section, you will find a breakdown of your iPhone storage, including available space.
Method 3: Utilizing Third-Party Apps
Apart from the built-in methods, various third-party apps are available on the App Store to help you check your iPhone storage. These apps provide detailed insights and additional features for storage management. Some popular options include “PhoneClean,” “iMobie PhoneRescue,” and “iMyFone Umate.”
Understanding iPhone Storage Categories
When checking your iPhone storage, it is essential to understand the different categories that contribute to storage consumption. These categories include:
Apps: The space occupied by installed applications.
Media: This includes photos, videos, and music stored on your device.
Other: Miscellaneous files and data, such as cached and app data.
System: The space used by the operating system and system files.
iCloud: The storage used by files synced with iCloud.
How to Maximize iPhone Storage
Optimizing your iPhone’s storage capacity can unlock possibilities, ensuring you have ample room for the memories, apps, and files that matter most. In this enlightening section on “How To Maximize iPhone Storage,” we delve into an array of ingenious strategies and techniques that will empower you to take complete control of your device’s storage.
1. Turn on iCloud Storage for Your Photos
You can activate iCloud storage to prevent your iPhone from being overwhelmed by photos and consuming excessive storage. Access the Settings menu and tap on your Apple ID at the top of the screen, then proceed to iCloud > Photos and turn on iCloud Photos.
Once iCloud is enabled, activating the Optimize iPhone Storage feature is recommended, which automatically replaces full-resolution photos on your device with low-resolution versions when storage is limited. However, the original images can always be downloaded from iCloud if needed. It’s important to note that Apple provides only 5 GB of free iCloud space, so if you require more storage, you’ll need to upgrade to iCloud+.
2. Delete Photos and Videos
To reclaim storage space on your iPhone, consider deleting photos and videos, typically the most extensive files. Begin by opening the Photos app and navigating to the Library section. Tap on “All Photos” and select “Select” in the top-right corner. Next, choose the photos and videos you wish to delete and tap the trash can icon.
Keep in mind that deleted photos remain on your iPhone for 30 days before being permanently removed. To immediately free up space, proceed to the Albums section and scroll down to “Recently Deleted.” Tap “Select” in the top-right corner and choose “Delete All” in the bottom-left corner to eliminate these files from your device permanently. Following these steps can effectively create additional storage capacity on your iPhone.
3. Delete or Offload Large Apps
To free up significant space on your iPhone, consider deleting or offloading apps you no longer use. To delete an app, navigate to Settings > General > iPhone Storage. Scroll down, select the desired app, and tap “Delete App.”
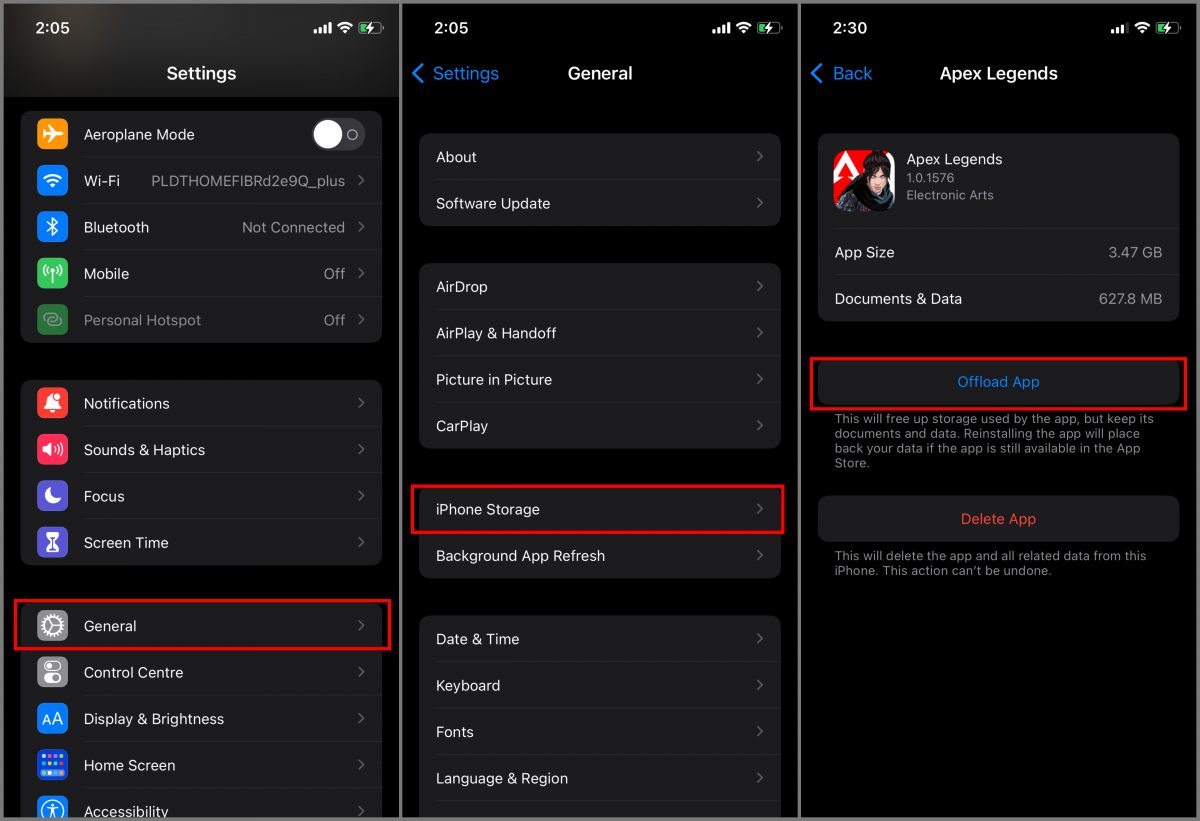
Alternatively, if you wish to retain the app’s documents and data, you can choose to “Offload App” instead. When an app is offloaded, it appears grayed out on your home screen or in the App Library, but you can easily re-download it in the future with all your saved data intact. To streamline this process, you can enable the automatic offloading of unused apps by going to Settings > App Store and toggling on the “Offload Unused Apps” option. By efficiently managing your apps, you can free up valuable storage space while retaining the ability to access and use them when needed.
4. Delete Large Attachments from Messages
If images and videos from text messages occupy your iPhone, deleting these large attachments is worth freeing up storage.
Access the Settings menu and navigate to General > iPhone Storage. Scroll down and choose Messages, then select either Photos or Videos. Next, tap on Edit in the top-right corner, select the desired photos to delete, and tap the trash can icon in the top-right corner to confirm.
Additionally, you can consider deleting other documents within the Messages app, although conversations typically occupy minimal space. Removing these attachments can create more storage capacity on your device.
5. Delete Downloaded Music
If you have downloaded music on your iPhone for offline enjoyment, you can create more space by removing songs you no longer listen to. Navigate to Settings > General > iPhone Storage and locate the Music app. From there, swipe left on an artist’s name and choose Delete.
Alternatively, you can tap on an artist to view all the albums downloaded on your device. Within the album list, you can delete an entire album or tap it to reveal the songs downloaded to your iPhone, allowing you to delete them individually. This process enables you to free up storage by removing unwanted music files from your device.
6. Delete Podcasts and Disable Downloads
It’s advisable to delete podcasts and disable automatic downloads to reclaim how much space on your iPhone. Open the Podcast app and navigate to Library > Downloaded to delete podcasts. From there, tap and hold a podcast episode, then choose Remove Downloads.
If you prefer to delete all podcasts simultaneously, tap the three-dot icon in the top-right corner and select Remove All Downloads.
To reclaim space on your iPhone, it’s advisable to delete apps and prevent your iPhone from automatically downloading new episodes of the podcasts you follow. To delete apps, press and hold an app icon on your home screen until the apps start wiggling, then tap the “X” button on the corner of the app you want to delete. Confirm the deletion when prompted.
To prevent automatic downloads, access the Settings menu and go to Podcasts. Toggle off the Enable When Following slider and the Automatic Downloads option within the settings. This will ensure that new podcast episodes are not automatically downloaded, preserving storage capacity on your device.
Understanding the Meaning of “Other” in iPhone Storage
If a significant portion of your iOS device’s storage is labeled “other,” there’s no need to be concerned. “Other” storage encompasses various temporary files and data, but your iOS device is designed to remove these files when additional storage space is required automatically. You can enable the Optimized iPhone Storage feature, which automatically manages your photo and video storage by keeping high-resolution versions in iCloud and providing device-optimized versions on your iPhone. By enabling this feature, you can reclaim valuable storage space on your iOS device.
Conclusion
Checking how much storage your iPhone has is essential for effectively managing your device and ensuring optimal performance. Following the methods outlined in this article, you can quickly check how much storage your iPhone has and take the necessary steps to delete and free up space automatically. Regularly check your storage, remove unnecessary files, and utilize cloud storage options to maintain a clutter-free and efficient iPhone experience.