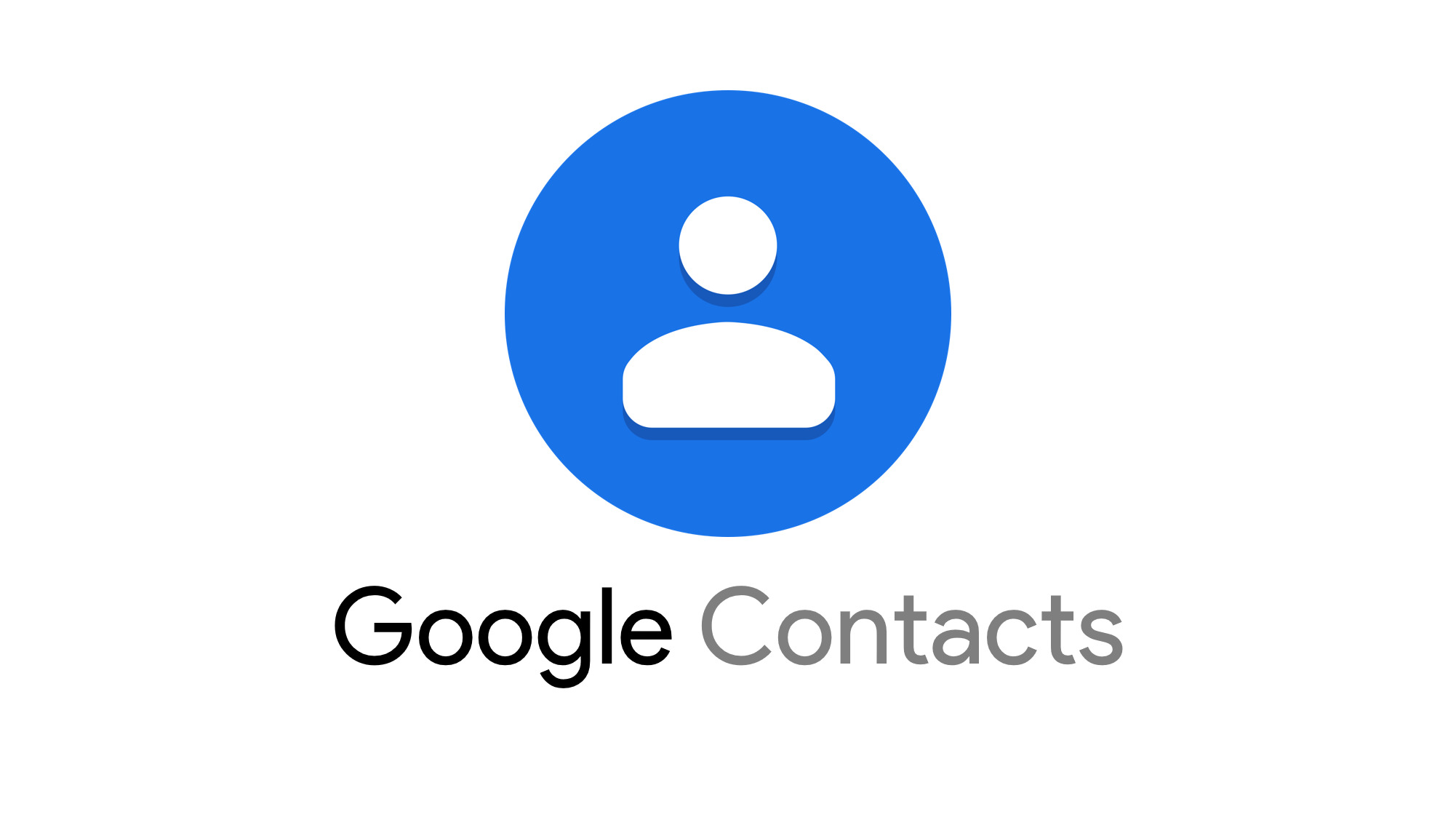
Welcome to our comprehensive guide on how to backup your contacts on your iPhone. In the digital age, our smartphones have become an essential tool for keeping our contacts organized and accessible. However, it is crucial to have a backup plan in place to prevent the loss of valuable contact information due to unforeseen circumstances like device damage or software glitches. In this article, we will explore five verified methods to backup contacts on your iPhone, ensuring that your important contact details are safely stored and easily retrievable. Whether you are upgrading to a new iPhone or simply want peace of mind knowing that your contacts are backed up, this guide will provide you with the step-by-step instructions for a seamless and secure backup process. Let’s get started and protect your contacts!
Inside This Article
- Verifying your iPhone Backup Contacts
- Method 1: Using iCloud Backup
- Method 2: Using iTunes Backup
- Method 3: Using Third-Party Backup Apps
- Method 4: Exporting Contacts to a vCard File
- Conclusion
- FAQs
Verifying your iPhone Backup Contacts
Backing up your iPhone contacts is crucial to ensure that you don’t lose any valuable information in case of accidental deletion, device damage, or software issues. However, it’s equally important to verify that your backup is successful and contains all the necessary contact details. In this article, we will explore five effective methods to verify your iPhone backup contacts.
Method 1: Using iCloud Backup
One of the easiest ways to verify your iPhone backup contacts is by using iCloud. Follow these simple steps:
- Go to your device’s Settings and tap on your Apple ID.
- Select iCloud, then choose iCloud Backup.
- Ensure that the “Contacts” toggle is turned on.
- Tap on “Back Up Now” to initiate the backup process.
- Once the backup is complete, go to iCloud.com and log in with your Apple ID.
- Click on “Contacts” to see if all your contacts are present.
Method 2: Using iTunes Backup
If you prefer using iTunes to backup your iPhone contacts, follow these steps:
- Connect your iPhone to your computer and open iTunes.
- Click on the iPhone icon, then select “Summary” from the left-hand sidebar.
- Under the “Backups” section, choose “This computer” and click on “Back Up Now”.
- Wait for the backup process to complete.
- To verify the backup, click on “Preferences” in iTunes, then select “Devices”.
- You should see the date and time of your backup listed.
Method 3: Using Third-Party Backup Apps
There are various third-party apps available on the App Store that can help you backup and verify your iPhone contacts. Some popular options include iMazing, AnyTrans, and Syncios. Simply download and install the app of your choice, follow the instructions to backup your contacts, and verify the backup within the app’s interface.
Method 4: Exporting Contacts to a vCard File
If you want to directly access your iPhone contacts on your computer and verify the backup, you can export your contacts as a vCard file. Here’s how:
- Go to your iPhone’s Contacts app and select the contact you want to export.
- Tap on the “Share Contact” option and choose “Export vCard”.
- Save the vCard file to your computer.
- Open the vCard file with a text editor or import it to another contact management software.
- Check if all the contact details are accurately displayed.
By following these methods, you can confidently verify the backup of your iPhone contacts and ensure that no important information is lost. Regularly confirming the integrity of your backups is essential for peace of mind and data security.
Method 1: Using iCloud Backup
One of the easiest and most convenient ways to backup your iPhone contacts is by using iCloud. iCloud is a cloud-based storage service provided by Apple that allows you to store various types of data, including contacts, photos, and documents. Here’s how you can use iCloud backup to safeguard your precious contacts:
Step 1: Ensure that your iPhone is connected to a stable Wi-Fi network.
Step 2: On your iPhone, go to “Settings” and tap on your Apple ID at the top of the screen.
Step 3: Look for the “iCloud” option and tap on it. If prompted, enter your Apple ID password.
Step 4: Scroll down and find the “Contacts” option. Make sure the toggle switch next to it is turned on, indicating that your contacts are being synced with iCloud.
Step 5: To perform a manual backup, tap on “Back Up Now.” Your iPhone will start backing up your contacts and other selected data to iCloud.
Step 6: Ensure that the backup process is completed by going to “Settings” > “[Your Name]” > “iCloud” > “iCloud Backup.” Here, you can check the date and time of your last backup.
By using iCloud backup, you can rest easy knowing that your contacts are safely stored in the cloud. This means that even if something happens to your iPhone, such as loss, theft, or damage, you can easily restore your contacts on a new device by signing in with your Apple ID and restoring from the iCloud backup.
Method 2: Using iTunes Backup
If you prefer using iTunes to back up your iPhone contacts, this method provides a reliable solution. iTunes allows you to create a complete backup of your device, including your contacts, on your computer. Follow the steps below to back up your iPhone contacts using iTunes:
- Step 1: Connect your iPhone to your computer using a USB cable.
- Step 2: Launch iTunes on your computer. If it doesn’t open automatically, you can open it manually.
- Step 3: In iTunes, click on the device icon located in the top left corner of the window. This will take you to the device summary page.
- Step 4: Under the “Backups” section, select “This computer” as the backup location. This ensures that the backup is stored locally on your computer.
- Step 5: Tick the box next to “Encrypt iPhone backup” if you want to secure your contacts with a password. This step is optional but recommended for added security.
- Step 6: Click on the “Back Up Now” button to initiate the backup process. Ensure that your iPhone remains connected to your computer throughout the backup process.
- Step 7: Once the backup is complete, you can view the backup file by going to “Edit” > “Preferences” > “Devices” within iTunes.
By following these steps, you can easily create a backup of your iPhone contacts using iTunes. This backup can be crucial in case of data loss, device upgrade, or any other unforeseen circumstances.
Method 3: Using Third-Party Backup Apps
In addition to iCloud and iTunes, there are several third-party backup apps available that can help you securely back up your iPhone contacts. These apps offer additional features and flexibility compared to the built-in backup options provided by Apple. Here are some popular third-party backup apps for iPhone contacts:
1. Google Contacts: Google Contacts is a widely used app that allows you to sync and back up your iPhone contacts with your Google account. Simply install the Google Contacts app from the App Store, log in with your Google account, and enable contact syncing. Your contacts will be backed up to your Google account, making them easily accessible on other devices.
2. My Contacts Backup: This app allows you to easily back up your iPhone contacts and export them as a vCard file. Simply download the app from the App Store, open it, and tap on the “Backup” button. The app will create a vCard file containing all your contacts, which can be easily imported to another device or service.
3. Contacts Backup Pro: This app offers a comprehensive backup solution for your iPhone contacts. It allows you to back up your contacts to the cloud (services like Dropbox or Google Drive) or export them as a vCard file. Contacts Backup Pro also provides features like contact merging, duplicate removal, and contact restoration, making it a versatile app for managing your contacts.
4. iMazing: iMazing is a powerful iOS management software that offers extensive backup and transfer capabilities. It allows you to back up your iPhone contacts, along with other data, to your computer. With iMazing, you can easily export your contacts as vCard files, restore them to a new device, or even print them directly. The software offers a user-friendly interface and advanced features for managing your iPhone data.
It is important to choose a third-party backup app from a trusted source and read user reviews before installing them on your iPhone. Make sure to follow the app’s instructions to properly back up your contacts and keep them safe.
Method 4: Exporting Contacts to a vCard File
If you want to backup your iPhone contacts and have them easily accessible on other devices, exporting them to a vCard file is a simple and effective method. A vCard file, also known as a VCF file, is a standard file format that contains contact information, such as names, phone numbers, email addresses, and more.
To export your contacts to a vCard file, follow these easy steps:
- Open the Contacts app on your iPhone.
- Select the contact you want to export or tap “All Contacts” to export all of them.
- Tap the “Share” icon, which looks like a square with an arrow pointing upwards.
- From the options, choose “Export vCard”.
- You can choose to share the vCard file via AirDrop, email, or save it to cloud storage apps like iCloud Drive or Dropbox.
- Once saved, you can transfer the vCard file to another device or import it into compatible apps or platforms.
By exporting your contacts to a vCard file, you can easily share them with others, back them up on multiple devices, or import them into various contact management systems.
It’s important to note that the steps may vary slightly depending on your iPhone model and iOS version. However, the general process should remain similar.
Conclusion
Backing up your iPhone contacts is crucial for safeguarding your valuable personal and professional information. By following the verified methods discussed in this article, you can ensure that your contacts are securely backed up and easily accessible whenever you need them.
Whether you choose to use iCloud, iTunes, third-party apps, or a combination of these methods, the key is to establish a regular backup routine to minimize the risk of data loss. Remember to regularly check that your backups are successful and up to date.
Furthermore, it’s always a good idea to keep your iPhone software up to date to benefit from the latest security features and improvements. With the convenience and peace of mind that comes with regularly backed up contacts, you can confidently navigate the digital landscape and enjoy the full potential of your iPhone.
FAQs
Q: How can I backup contacts on my iPhone?
Backing up your iPhone contacts is crucial to ensure you don’t lose any valuable information. There are several ways you can do this:
1. iCloud Backup: Go to Settings on your iPhone, tap your name, then iCloud, and ensure the Contacts toggle is enabled. Then, go to iCloud settings, select “Backup” and toggle on iCloud Backup. Your contacts will be included in the backup.
2. iTunes Backup: Connect your iPhone to your computer and open iTunes. Select your device and click on “Summary.” Under the Backups section, click on “This Computer” and select “Encrypt iPhone backup” to include your contacts. Then, click “Back Up Now” to initiate the backup process.
3. Third-Party Backup Apps: There are numerous third-party backup apps available in the App Store that can backup your contacts. Some popular options include My Contacts Backup, Contacts Backup & Restore, and iMazing.
4. Email or Messaging Service: You can manually backup your contacts by emailing them to yourself or sending them as a message to another device. Simply go to your Contacts app, select all or individual contacts, and choose the “Share” option to send them via email or message.
5. Google Contacts: If you use Google services, you can sync your iPhone contacts with your Google account. Go to Settings, tap your name, select “Passwords & Accounts,” then “Add Account,” and choose Google. Enable the Contacts toggle, and your iPhone contacts will be synced with your Google account.
Q: Can I backup my contacts without using iCloud or iTunes?
Yes, you can backup your contacts on your iPhone without using iCloud or iTunes. There are several alternative methods you can try:
1. Third-Party Backup Apps: As mentioned earlier, there are various third-party backup apps available on the App Store that can backup your contacts directly on your device or to cloud storage services such as Dropbox or Google Drive.
2. Email or Messaging Service: You can manually backup your contacts by sending them as an email or message to yourself or another device. This method is useful for transferring contacts to a new device or for safekeeping.
3. Google Contacts: If you use Google services, you can sync your iPhone contacts with your Google account. This will create a backup of your contacts in your Google account, which can easily be accessed and restored on any device.
Q: Are my contacts automatically backed up?
By default, your iPhone automatically backs up your contacts if you have iCloud Backup enabled. However, it’s important to ensure that the Contacts toggle is enabled in your iCloud settings to include contacts in the backup.
Q: How often should I backup my iPhone contacts?
It’s recommended to regularly backup your iPhone contacts to ensure the safety of your data. A good practice is to backup your contacts whenever you make significant changes or additions to your contact list. Additionally, it’s advisable to backup your iPhone before performing system updates or restoring your device.
Q: How can I restore my backed-up contacts on my iPhone?
To restore your backed-up contacts on your iPhone, follow these steps:
1. iCloud Backup: If you have an iCloud backup that includes your contacts, go to Settings on your iPhone, tap your name, select “iCloud,” and ensure that the Contacts toggle is enabled. Then, go to iCloud settings, tap “Backup,” and click on “Restore from iCloud Backup.” Choose the relevant backup file that contains your contacts and follow the on-screen instructions.
2. iTunes Backup: If you have backed up your contacts using iTunes, connect your iPhone to your computer and open iTunes. Select your device, click on “Summary,” and under the Backups section, click on “Restore Backup.” Choose the iTunes backup file that includes your contacts and click “Restore” to initiate the restoration process.
3. Third-Party Backup Apps: If you have used a third-party backup app to backup your contacts, open the app, and follow the steps provided within the app to restore your contacts on your iPhone.
4. Email or Messaging Service: If you have manually backed up your contacts by emailing them or sending them as a message, open the email or message on your iPhone, select the contacts, and choose the option to add them to your iPhone’s contacts.
5. Google Contacts: If you have synced your iPhone contacts with your Google account, go to Settings, tap your name, select “Passwords & Accounts,” then “Add Account,” and choose Google. Enable the Contacts toggle to sync your contacts from your Google account back to your iPhone.
Remember to always perform a backup before restoring your iPhone to avoid data loss.
