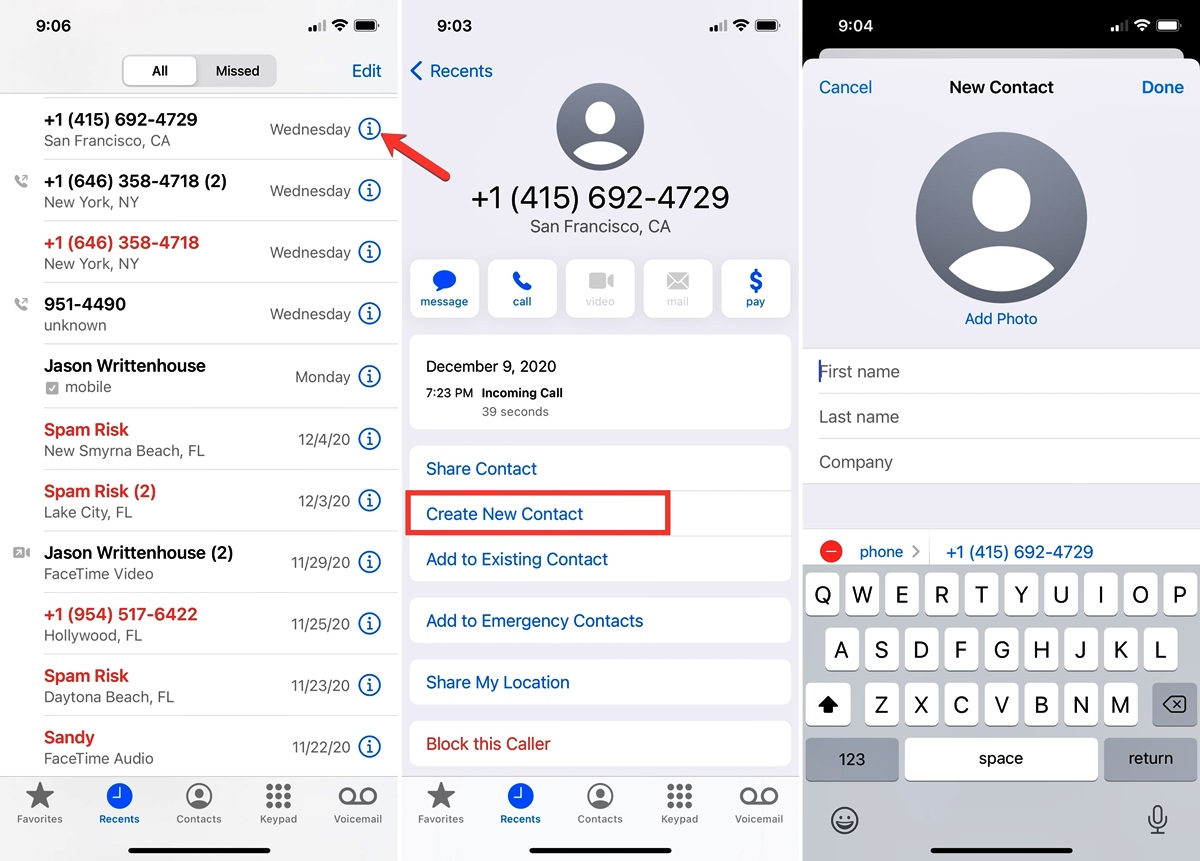
Adding a new contact to your phone is a simple and essential task that allows you to keep your address book up to date. Whether you have a new friend, colleague, or family member that you want to save in your contacts, this article will guide you through the process. In this digital age, where our phones serve as lifelines for communication, having the ability to quickly add a contact is crucial. So, if you’re wondering how to add a new contact to your phone, look no further. Keep reading to discover step-by-step instructions that will help you effortlessly save a new contact and never worry about losing someone’s number again.
Inside This Article
- Overview
- Method 1: Adding a new contact through the phone’s contacts app
- Method 2: Adding a new contact through the phone dialer
- Method 3: Adding a new contact from a received call or message
- Method 4: Adding a new contact through a third-party contact management app
- Conclusion
- FAQs
Overview
Adding a new contact to your phone is a simple and essential task that allows you to easily reach out to your friends, family, or business contacts. Whether you want to save someone’s number from a received call or message, or add a new contact manually, there are several methods you can use to accomplish this on your mobile phone.
In this article, we will explore four different methods to add a new contact to your phone. We will cover adding a contact through the phone’s contacts app, adding a contact through the phone dialer, adding a contact from a received call or message, and even using third-party contact management apps for added convenience.
Regardless of the method you choose, the process is typically straightforward and user-friendly, allowing you to quickly and efficiently save new contacts to your phone’s address book.
Now, let’s dive into the step-by-step instructions for each method to successfully add a new contact to your phone!
Method 1: Adding a new contact through the phone’s contacts app
One of the easiest and most common ways to add a new contact to your phone is through the contacts app. This method is available on most smartphones and provides a straightforward way to manage your contacts. Here’s a step-by-step guide on how to add a new contact using your phone’s contacts app:
- Open the contacts app on your phone. It is usually represented by an icon with a person’s silhouette.
- Look for the “Add Contact” or “New Contact” button and tap on it. This may be located in the top corner, bottom corner, or on the main screen of the app.
- You will be presented with a form to fill in the contact’s details. Enter the person’s name in the appropriate field. If desired, you can also add additional information such as their phone number, email address, and any relevant notes.
- Once you have filled in the required fields, tap on the “Save” or “Done” button to save the new contact.
Depending on your phone model and operating system, there may be additional options available, such as adding a photo to the contact or assigning a custom ringtone. Explore the app’s features to make the most of your contact management experience.
Adding a new contact through the phone’s contacts app is a quick and efficient way to store important information. Whether you need to save someone’s phone number, email address, or other details, this method ensures that all your contacts are organized and easily accessible on your device.
Method 2: Adding a new contact through the phone dialer
Adding a new contact through the phone dialer is a straightforward method that allows you to quickly save someone’s contact information. Here’s how you can do it:
Step 1: Open the phone dialer app on your mobile phone. This is usually indicated by an icon resembling a telephone handset.
Step 2: Tap on the dialer keypad to bring up the number pad. Here, you can enter the phone number of the contact you wish to save.
Step 3: After entering the phone number, look for an icon or button with a label such as “Save” or “+. This button is usually located near the phone number entry field.
Step 4: Tap on the “Save” or “+” button to proceed to the contact creation page.
Step 5: On the contact creation page, you can enter the contact’s name, additional phone numbers, email address, and any other relevant information. Take your time to fill in all the necessary fields.
Step 6: After you have finished entering the contact information, look for a button or option to save the contact. It may be labeled as “Save,” “Done,” or an icon resembling a floppy disk. Tap on this button to save the contact to your phone’s contacts list.
Step 7: Congratulations! You have successfully added a new contact through the phone dialer. You can now access their information anytime in your phone’s contacts app.
This method is particularly useful when you receive a call from an unknown number and want to save it for future reference or if you need to add a new contact on the go without opening a separate app. Additionally, it saves you the hassle of manually typing in their information if you have their number readily available.
Now that you know how to add a new contact through the phone dialer, you can easily keep track of all your important contacts and stay connected with ease.
Method 3: Adding a new contact from a received call or message
Adding a new contact from a received call or message is a convenient way to quickly save someone’s contact information without manually entering all the details. Here’s how you can do it:
1. When you receive a call or message from someone whose contact information is not yet saved on your phone, open the call or message log.
2. Find the call or message from the person you want to add as a contact.
3. Tap on the phone number or name to access additional options related to that contact.
4. Look for the “Add to Contacts” or “Save Contact” option. This option may vary depending on the make and model of your phone.
5. Tap on the “Add to Contacts” or “Save Contact” option.
6. You will be taken to the contact creation screen where you can edit and add more details about the person. At the very least, enter their name and phone number, and add any additional information you have, such as email address or physical address.
7. Once you have entered the necessary information, tap on the “Save” or “Done” button to save the contact to your phone.
8. The contact is now saved in your phone’s contacts list, and you can access it whenever you need it.
By adding a new contact from a received call or message, you can save time and effort by using the available information without manually typing everything. It’s a convenient feature that allows you to quickly save important contacts on the go.
Method 4: Adding a new contact through a third-party contact management app
If you’re someone who likes to have more control over your contacts and wants advanced features for managing them, using a third-party contact management app might be the way to go. These apps offer a wide range of functionalities that go beyond the basic contact management functions provided by the native phone app.
To add a new contact through a third-party app, follow these steps:
- First, head to your phone’s app store (such as the Apple App Store or Google Play Store) and search for contact management apps.
- Once you’ve found an app that suits your needs, download and install it on your device.
- Open the contact management app and locate the option to add a new contact. This option is usually prominently displayed on the app’s home screen or can be found within the app’s settings menu.
- Tap on the “Add New Contact” or similar button to proceed.
- You will be presented with a form to enter the contact’s information. Fill in the necessary details such as the contact’s name, phone number, email address, and any additional information you want to include.
- Some contact management apps also allow you to add notes, reminders, and tags for better organization and quick searchability.
- Once you have entered all the required information, review it for accuracy and completeness.
- Save the contact by tapping on the “Save” or “Done” button.
That’s it! The new contact has been successfully added to your phone through the third-party contact management app. You can now access and manage this contact, along with your other contacts, through the app’s interface.
Remember that each contact management app may have its own unique features and interface, so the process of adding a new contact might vary slightly. However, the general steps outlined above should provide you with a good starting point for using third-party contact management apps to add new contacts to your phone.
Adding a new contact to your phone is a simple and essential task that enhances your communication and organization. By following the steps outlined in this article, you can easily store important information and reach out to your contacts whenever needed. Whether you’re using an Android or iOS device, the process is user-friendly and accessible to everyone, regardless of their technical expertise.
With just a few taps, you can save a contact’s name, number, and additional details such as email addresses and notes. Take advantage of the various fields provided to keep your contact list well-organized, and utilize the features offered by your phone’s operating system to sync and backup your contacts for added peace of mind.
Now that you have the knowledge to add a new contact to your phone, you can confidently manage your contacts with ease. Stay connected with your friends, family, and colleagues, and never miss an important call again!
FAQs
Q: How do I add a new contact to my phone?
A: To add a new contact to your phone, follow these steps:
1. Open the Contacts app on your phone.
2. Tap the “+” or “Add Contact” button.
3. Enter the contact’s name in the provided field.
4. Enter the contact’s phone number or email address.
5. Optionally, add additional details such as a photo, address, or notes.
6. Tap the “Save” button to add the contact to your phone’s address book.
That’s it! Your new contact will now be saved and available for quick access on your phone.
Q: Can I add more than one phone number to a contact?
A: Absolutely! Most smartphones allow you to add multiple phone numbers to a single contact. To add another phone number, email address, or any other relevant information, simply edit the contact’s details and input the additional data. This way, you can conveniently store and organize all the contact’s information in one place.
Q: How do I edit or delete a contact?
A: To edit or delete a contact, follow these steps:
1. Open the Contacts app on your phone.
2. Find the contact you want to edit or delete in your address book.
3. Tap on the contact to view its details.
4. To edit the contact, tap the “Edit” or “Edit Contact” button. Make the necessary changes and save your edits.
5. To delete the contact, look for the “Delete” or “Remove Contact” option. Confirm the action when prompted.
Please note that the exact steps may vary slightly depending on the make and model of your phone, but the general process is similar for most smartphones.
Q: Can I sync my contacts with other devices?
A: Yes, you can sync your contacts with other devices, such as tablets or computers. Most smartphones offer various options to sync your contacts, including cloud services like Google Contacts or Apple iCloud. By enabling contact syncing, the changes you make on one device will automatically be reflected on your other devices linked to the same account. This ensures your contacts are always up to date and easily accessible on all your devices.
Q: What happens if I accidentally delete a contact?
A: If you accidentally delete a contact from your phone, don’t panic! In many cases, modern smartphones provide a “Trash” or “Recently Deleted” folder in the Contacts app. Check this folder first to see if the deleted contact is still recoverable. If it is, simply select the contact and choose the option to restore or undelete it. However, if you do not have a trash folder or have permanently deleted the contact, you may need to restore it from a backup if you have one available. It’s always a good practice to regularly back up your phone’s data, including contacts, to prevent data loss.
