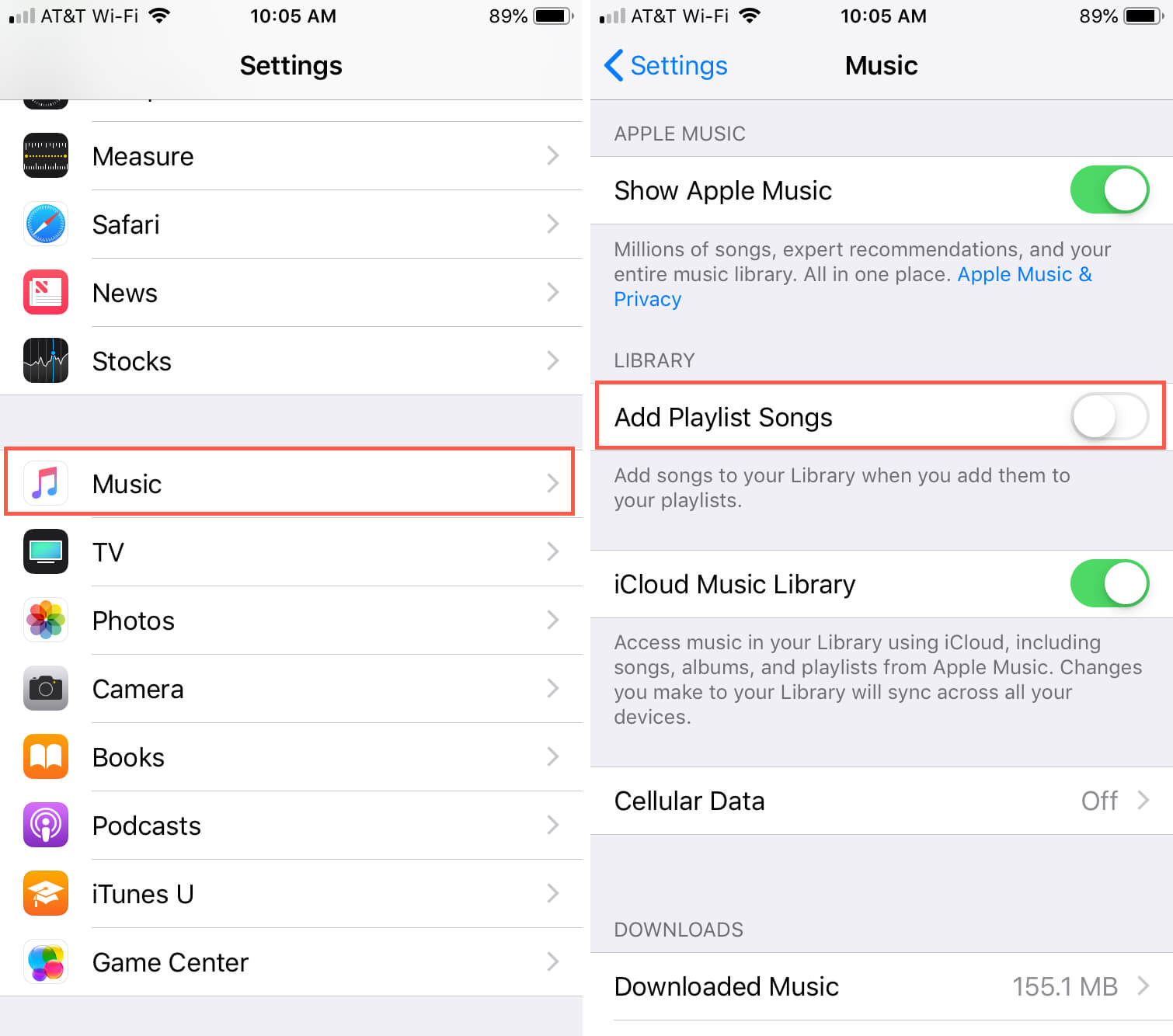
Are you an avid Apple Music user who loves creating playlists for every occasion? If so, you may have encountered the common dilemma of wanting to add a song to a playlist without cluttering up your entire library. Fortunately, there is a way to achieve this. In this article, we will guide you through the process of adding a song to an Apple Music playlist without it appearing in your library. By following these simple steps, you can curate your playlists with ease and keep your library clean and organized. Whether you’re creating a playlist for a special event or simply want to have a collection of go-to songs, this guide will help you streamline your Apple Music experience. Let’s dive in and uncover this nifty trick!
Inside This Article
Adding a Song to an Apple Music Playlist but Not Your Library
Apple Music is a popular streaming service that allows you to create personalized playlists and enjoy your favorite songs on the go. While adding a song to your library is the default option when you find a track you love, sometimes you may want to add a song to a playlist without cluttering your library. In this article, we will walk you through the steps to add a song to an Apple Music playlist without adding it to your library.
Here’s how you can do it:
- Searching for the Song: Open the Apple Music app on your device and navigate to the “Search” tab. Enter the name of the song or the artist in the search bar at the top. Browse the search results and find the specific song you want to add to your playlist.
- Adding the Song to a Playlist: Once you’ve found the song, tap on it to open its details page. Look for the three dots (…) icon, usually located on the right side of the screen. Tap on it to reveal a dropdown menu of options. From the menu, select “Add to a Playlist.”
- Choosing the Playlist: A list of your existing playlists will appear on the screen. Select the playlist where you want to add the song. If you don’t have a relevant playlist yet, you can create a new one by tapping on the “New Playlist” option at the top. Give your playlist a name and customize it according to your preference. Once you have selected the appropriate playlist, tap “Add.”
- Removing the Song from Your Library: Now that the song has been added to your chosen playlist, you may want to remove it from your library to keep things tidy. To do this, go back to the song’s details page and tap on the “Library” option. This will remove the song from your personal library while keeping it in the playlist.
- Enjoying the Song in Your Playlist: You can now enjoy the song in your playlist without cluttering your library. Simply access your playlist and play the song whenever you want. It will not appear in your library’s list of songs, but it will be accessible within the playlist.
So, next time you come across a great song that you want to add to a playlist but not clutter your Apple Music library, follow these steps to add and enjoy it in your playlist hassle-free. Happy listening!
Conclusion
Adding a song to an Apple Music playlist without adding it to your library is a simple and handy feature that allows you to create personalized playlists without cluttering your library. Whether you’re organizing playlists for different moods, occasions, or genres, this method allows you to curate the perfect playlist without having to save every song to your library.
This feature is particularly useful if you have a large music library or want to stay organized while navigating through different collections of songs. By following the steps outlined in this article, you’ll be able to add songs to your Apple Music playlist and keep your library streamlined and clutter-free.
With this newfound knowledge, you can now create and manage playlists with ease, ensuring that your music collection is organized and tailored to your preferences. So go ahead and start building your perfect playlist today!
FAQs
1. Can I add a song to an Apple Music playlist without adding it to my library?
Yes, you can. Apple Music allows you to add songs to your playlists without adding them to your library. This feature gives you the flexibility to curate your playlists with songs you enjoy without cluttering up your library with every single track.
2. How do I add a song to a playlist on Apple Music?
To add a song to a playlist on Apple Music, simply find the song you want to add, tap on the “+” button, and select the playlist you want to add it to. The song will be added to the playlist without being added to your library.
3. Can I add multiple songs to a playlist at once?
Yes, you can add multiple songs to a playlist at once. To do so, go to your library or the Apple Music catalog, find the songs you want to add, tap on the ellipsis (…) button, and select “Add to Playlist.” Choose the playlist you want to add the songs to, and they will be added in one go.
4. How can I create a new playlist on Apple Music?
To create a new playlist on Apple Music, open the Music app, go to the Library tab, and tap on “Playlists.” Then, tap on the “+” button to create a new playlist. Give your playlist a name, add a description if desired, and start adding songs to it.
5. Can I share my playlists with others on Apple Music?
Yes, you can share your playlists with others on Apple Music. To share a playlist, go to the playlist you want to share, tap on the ellipsis (…) button, and select “Share Playlist.” You can then choose how you want to share it, whether via Messages, Mail, or other platforms.
