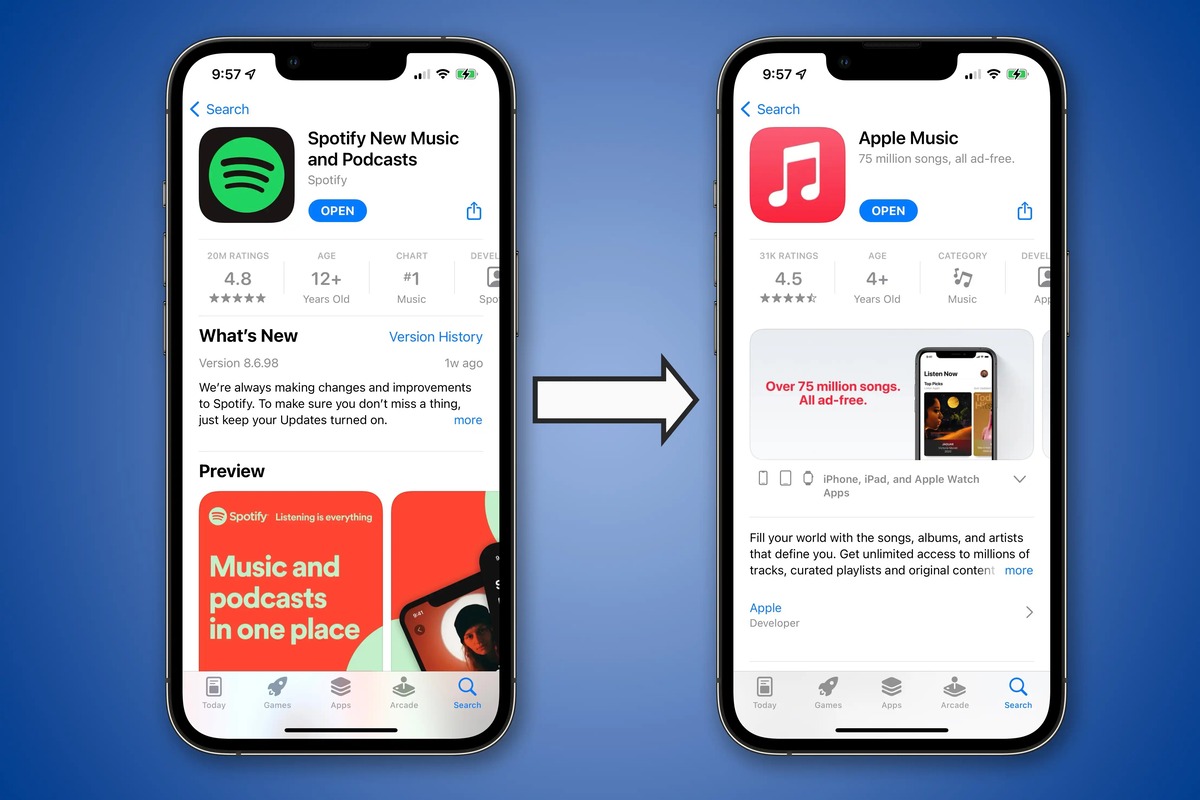
Are you a music lover who enjoys creating and curating playlists? If so, you may find yourself using different music streaming platforms like Spotify and Apple Music. While each platform has its unique features and offerings, it can be frustrating to manually recreate your Spotify playlists on Apple Music.
Thankfully, there is a solution! In this article, we will explore the steps to import your favorite Spotify playlists into Apple Music seamlessly. Whether you’re transitioning from Spotify to Apple Music or simply want to have your playlists on both platforms, we’ve got you covered.
By following the methods outlined here, you’ll be able to effortlessly transfer your beloved Spotify playlists to Apple Music, ensuring that you can enjoy your favorite tracks and discover new ones across both platforms. So, let’s dive in and learn how to bring your Spotify playlists into the Apple Music universe!
Inside This Article
- Method 1: Using a Third-Party Service
- Method 2: Manually recreating the playlist
- Method 3: Using Apple Music’s built-in playlist import feature
- Conclusion
- FAQs
Method 1: Using a Third-Party Service
Importing Spotify playlists into Apple Music can be done conveniently using a third-party service. These services act as intermediaries, transferring your playlists between the two platforms seamlessly. Here’s a step-by-step guide on how to use a third-party service to import your Spotify playlists into Apple Music:
- Select a reputable third-party service that offers playlist transferring between Spotify and Apple Music. Some popular options include Soundiiz, TuneMyMusic, and SongShift.
- Visit the website of the third-party service you have chosen.
- Create an account or sign in if you already have one.
- Once you have accessed the service’s dashboard, locate the option to import or transfer playlists.
- Choose to import from Spotify, and grant the necessary permissions for the service to access your Spotify account.
- Select the playlists you want to import into Apple Music.
- Next, choose to export or transfer the playlists to Apple Music.
- Grant the necessary permissions for the service to access your Apple Music account.
- Confirm the transfer and wait for the service to complete the process.
- Once the transfer is done, you can open your Apple Music app and find the imported Spotify playlists under your library or playlists section.
Using a third-party service simplifies the process and ensures that all your favorite Spotify playlists are readily available in Apple Music. However, it’s worth noting that some services may have limitations, such as a maximum number of songs per playlist or a premium subscription requirement.
Remember to research and select a reliable service that best suits your needs before proceeding with the playlist transfer. With the help of a third-party service, you can effortlessly enjoy your favorite Spotify tracks on Apple Music without the hassle of manually recreating each playlist.
Method 2: Manually recreating the playlist
If you’re not comfortable using a third-party service or if you prefer a more hands-on approach, you can manually recreate your Spotify playlist in Apple Music. While it may take a bit more time and effort, this method allows you to curate your playlist exactly how you want it.
To manually recreate your playlist, follow these steps:
- Open both Spotify and Apple Music: Launch Spotify on one device and Apple Music on another. This will make it easier to switch back and forth between the two services as you recreate the playlist.
- Create a new playlist in Apple Music: In Apple Music, navigate to the “Library” tab and tap on “Playlists”. Next, click on the “+” button to create a new playlist. Give your playlist a name and optionally add a description or artwork.
- Switch to Spotify: Now, switch to Spotify and go to the playlist you want to recreate.
- Add songs to your Apple Music playlist: In Spotify, select the first song in your playlist and copy its title. Then, go back to Apple Music, search for the song, and add it to your newly created playlist. Repeat this process for each song in your Spotify playlist.
- Organize your Apple Music playlist: Once you have added all the songs to your Apple Music playlist, you can rearrange them in the desired order. Simply press and hold on a song to move it around.
- Add any missing songs: If there are any songs that were not available in Apple Music, you can either search for alternative versions or skip them altogether. It’s up to you to decide how closely you want to recreate your Spotify playlist.
While manually recreating a playlist may be time-consuming, it gives you full control over the content and arrangement of your Apple Music playlist. It’s a great option if you want to make sure your playlist perfectly matches your taste and preferences.
Method 3: Using Apple Music’s built-in playlist import feature
If you are an avid music lover, you might have created extensive playlists on platforms like Spotify. But what if you want to switch to Apple Music? Luckily, Apple Music provides a convenient built-in feature that allows you to import your favorite Spotify playlists seamlessly.
Here’s how you can use Apple Music’s playlist import feature:
- Open the Apple Music app on your device and make sure you are signed in with your Apple ID.
- Navigate to the “For You” tab, located at the bottom of the screen.
- Scroll down until you find the section titled “Playlists” and tap on it.
- At the top right corner of the screen, you’ll see an icon with three dots. Tap on it and select the option “Import Playlist”.
- A pop-up window will appear with various import sources. Tap on “Spotify” to proceed.
- You’ll be prompted to sign in to your Spotify account. Enter your Spotify credentials and allow Apple Music to access your Spotify account.
- Once you’ve successfully signed in, Apple Music will display a list of your Spotify playlists. Select the playlist you want to import by tapping on it.
- Finally, tap on the “Import” button to start the import process. Apple Music will begin importing the selected playlist and add it to your library.
It’s important to note that the import feature may take some time, depending on the size of the playlist and your internet connection speed. Once the import is complete, you’ll be able to enjoy your favorite Spotify playlists on Apple Music.
This built-in playlist import feature offered by Apple Music provides a hassle-free way to transfer your playlists from Spotify without the need for any third-party services. It ensures that you can seamlessly continue listening to your favorite tracks and discover new music on Apple Music.
So, if you’re ready to make the switch to Apple Music but don’t want to lose your carefully curated Spotify playlists, give Method 3 a try. You’ll be pleasantly surprised by how effortless it is to import your playlists and continue enjoying your favorite tunes on Apple Music.
Conclusion
In conclusion, transferring Spotify playlists to Apple Music is now easier than ever before. With the help of third-party tools like Soundiiz and TuneMyMusic, you can seamlessly import your favorite playlists and continue enjoying your music library on Apple Music. By following the step-by-step instructions provided in this guide, you can ensure a smooth and hassle-free transition from Spotify to Apple Music.
Remember, when using these tools, always check for compatibility and read the instructions carefully. It’s worth noting that while these tools are reliable and efficient, they may not transfer all the metadata or customized playlists perfectly. Nevertheless, they offer a great solution for most users looking to switch between streaming platforms.
So, go ahead and give it a try! Start enjoying your beloved Spotify playlists on the Apple Music platform and explore its vast array of features and functionalities. You won’t have to say goodbye to your favorite tunes when making the switch!
FAQs
1. Can I transfer my Spotify playlists to Apple Music?
Yes, you can. There are several methods available that allow you to import your Spotify playlists into Apple Music. Keep reading to find out how.
2. What is the easiest way to transfer Spotify playlists to Apple Music?
One of the easiest ways to transfer your Spotify playlists to Apple Music is by using a third-party tool or service designed specifically for this purpose. These tools streamline the process and ensure that your playlists are transferred accurately.
3. Are there any free options to import Spotify playlists into Apple Music?
Yes, there are both free and paid options available. Some services offer limited features for free, while others may have a trial period or require a subscription fee. It’s important to research and choose the option that best fits your needs and budget.
4. Will the transfer process maintain the order of my songs within the playlists?
In most cases, the transfer process will maintain the order of the songs within your playlists. However, there may be some instances where the order may not be preserved due to differences in metadata or other factors between the two platforms. It’s always a good idea to double-check and make any necessary adjustments after the transfer is complete.
5. Can I transfer my Spotify playlists to other music streaming services?
Yes, there are tools available that can help you transfer your Spotify playlists to other music streaming services as well. Depending on the service you want to transfer to, you may need to use a different tool or service specifically designed for that platform.
