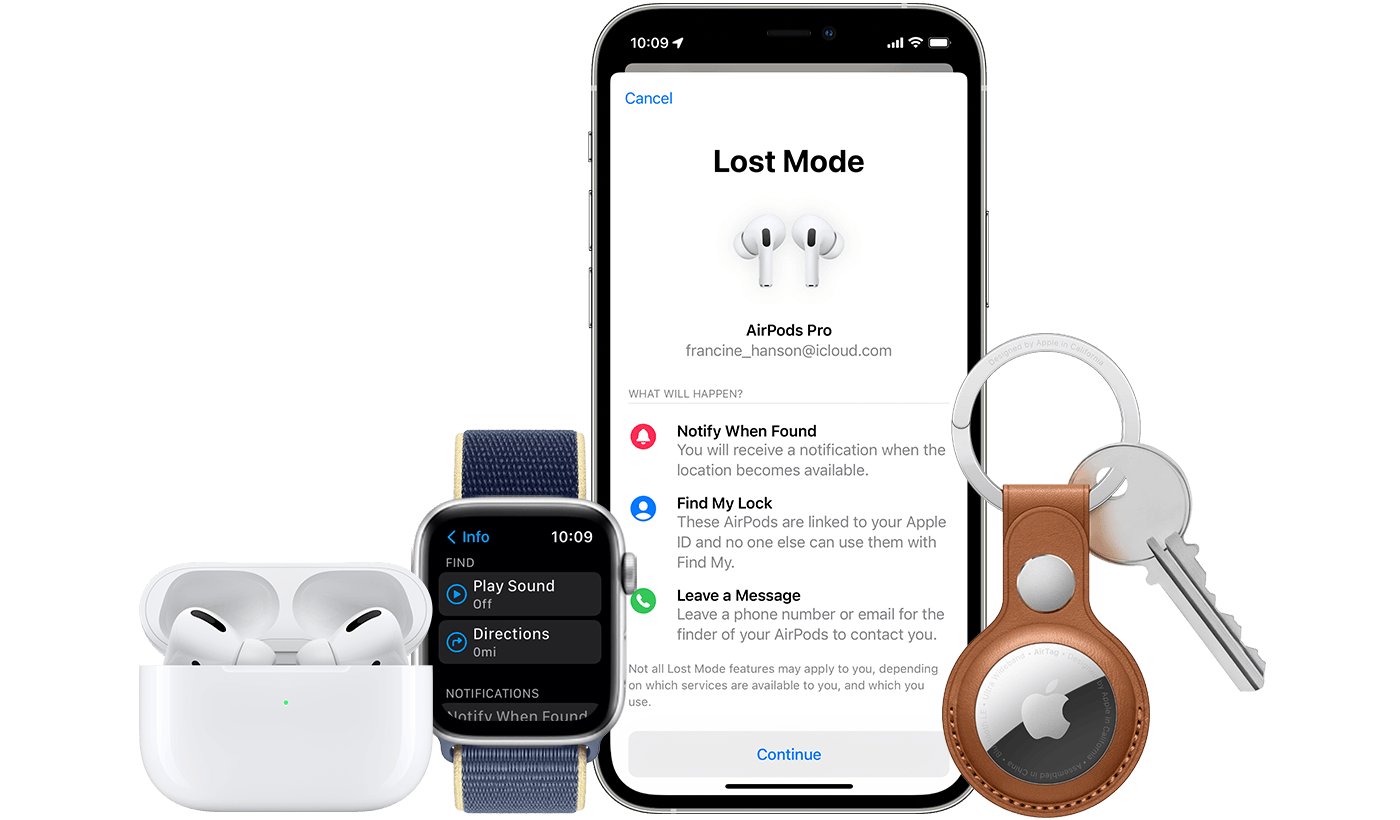
Are you wondering how to add an iPhone to Find My iPhone? Look no further, as we have all the information you need. Find My iPhone is a valuable feature provided by Apple that helps you locate your lost or stolen iPhone. By adding your device to Find My iPhone, you can track its location, remotely lock it, play a sound, or even erase its data, ensuring the safety of your personal information. In this article, we will guide you through the step-by-step process of adding an iPhone to Find My iPhone, so you can enjoy the peace of mind that comes with knowing your device is protected and recoverable.
Inside This Article
- Overview
- Step 1: Update iOS Version
- Step 2: Enable Find My iPhone
- Step 3: Connect iPhone to iCloud
- Step 4: Activate Find My iPhone on iPhone
- Troubleshooting Tips
- Conclusion
- FAQs
Overview
In this digital age, losing or misplacing our precious belongings can cause a great deal of stress and inconvenience. Losing something as valuable as an iPhone can be especially distressing. Fortunately, Apple has provided a powerful tool called Find My iPhone to help you locate your device in case it goes missing. In this article, we will guide you through the process of adding an iPhone to Find My iPhone and explain how this feature can make a significant difference when it comes to safeguarding your device.
By enabling Find My iPhone, you gain the ability to track your device’s location, remotely wipe its data to protect your privacy, and even play a sound to help locate it in your vicinity. This feature is built into every iPhone and can be easily activated on your device, requiring only a few simple steps.
Once you have enabled Find My iPhone, you can set it up on another iOS device or through the iCloud website to have multiple ways of accessing this valuable tool. Whether you want to track your iPhone’s location or take immediate action to protect your data, Find My iPhone provides a seamless and effective solution.
So, let’s dive into the detailed steps that will enable you to add your iPhone to Find My iPhone and make use of its powerful features to ensure the safety of your device.
Step 1: Update iOS Version
If you want to add your iPhone to the Find My iPhone service, it’s important to ensure that you are running the latest iOS version on your device. Updating your iOS version not only gives you access to the latest features but also ensures compatibility with the Find My iPhone service.
To update your iOS version, follow these simple steps:
- Connect your iPhone to a stable Wi-Fi network.
- Go to the “Settings” app on your iPhone’s home screen.
- Scroll down and tap on “General”.
- Tap on “Software Update”.
- Your iPhone will check for available updates.
- If an update is available, tap on “Download and Install”.
- Follow the on-screen prompts to complete the update process.
It’s important to note that updating your iOS version may require a significant amount of storage space on your device. Ensure that you have sufficient free space before initiating the update. Also, make sure to have your device connected to a power source during the update process to prevent any interruptions.
Once your iOS version is updated, you can proceed to the next step of adding your iPhone to the Find My iPhone service.
Step 2: Enable Find My iPhone
Find My iPhone is a helpful feature that allows you to easily locate your iPhone if it’s lost or stolen. To enable Find My iPhone, follow these simple steps:
1. Open the Settings app on your iPhone. It’s the gear-shaped icon typically found on your home screen.
2. Scroll down and tap on “Apple ID” or your name at the top of the screen, depending on your iOS version.
3. In the Apple ID menu, select “Find My” or “Find My iPhone” option. If prompted, enter your Apple ID password to proceed.
4. Now, tap on “Find My iPhone” to access its settings.
5. You’ll see a toggle switch next to “Find My iPhone”. Make sure it’s turned on by sliding the switch to the right. When the switch turns green, the feature is enabled.
6. Below the toggle switch, there is an option called “Send Last Location”. It’s recommended to turn this on as well. This feature sends the location of your iPhone to Apple when the battery is critically low, so you have a better chance of locating it even if the battery dies.
7. That’s it! Find My iPhone is now enabled on your device. You can exit the Settings app and proceed to set up Find My iPhone on another device or start tracking your iPhone using the feature.
Step 3: Connect iPhone to iCloud
Once you have enabled Find My iPhone on your iPhone and set it up on another device, the next step is to connect your iPhone to iCloud. Connecting your iPhone to iCloud will ensure that your device is properly synced and can be tracked using Find My iPhone.
To connect your iPhone to iCloud, follow these simple steps:
- Open the Settings app on your iPhone.
- Tap on your Apple ID at the top of the screen.
- Scroll down and tap on “iCloud”.
- Enter your Apple ID password, if prompted.
- Toggle the switch next to “Find My iPhone” to enable it. The switch should turn green.
By following these steps, you will successfully connect your iPhone to iCloud and enable the Find My iPhone feature. This will allow you to track your iPhone’s location using another device, as well as utilize other useful features offered by Find My iPhone.
Note: It is important to ensure that your iPhone is connected to a stable and reliable internet connection for Find My iPhone to work accurately.
Step 4: Activate Find My iPhone on iPhone
Activating Find My iPhone on your iPhone is essential for locating it in case it gets lost or stolen. Follow these simple steps to enable this feature:
1. Open the Settings app on your iPhone. It’s represented by a gear icon.
2. Scroll down and tap on your Apple ID, which is located at the top of the menu.
3. Next, tap on iCloud. It’s usually the first option in the menu.
4. Scroll down and find the Find My iPhone option. Tap on it to turn it on.
5. A pop-up window will appear, asking you to confirm your Apple ID and password. Enter the required information and tap on the “OK” button.
6. Once activated, Find My iPhone will be working in the background to track your device’s location.
7. You can also enable the “Send Last Location” feature, which will automatically send the last known location of your iPhone to Apple when the battery is critically low.
Now that Find My iPhone is activated on your device, you can begin using it to locate your iPhone if it goes missing. It’s important to note that the accuracy of the location will depend on various factors, such as the availability of GPS and cellular network signals.
Troubleshooting Tips
If you’re experiencing issues with your iPhone, don’t worry! There are several troubleshooting tips you can try to resolve the problem. Here are some common problems and their solutions:
1. Phone not turning on: If your iPhone is not turning on, try charging it with a different cable and adapter. Also, make sure the charging port is free of dirt or debris. If it still doesn’t turn on, try performing a hard reset by holding down the power and home buttons simultaneously for about 10 seconds.
2. Slow performance: If your iPhone is running slowly, try closing all background apps by double-clicking the home button and swiping up on the app windows. You can also clear the cache by going to Settings > Safari > Clear History and Website Data. If the problem persists, consider restarting your device.
3. Wi-Fi connectivity issues: If you’re having trouble connecting to a Wi-Fi network, make sure your device is within range of the router and that the Wi-Fi signal is strong. You can also try resetting your network settings by going to Settings > General > Reset > Reset Network Settings.
4. Frozen screen: If your iPhone’s screen is unresponsive or frozen, try performing a force restart by pressing and holding the power and volume down buttons simultaneously until the Apple logo appears. This should unfreeze the screen and bring your device back to normal.
5. Battery draining quickly: If your iPhone’s battery seems to be draining quickly, check for any apps that may be running in the background and consuming a lot of power. You can go to Settings > Battery to see which apps are using the most battery and close them if necessary. Also, consider reducing your screen brightness and disabling any unnecessary features or notifications.
6. Touchscreen not working: If your iPhone’s touchscreen is not responding properly, make sure there is no dirt or moisture on the screen. If it’s a minor issue, gently clean the screen with a microfiber cloth. If the problem persists, try restarting your device or updating to the latest software version.
7. Apps crashing: If certain apps on your iPhone keep crashing, try closing the app and reopening it. If that doesn’t work, uninstall the app and reinstall it from the App Store. You can also check for any pending app updates by going to the App Store and tapping on your profile picture.
8. No sound: If your iPhone has no sound, check the volume level and ensure that the silent mode switch (if available) is turned off. You can also try plugging in headphones to see if there’s any sound. If the issue persists, try restarting your device or checking the sound settings in Settings > Sounds & Haptics.
Remember, if none of these troubleshooting tips solve the problem, you may need to contact Apple Support or visit an authorized service center for further assistance.
Conclusion
In conclusion, adding an iPhone to Find My iPhone is a crucial step in ensuring the safety and security of your device. By activating this feature, you can easily track your iPhone’s location, play a sound, lock it remotely, and even erase its data in case it gets lost or stolen. The Find My iPhone feature offers peace of mind for iPhone users, as it provides a powerful tool to locate and protect their device.
Remember, it is essential to have Find My iPhone enabled on your device before it goes missing. By following the steps outlined in this guide, you can quickly set up Find My iPhone and take advantage of its functionalities. With this powerful tool at your disposal, you can increase the chances of recovering your iPhone or safeguarding your sensitive information.
So, don’t delay! Take a few minutes and enable Find My iPhone on your device today. You’ll be glad you did in case the unexpected happens and you need to locate or protect your precious iPhone.
FAQs
1. What is Find My iPhone?
Find My iPhone is a built-in feature on Apple devices that allows users to track the location of their lost or stolen iPhone using GPS technology. It also enables users to remotely lock their device, erase personal data, and play a sound to help locate it.
2. How can I add an iPhone to Find My iPhone?
To add an iPhone to Find My iPhone, follow these steps:
- Open the Settings app on your iPhone.
- Tap your Apple ID at the top of the screen.
- Select “Find My” or “Find My iPhone.”
- Toggle the “Find My iPhone” switch to the on position.
- You may be prompted to enter your Apple ID password or provide your device PIN code.
3. Can I add multiple iPhones to Find My iPhone?
Yes, you can add multiple iPhones to Find My iPhone. Each iPhone will be associated with the same Apple ID and can be tracked and managed through the Find My iPhone feature on any device with the same Apple ID signed in.
4. Does Find My iPhone work if the device is turned off?
No, Find My iPhone relies on the device being connected to the internet and turned on. If the device is turned off, its last known location will be displayed on the Find My iPhone map until it is turned back on and connected to the internet.
5. Can I use Find My iPhone to track someone else’s iPhone?
Find My iPhone is intended for tracking and managing your own devices. You cannot use it to track someone else’s iPhone without their explicit permission. It operates based on the Apple ID signed in on the device, so you will not be able to track a device that is not associated with your own Apple ID.
