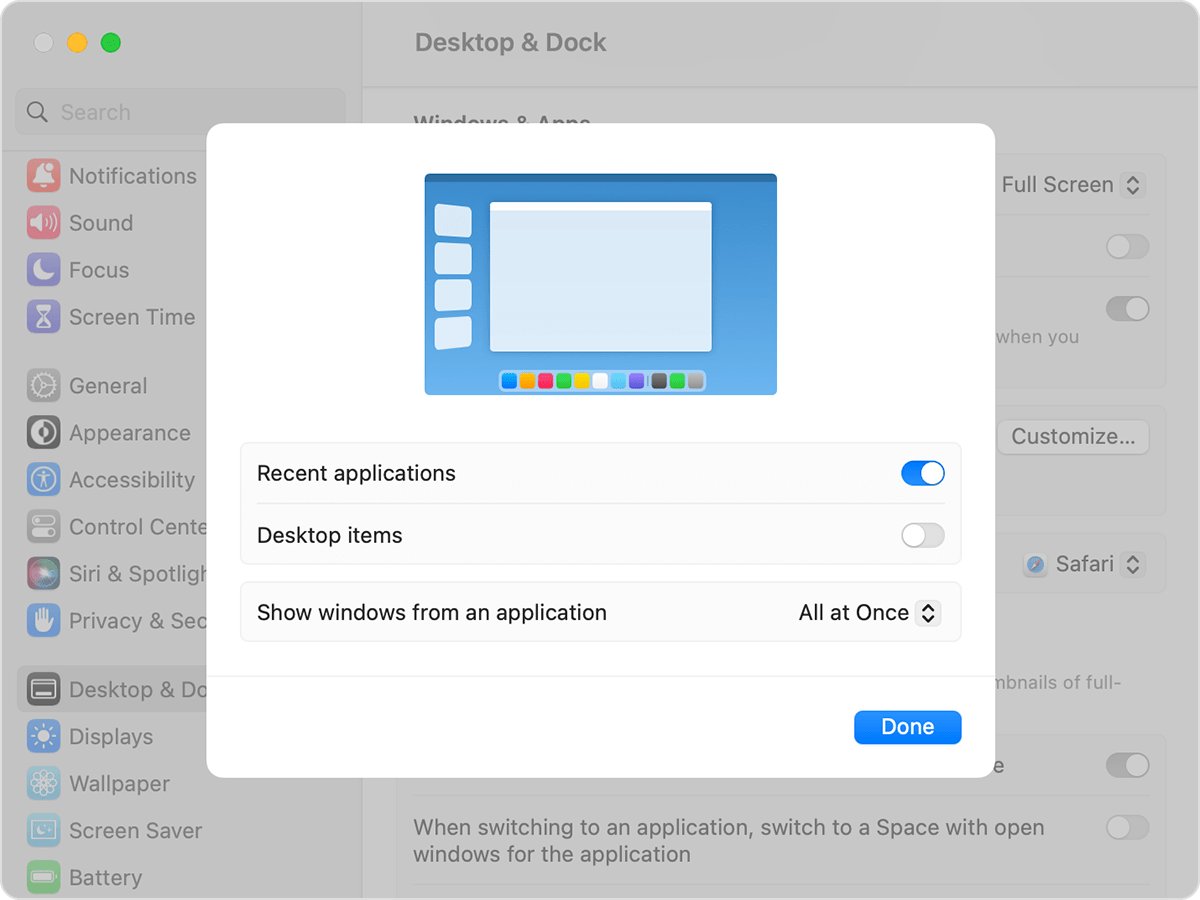
Are you familiar with the frustration of having multiple windows open on your computer screen and constantly switching back and forth between them? Whether you’re working on a project, researching information, or simply browsing the web, managing multiple windows can be time-consuming and overwhelming. That’s where Stage Manager comes in. This handy tool allows you to add and switch between windows effortlessly, improving your productivity and streamlining your workflow. In this article, we’ll explore how to use Stage Manager to organize your windows, maximize your screen real estate, and boost your efficiency. Say goodbye to the clutter and chaos of juggling multiple windows – with Stage Manager, you’ll have all your windows at your fingertips with just a few simple clicks.
Inside This Article
- What is Stage Manager?
- Adding Windows with Stage Manager
- Switching between Windows using Stage Manager
- Conclusion
- FAQs
What is Stage Manager?
Stage Manager is a feature available in modern operating systems that allows users to easily manage and switch between multiple open windows on their devices. It acts as a virtual assistant, helping users navigate through their applications and streamline their workflow. Whether you are working on a computer, tablet, or mobile phone, Stage Manager is designed to enhance multitasking capabilities and improve overall productivity.
Stage Manager works by displaying all open windows on a single screen or in a grid-like interface, making it easy to see and select the desired window. It provides a visual representation of the different applications and allows users to seamlessly switch between them with just a few clicks or taps. This eliminates the need to manually minimize or maximize windows and simplifies the process of accessing information across various applications.
With Stage Manager, users can easily organize their windows based on their preferences. They can resize, rearrange, and group windows together to create a customized workspace that suits their needs. This feature is particularly useful for individuals who work on multiple projects simultaneously or need to regularly refer to different documents or applications during their work.
Not only does Stage Manager improve efficiency, but it also helps reduce the clutter on the screen. By organizing windows neatly, users can avoid the frustration of searching for specific applications or information buried among a sea of open windows. With a quick glance at the Stage Manager interface, users can locate the desired window and switch to it in no time.
Furthermore, Stage Manager often includes additional features such as virtual desktops or workspaces. These allow users to create separate desktop environments, each with its own set of open windows. This can be particularly beneficial for individuals who need to separate work-related applications from personal ones or want to switch between different tasks easily.
Adding Windows with Stage Manager
Stage Manager is a powerful tool that allows you to efficiently manage multiple windows on your device. Whether you’re using a desktop computer or a mobile device, Stage Manager provides a seamless way to add and organize your windows.
To add a new window with Stage Manager, simply navigate to the app or program you want to open. Once the app is open, you can access Stage Manager by pressing the designated key combination, such as “Ctrl + Shift +,” on Windows or “Cmd + Shift + ,” on Mac.
When Stage Manager is activated, you’ll see a visual representation of all the open windows on your device. To add a new window to the mix, click on the “+ Add Window” button or use the corresponding key combination.
Upon clicking the “+ Add Window” button, you’ll be presented with a list of all the available apps and programs on your device. Simply choose the desired app or program, and Stage Manager will automatically add it as a new window alongside your existing ones.
Stage Manager also gives you the flexibility to customize the position and size of each window. By clicking and dragging on the edges or corners of a window, you can resize it according to your preference. Additionally, you can rearrange the order of your windows by clicking and dragging on the title bar.
Once you’ve added a new window with Stage Manager, you can also take advantage of other features, such as pinning windows, grouping related windows, and even creating custom layouts for specific tasks or projects. These additional functionalities enhance your productivity and streamline your workflow.
Adding windows with Stage Manager is a fantastic way to optimize your multitasking capabilities. Whether you’re working on a complex project or simply need to have multiple apps open simultaneously, Stage Manager provides a user-friendly and efficient solution to manage all your windows with ease.
Switching between Windows using Stage Manager
Stage Manager not only allows you to add windows to your mobile phone, but it also makes it seamless to switch between them. Whether you’re juggling multiple apps or need to quickly access different tasks, Stage Manager provides an efficient solution. Here’s how you can easily navigate between windows using this powerful feature.
1. To switch between windows, start by opening Stage Manager on your mobile phone. This can typically be accessed by swiping up or pressing the square or rectangle button on your device.
2. Once Stage Manager is open, you will see a scrollable list of all the open windows or apps. Each window will be represented by a thumbnail or preview image, allowing you to identify them at a glance.
3. Scroll through the list of windows and find the one you want to switch to. You can use your finger to swipe left or right, or use the scroll bar on the side to navigate through the windows.
4. Once you’ve found the window you want to switch to, tap on its thumbnail or preview image. This will bring the selected window to the forefront and make it active on your screen.
5. If there are more windows open than can fit on the screen, you can continue scrolling to access additional windows. Stage Manager makes it easy to keep track of your open windows, even if you have many apps running simultaneously.
6. Additionally, you can also use gestures to switch between windows. On some mobile phones, you can swipe left or right on the screen to quickly switch to the previous or next window in the Stage Manager list.
Switching between windows using Stage Manager is a convenient way to multitask on your mobile phone. Whether you need to switch between social media apps, messaging platforms, or productivity tools, Stage Manager simplifies the process and ensures a smooth user experience.
By utilizing Stage Manager, you can efficiently navigate through your open windows and seamlessly transition between tasks without the need to manually search for or minimize/maximize each app.
Conclusion
The Stage Manager feature offers a convenient and efficient way to add and switch between windows within your device. Whether you are a multitasker, a power user, or simply someone who likes to keep things organized, Stage Manager can greatly enhance your mobile phone experience.
By utilizing Stage Manager, you can easily navigate between different windows and applications with just a few taps, saving time and energy. This feature allows you to effortlessly switch between tasks, view multiple apps simultaneously, and stay on top of your priorities.
With the ability to rearrange and resize windows according to your preference, you can personalize your mobile phone interface to suit your workflow. Whether you need to work on documents while referencing a webpage or watch a video while composing emails, Stage Manager gives you the flexibility to create your own productive environment.
In conclusion, Stage Manager is a powerful tool that empowers users to optimize their multitasking capabilities on their mobile phone. By harnessing its features, you can streamline your activities, boost productivity, and make the most of your device’s potential.
FAQs
Q: How do I add and switch between windows with Stage Manager?
Stage Manager is a valuable tool that allows you to efficiently manage multiple windows on your computer. To add a new window, simply click on the “+” or “Add” button within the Stage Manager interface. To switch between windows, just click on the desired window’s thumbnail within Stage Manager.
Q: Can I customize the layout and arrangement of windows with Stage Manager?
Absolutely! Stage Manager offers various customization options to suit your preferences. You can resize and rearrange windows by dragging and dropping them within the Stage Manager interface. Additionally, you can save window layouts as presets for quick and easy access.
Q: Is Stage Manager compatible with all operating systems?
Stage Manager is developed to be compatible with most major operating systems, including Windows, macOS, and Linux. However, it’s always a good idea to check the system requirements and compatibility information provided by the software developer to ensure seamless performance.
Q: Does Stage Manager support multi-monitor setups?
Yes, Stage Manager is designed to work seamlessly with multi-monitor configurations. It recognizes and manages multiple displays, allowing you to organize and switch between windows across different monitors effortlessly.
Q: Can I use Stage Manager on my mobile device or tablet?
As of now, Stage Manager is primarily developed for desktop and laptop computers. It may not be available for mobile devices or tablets. However, there may be similar applications or features available for mobile operating systems that allow you to manage windows efficiently.
