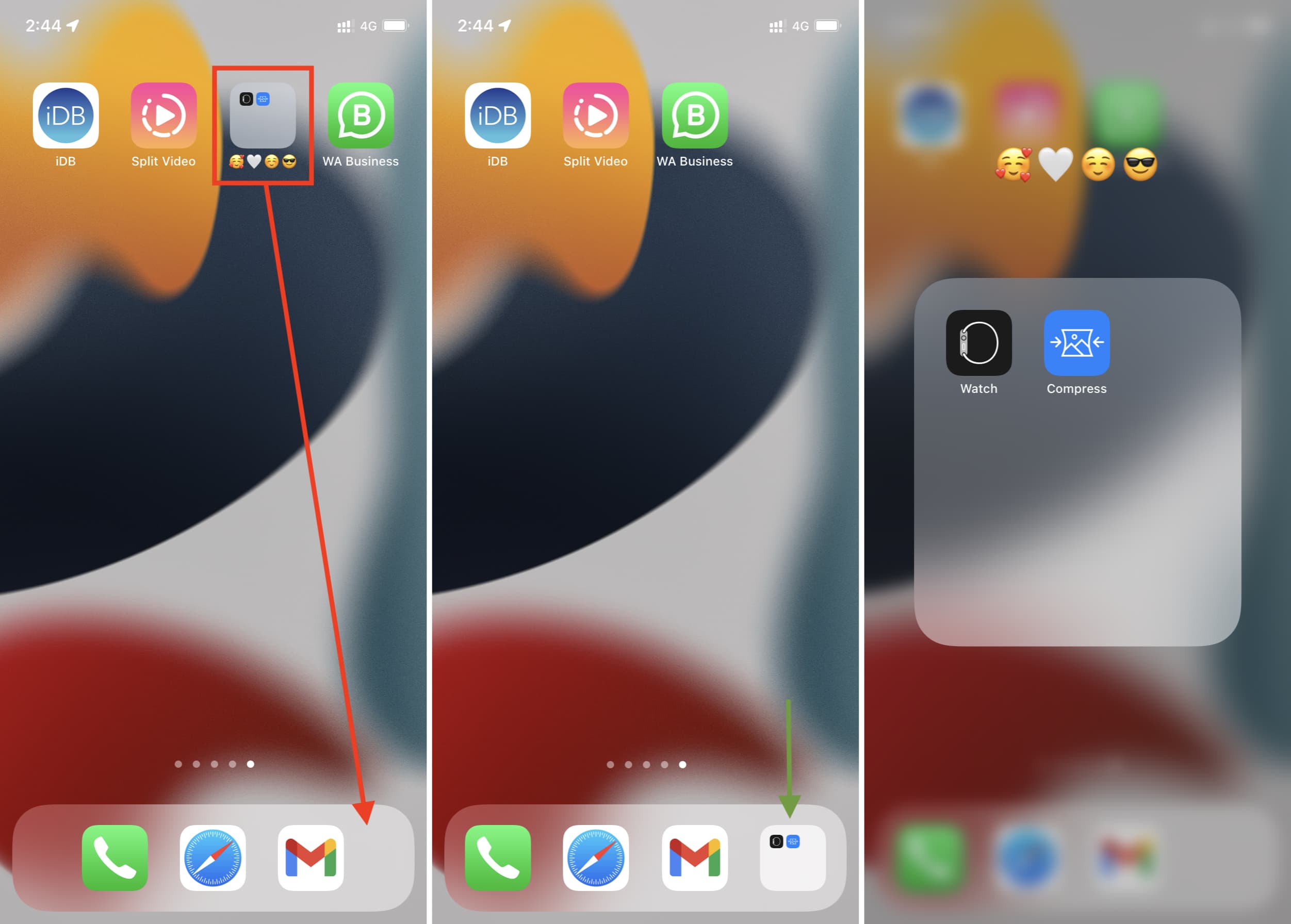
Are you tired of having a cluttered iPhone home screen with all your apps scattered around? Don’t worry, we have a solution for you! In this article, we will guide you step by step on how to add folders to your iPhone. Creating folders on your iPhone allows you to organize and group your apps together, making it easier to locate and access them. Whether you want to group your social media apps, games, or productivity tools, creating folders can help streamline your iPhone experience. So, if you’re ready to declutter and take control of your home screen, let’s dive into the world of iPhone folders and learn how to create them effortlessly.
Inside This Article
- Overview
- Method 1: Using the Files App
- Method 2: Using the Notes App
- Method 3: Using Third-Party Apps
- Method 4: Using iTunes
- Conclusion
- FAQs
Overview
Adding folders to your iPhone can be a great way to organize your apps and declutter your home screen. With folders, you can group similar apps together, making it easier to find and access the ones you need. In this article, we’ll guide you through the process of adding folders to your iPhone.
Whether you have a sprawling collection of apps or a neatly curated selection, adding folders can help you stay organized. Instead of scrolling through multiple pages or swiping endlessly to find the app you need, folders allow you to categorize and access your apps with just a few taps.
The process of creating folders on your iPhone is straightforward and can be done in a matter of minutes. Once you’ve created a folder, you can easily add and arrange apps within it.
In addition to organizing your apps, folders can also help improve the visual appeal of your home screen. By reducing the number of app icons displayed, folders create a cleaner and more streamlined look. This can be especially useful if you prefer a minimalist or aesthetically pleasing home screen layout.
In the following sections, we’ll walk you through the process of creating a new folder, adding apps to it, and rearranging or deleting folders on your iPhone.
Method 1: Using the Files App
Adding folders to your iPhone can be a great way to better organize your apps and files. With the introduction of the Files app in iOS, managing folders on your iPhone has become even easier. In this method, we will guide you on how to add folders to your iPhone using the Files app.
To begin, locate and open the Files app on your iPhone. This app comes pre-installed on all iPhones with iOS 11 or later. Once you have opened the Files app, you will be greeted with the “Browse” screen, displaying various file locations on your device.
Next, tap on the “Browse” option in the lower menu bar, if it is not already selected. This will allow you to access the file locations on your iPhone. From here, you can choose the location where you want to create the new folder.
To create a new folder, tap on the “…” icon located in the upper-right corner of the screen. A drop-down menu will appear with various options. Select “New Folder” from the menu.
A new folder will then be created with the default name “Untitled Folder”. To change the name of the folder, simply tap on the folder’s name and enter the desired name using the on-screen keyboard.
Once you have created the folder, you can start adding apps or files to it. To do this, navigate to the app or file you want to add, tap and hold it until it enters “Edit Mode”. Then, drag and drop the app or file onto the newly created folder.
If you want to rearrange or delete folders on your iPhone, simply tap and hold the folder until it enters “Edit Mode”. You can then drag the folder to a new position or tap on the “X” icon to delete it.
Using the Files app on your iPhone provides a convenient way to add and manage folders. By following these steps, you can easily organize your apps and files and have a more streamlined experience on your iPhone.
Method 2: Using the Notes App
If the iCloud Drive option is not available, you can use the Notes app to create folders on your iPhone. Here’s how:
1. Open the Notes app on your iPhone.
2. Tap the “New Note” button to create a new note.
3. Give your note a title to represent the folder you want to create. For example, if you want to create a folder for travel apps, you can title the note “Travel Apps”.
4. Tap on the ellipsis (three dots) icon at the top right corner of the note.
5. Select “Add to Folders” from the drop-down menu.
6. Tap on “New Folder” from the list of options.
7. Enter the name for the new folder and tap “Save”.
8. Now you can drag and drop other apps from your home screen into the note to add them to the folder.
Note: You can also add content to the note, such as instructions or reminders related to the apps in the folder.
9. To access the apps in the folder, simply open the note and tap on the app icon to launch it.
10. To remove apps from the folder, tap and hold the app icon within the note, then drag it out of the note and onto your home screen.
11. To delete the folder, open the note, tap on the ellipsis icon, select “Add to Folders”, and swipe left on the folder name. Then tap on “Delete”.
Using the Notes app to create folders is a convenient way to organize your apps and keep related content together in one place. Give it a try and declutter your home screen!
Method 3: Using Third-Party Apps
Another option to add folders to your iPhone is by using third-party apps. These apps can provide additional customization and organization features that may not be available in the built-in iOS features. Here’s how you can use third-party apps to create folders:
1. Go to the App Store on your iPhone and search for “folder” or “organizer” apps. There are several options available, such as “Documents,” “FileApp,” and “GoodReader.”
2. Choose the app that best suits your needs and download it onto your iPhone.
3. Open the app and explore its features. Most folder apps allow you to create custom folders, move files and documents into them, and even sync with cloud storage services like Dropbox or Google Drive.
4. To create a folder, look for an option like “New Folder” or “Create Folder.” Tap on it and give your folder a name.
5. Once you’ve created a folder, you can start adding files, documents, or other app icons to it. This will help you keep your files organized and easily accessible.
6. Some folder apps also allow you to customize the appearance of the folders, such as changing the color or adding icons. Explore the settings of the app to customize it to your liking.
7. You can rearrange the folders or delete them as needed. Just like with the built-in iOS features, simply tap and hold on a folder to enter the editing mode.
Using third-party apps to create folders on your iPhone offers greater flexibility and customization options. It can be especially useful if you have a large number of files or want to better organize specific types of content, such as photos, documents, or music.
Remember to choose apps from trusted sources and read reviews to ensure they are reliable and secure. With the right app, you can take your folder organization on your iPhone to the next level.
Method 4: Using iTunes
If you’re looking for an alternative method to add folders to your iPhone, you can use iTunes. iTunes is a software application developed by Apple that allows you to manage and synchronize your iOS devices. By following these steps, you can easily create folders and organize your apps using iTunes:
1. Connect your iPhone to your computer using the USB cable and launch iTunes.
2. Select your iPhone device from the list of devices in iTunes.
3. Click on the “Apps” tab in the left sidebar.
4. Scroll down to the “File Sharing” section and click on the “Home Screen Layout” option.
5. In the “Home Screen Layout” window, you will see a representation of your iPhone’s home screen. Drag and drop apps onto each other to create folders.
6. To name the folder, simply click on the folder icon and enter the desired name.
7. To add more apps to the folder, drag and drop them onto the folder icon.
8. Once you have organized your apps into folders, click on the “Apply” or “Sync” button in the bottom right corner of the iTunes window to apply the changes to your iPhone.
That’s it! You have successfully added folders to your iPhone using iTunes. Remember to sync your iPhone with iTunes regularly to keep your app organization up to date.
Conclusion
Adding folders to your iPhone is a useful way to keep your apps organized and easily accessible. With just a few simple steps, you can create custom folders and arrange your apps within them to suit your needs.
By grouping similar apps together, you can declutter your home screen and streamline your app navigation. Whether you want to organize your social media apps, games, or productivity tools, folders provide a convenient solution for keeping everything in order.
Remember, you can also customize the appearance of your folders by changing their names and colors to make them more visually appealing and intuitive.
So go ahead and dive into your iPhone’s settings to start creating folders and enjoy a more organized mobile experience!
FAQs
1. Can I add folders to my iPhone?
Yes, you can add folders to your iPhone to help organize your apps and files. Creating folders on your iPhone allows you to group similar apps and improve the overall organization of your home screen.
2. How do I add a folder to my iPhone?
To add a folder to your iPhone, follow these simple steps:
a. Press and hold any app icon on your home screen until the icons start jiggling.
b. Drag an app icon onto another app icon to create a folder.
c. You can then rename the folder by tapping on the text field and typing a new name.
d. To add more apps to the folder, simply drag and drop them onto the folder.
3. Can I rearrange the order of my folders on iPhone?
Yes, you can rearrange the order of your folders on your iPhone. To do this, follow these steps:
a. Hold your finger on the folder you want to move until it starts to wiggle.
b. Drag the folder to your desired location, either to a different page or next to another folder.
c. Release your finger to drop the folder into its new position.
4. Is there a limit to the number of apps I can have in a folder?
Yes, there is a limit to the number of apps you can have in a folder on iPhone. The maximum number of apps varies depending on the iPhone model and operating system version you are using. As of iOS 14, the maximum number of apps per folder is 216.
5. Can I remove a folder from my iPhone?
Yes, you can remove a folder from your iPhone by following these steps:
a. Press and hold the folder you want to remove until it starts to wiggle.
b. Tap the “X” icon that appears on the top-left corner of the folder.
c. Confirm the deletion by selecting “Delete” from the pop-up menu.
d. The folder and its contents will be removed from your iPhone.
