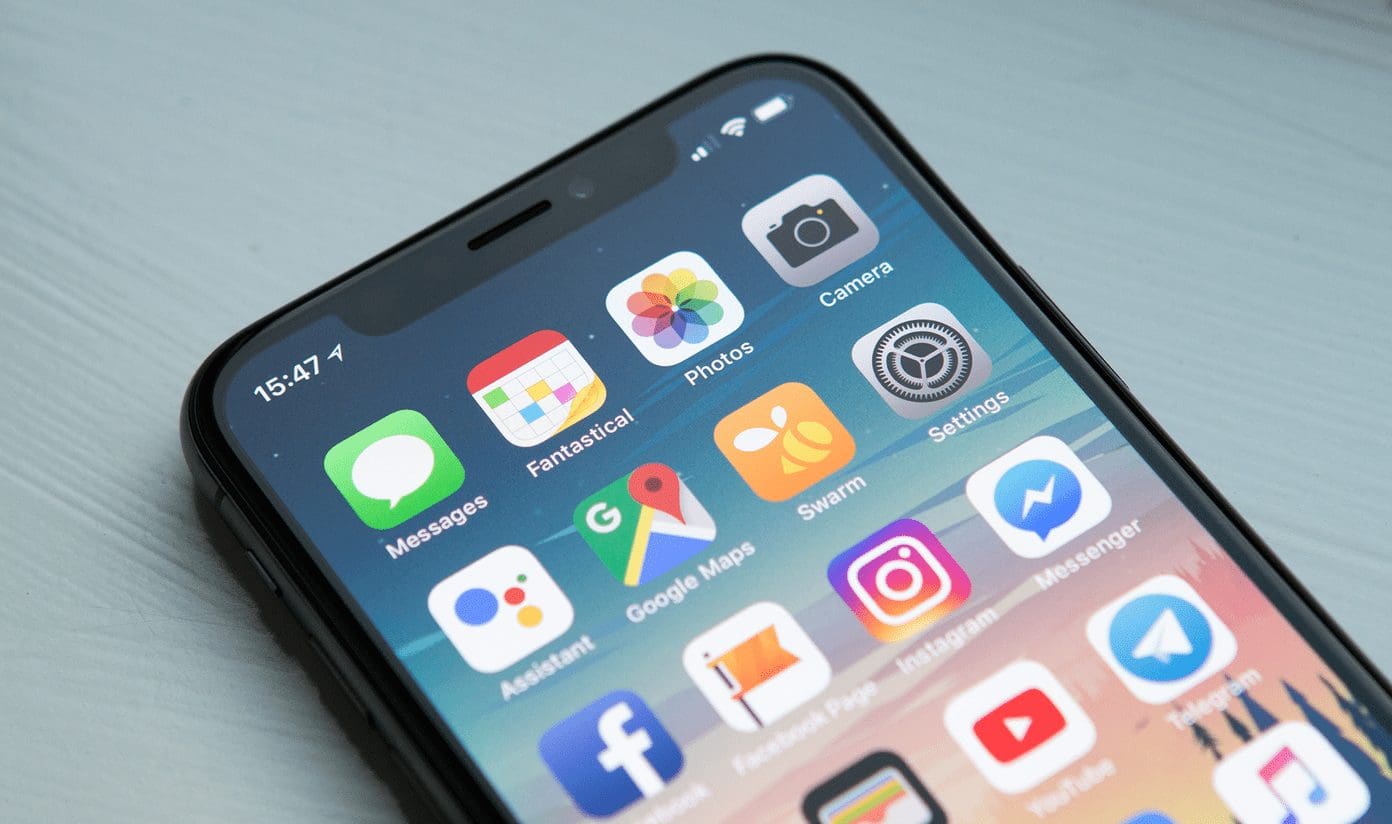
In today’s digital age, smartphones have become an indispensable part of our lives. We rely on them for communication, entertainment, and productivity. With the plethora of apps available, it’s easy to customize our phone’s home screen to suit our preferences. However, there may be times when we accidentally remove an app from the home screen and need to add it back. Whether you’re an Android enthusiast or an iPhone aficionado, adding a phone app back to the home screen is a simple task that can be completed in a few easy steps. In this article, we will guide you through the process of adding a phone app back to the home screen on both Android and iOS devices, ensuring that you can easily access your favorite apps with just a tap.
Inside This Article
- Method 1: Using the App Drawer
- Method 2: From the Play Store
- Method 3: Using the Widgets Panel
- Method 4: Resetting Home Screen Defaults
- Conclusion
- FAQs
Method 1: Using the App Drawer
One easy method to add a phone app back to the home screen is by using the app drawer. The app drawer is a feature on your phone that allows you to see all the apps installed on your device. Here’s how you can do it:
Step 1: Swipe up or tap on the app drawer icon on your home screen. The app drawer icon is usually a small square or circle with a grid of dots inside.
Step 2: Once you’ve opened the app drawer, you will see a list of all the apps on your phone. Scroll through the list or use the search bar at the top to find the app you want to add back to the home screen.
Step 3: Once you’ve found the app, press and hold the app icon until a menu appears. This menu will include options such as “Add to Home screen” or “Pin to Home screen”. Tap on one of these options to add the app back to the home screen.
Step 4: After selecting the option, you will be taken back to the home screen, where you’ll find the app icon placed in a convenient location.
Using the app drawer is a quick and straightforward way to add a phone app back to the home screen. It’s especially useful if you have many apps installed and want to keep your home screen clutter-free.
Method 2: From the Play Store
If you’re unable to find the Phone app on your home screen or in the app drawer, don’t worry! There’s a simple method to add it back using the Play Store. Here’s how:
1. Open the Play Store on your Android device. You can find the Play Store icon on your home screen or in the app drawer.
2. Once you’re in the Play Store, tap on the search bar at the top of the screen and type “Phone” or “Dialer” and press the Enter key. This will bring up a list of phone apps available on the Play Store.
3. Look for the official Phone or Dialer app by Google. It should have the Google logo as its icon. Tap on the app to open its details page.
4. On the app details page, you’ll find an “Install” or “Get” button. Tap on it to start downloading and installing the app on your device.
5. Once the installation is complete, go back to your home screen or app drawer. You should now see the Phone app icon among your other apps.
6. You can now tap on the Phone app icon to launch it and start making calls.
Note: If you already have the Phone app installed but it’s not showing up on your home screen, you can follow the same steps to uninstall and reinstall it from the Play Store. This can help resolve any issues with the app and ensure that it appears on your home screen.
Method 3: Using the Widgets Panel
If you’re facing difficulty finding your phone app and want to conveniently access it from your home screen, you can use the widgets panel. Widgets offer quick access to essential apps and functions without the need to navigate through multiple screens or menus.
To add the phone app back to your home screen using widgets, follow these steps:
- Long-press on any empty space on your home screen. This action will open a menu with several options.
- Tap on the “Widgets” option from the menu. It will open a panel showing a variety of widgets available on your device.
- Scroll through the widgets panel to find the “Phone” or “Dialer” widget. It may be located under the “Utilities” or “Communication” section.
- Once you find the phone widget, press and hold it, then drag it to the desired location on your home screen.
- Release your finger to drop the widget in place. You can adjust its size and position by dragging its edges or corners.
- Your phone app icon should now appear on your home screen as a widget, allowing you to quickly access it with a single tap.
Using the widgets panel is a convenient way to add essential app shortcuts to your home screen. It provides easy access to frequently used apps like the phone app, saving you time and effort in navigating through your device’s menus. Take advantage of this feature to customize your home screen and make it more user-friendly.
Method 4: Resetting Home Screen Defaults
If you’ve tried the previous methods and still can’t find the phone app on your home screen, don’t panic. There’s one more trick you can try – resetting the home screen defaults. This method will restore your device’s home screen settings to their factory defaults, which may bring back the missing phone app icon.
Here’s how you can reset the home screen layout on Android:
- Go to the “Settings” menu on your Android device. You can usually access it by swiping down from the top of the screen and tapping the gear icon, or by finding the “Settings” app in your app drawer.
- Navigate to the “Apps” or “Applications” section in the settings menu. The exact location of this option may vary depending on your device.
- Look for the “Home screen” or “Home screen settings” option. Again, the name may differ based on your device.
- Tap on the “Reset home screen layout” or similar option. This will prompt a confirmation message, asking if you want to reset the home screen to its default layout.
- Confirm the reset by tapping “OK” or “Reset.” Note that this action will remove any customized home screen layouts and return it to the original settings.
Once the home screen layout has been reset, the phone app icon should reappear on your home screen. You might need to rearrange your other apps and widgets, but at least you’ll have your phone app within easy reach.
If you’re using an iPhone, the steps to reset the home screen layout are slightly different:
- Open the “Settings” app on your iPhone.
- Tap on “General” and then navigate to “Reset.”
- Select “Reset Home Screen Layout.”
- Confirm the reset by tapping “Reset Home Screen.”
Again, this will restore the default home screen layout on your iPhone and should bring back the phone app icon.
Remember, resetting the home screen defaults may result in the loss of your customized layouts and arrangements, so proceed with caution. However, if you’re desperate to retrieve the phone app icon and have exhausted all other options, this method may be worth a try.
Conclusion
In conclusion, adding a phone app back to the home screen is a simple process that can help streamline your mobile experience. Whether you accidentally removed an app or intentionally hid it, you can easily bring it back to the forefront of your phone’s interface. By following the steps outlined in this article, you can effortlessly locate the app in your app drawer and place it back on your home screen with just a few taps.
By having easy access to your favorite apps on the home screen, you can save time and boost your productivity. Additionally, organizing your apps according to your preferences can contribute to a more efficient and personalized mobile experience.
Remember, adding an app to your home screen will vary slightly depending on the make and model of your phone, but the general steps discussed here should apply to most devices. So, go ahead and give it a try – you’ll have that app back on your home screen in no time!
FAQs
1. How do I add a phone app back to the home screen?
2. Can I customize the location of the app icons on my home screen?
3. What should I do if I accidentally delete the phone app from my home screen?
4. Are there any shortcuts to quickly add a phone app back to the home screen?
5. Can I rearrange the apps on my home screen without deleting and reinstalling them?
