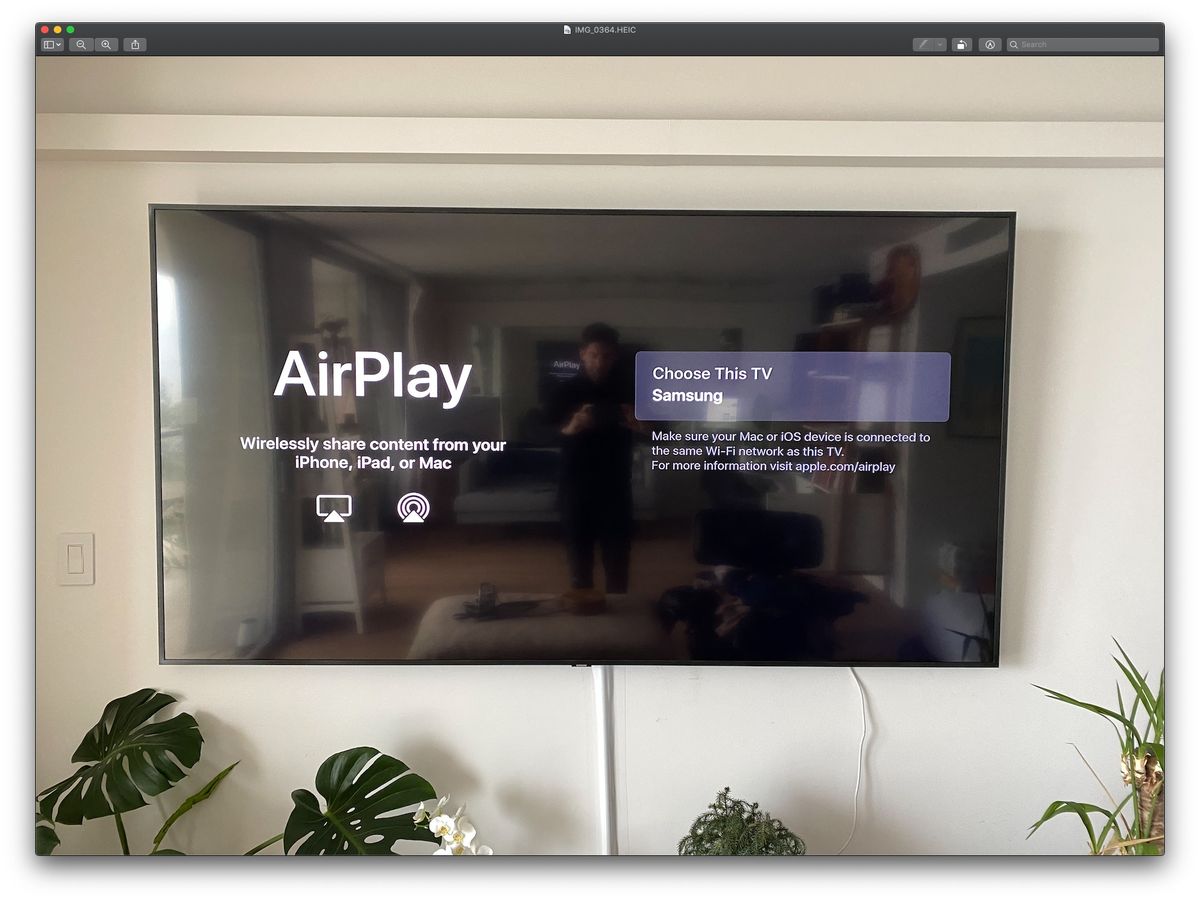
In this digital age, our smartphones have become our go-to devices for entertainment, communication, and so much more. They have revolutionized the way we connect with each other and access information. One of the exciting features that many smartphone users enjoy is the ability to Airplay content from their device to a larger screen, such as a television. While Airplay is commonly associated with Apple devices, Samsung has also introduced its own version, allowing Samsung phone owners to seamlessly stream content to their TV. If you’re wondering how to Airplay from your Samsung phone to your TV, you’ve come to the right place. In this comprehensive guide, we will walk you through the necessary steps to make this magic happen.
Inside This Article
- Method 1: Using a Smart TV with AirPlay Support
- Method 2: Using a TV with a Streaming Device or Set-Top Box
- Method 3: Using an HDMI Adapter or Cable
- Method 4: Using a Third-Party App
- Conclusion
- FAQs
Method 1: Using a Smart TV with AirPlay Support
If you own a smart TV that supports AirPlay, you’re in luck! AirPlay is a feature developed by Apple that allows you to wirelessly stream content from your Samsung phone to the TV. With AirPlay support on your smart TV, you can easily mirror your phone’s screen, play videos, share photos, and even display presentations on a larger screen.
To use AirPlay on your Samsung phone, you need to ensure that your smart TV has AirPlay compatibility. Look for the AirPlay logo or check the TV’s specifications to confirm its compatibility. Once you’ve confirmed this, follow these steps to AirPlay from your Samsung phone to the TV:
- Make sure your Samsung phone and smart TV are connected to the same Wi-Fi network.
- On your Samsung phone, swipe down from the top of the screen to access the Quick Settings menu.
- Tap on the “Smart View” or “Screen Mirroring” icon to open the screen mirroring feature.
- Your phone will scan for available devices, and your smart TV should appear in the list. Tap on your TV to connect.
- Once connected, your phone’s screen will be mirrored on the TV. You can now navigate your phone’s interface, open apps, play videos, and more, all displayed on the big screen.
It’s important to note that the steps may vary slightly depending on the model and brand of your smart TV. If you encounter any difficulties, refer to your TV’s user manual or the manufacturer’s website for specific instructions related to AirPlay.
AirPlay is a convenient feature that allows you to enjoy your favorite content on a larger screen without the need for cables or additional devices. Whether you want to watch a movie, share photos with friends and family, or deliver a presentation, AirPlay on your smart TV makes it possible.
Now that you know how to use AirPlay on a smart TV, you can start taking advantage of this wireless streaming feature and make the most of your Samsung phone’s capabilities.
Method 2: Using a TV with a Streaming Device or Set-Top Box
If you have a Samsung phone and want to AirPlay content to your TV, another option available to you is to use a TV with a streaming device or set-top box. This method allows you to wirelessly stream content from your phone to the TV, providing a convenient and hassle-free way to enjoy your favorite movies, TV shows, and more on a larger screen.
To get started, you will need to have a streaming device or set-top box that supports AirPlay. Some popular options include Apple TV, Roku, Amazon Fire TV, and Google Chromecast. These devices connect to your TV via HDMI and allow you to stream content from various sources, including your Samsung phone.
Here’s how you can use a streaming device or set-top box to AirPlay from a Samsung phone to your TV:
- Ensure that both your Samsung phone and the streaming device or set-top box are connected to the same Wi-Fi network.
- On your Samsung phone, open the app or media that you want to AirPlay to the TV.
- Look for the AirPlay icon, usually displayed as a rectangle with an upward-facing arrow, within the app or media player. Tap on it.
- A list of available AirPlay devices will appear on your Samsung phone. Select the streaming device or set-top box that is connected to your TV.
- Once connected, the content from your Samsung phone will start playing on your TV screen.
With this method, you can enjoy a wide range of content on your TV, including streaming services, videos, photos, and even mirror your Samsung phone’s screen onto the TV. It provides a seamless and immersive viewing experience, allowing you to make the most out of your Samsung phone and your TV.
However, it’s important to note that AirPlay support may vary depending on the streaming device or set-top box you’re using. Make sure to check the device’s specifications and ensure that it supports AirPlay before making a purchase.
Using a TV with a streaming device or set-top box is a convenient and versatile way to AirPlay content from your Samsung phone to your TV. Whether you want to watch your favorite movies, show off your vacation photos, or play mobile games on a bigger screen, this method allows you to do so with ease.
Method 3: Using an HDMI Adapter or Cable
If you don’t have a Smart TV or a streaming device with AirPlay support, don’t worry! There’s still a way to connect your Samsung phone to your TV using an HDMI adapter or cable.
An HDMI (High-Definition Multimedia Interface) adapter or cable allows you to mirror your Samsung phone’s screen onto your TV. It’s a simple and straightforward method that requires minimal setup.
Here’s a step-by-step guide on how to use an HDMI adapter or cable to airplay from your Samsung phone to your TV:
- First, make sure your TV has an HDMI port. Most modern TVs have at least one HDMI port, so you should be good to go.
- Next, purchase an HDMI adapter or cable that is compatible with your Samsung phone. There are different types of adapters available, depending on the specific model of your phone. You can easily find them online or at electronic stores.
- Once you have your HDMI adapter or cable, connect one end to your Samsung phone’s charging port, and the other end to the HDMI port on your TV.
- On your TV, switch to the HDMI input channel that corresponds to the port where you connected the adapter or cable.
- Now, on your Samsung phone, go to the “Settings” menu and look for the “Connections” or “Display” settings. Select the option to “Screen Mirroring” or “Smart View.”
- Your Samsung phone will then search for available devices to connect to. When it detects your TV, select it from the list.
- Confirm the connection on your TV by accepting the prompt that appears. This will establish a secure connection between your phone and the TV.
- Once the connection is established, your Samsung phone’s screen will be mirrored on your TV. You can now enjoy watching videos, playing games, or sharing photos on a larger screen.
Using an HDMI adapter or cable provides a reliable and stable connection between your Samsung phone and TV. It ensures high-quality audio and video transmission, giving you an immersive viewing experience.
Keep in mind that the specific steps may vary slightly depending on the model of your Samsung phone and TV. Always refer to the user manual or online guides for detailed instructions.
Using an HDMI adapter or cable is a convenient and efficient way to airplay from your Samsung phone to your TV. It’s a great solution if you want to enjoy content from your phone on a bigger screen without the need for a Smart TV or streaming device.
Method 4: Using a Third-Party App
If you want to AirPlay from your Samsung phone to a TV that doesn’t support AirPlay natively, you can explore the option of using a third-party app. These apps act as intermediaries, allowing you to mirror your phone’s screen or stream content to your TV. Here’s a step-by-step guide on how to do it:
1. Check the compatibility: Before proceeding, make sure your Samsung phone and TV are connected to the same Wi-Fi network. Additionally, check if the third-party app you choose is compatible with both your phone and TV models.
2. Install a compatible app: Go to the Google Play Store on your Samsung phone and search for AirPlay-compatible apps. Some popular options include “AirScreen,” “AllCast,” and “ApowerMirror.” Install the app that suits your needs and has positive user reviews.
3. Launch the app: Once the installation is complete, open the app on your Samsung phone. Follow the on-screen instructions to set up the app and grant any necessary permissions.
4. Connect to your TV: In the app’s interface, you should see an option to connect to a device. Tap on it, and a list of available devices will appear. Select your TV from the list to establish the connection.
5. Start AirPlaying: Once the connection is established, you can start AirPlaying content from your Samsung phone to your TV. The app may offer options to mirror the entire screen or stream specific media files. Select your preferred option and enjoy your content on the big screen.
Keep in mind that third-party apps may have limitations in terms of functionality and performance compared to native AirPlay support. It’s recommended to do some research before choosing an app to ensure it meets your expectations.
So, if you’re looking to AirPlay from your Samsung phone to a TV without AirPlay support, using a third-party app is a viable solution. Just make sure to check compatibility, install the right app, establish the connection, and enjoy streaming your favorite content on the bigger screen effortlessly.
Conclusion
In conclusion, the ability to AirPlay from a Samsung phone to a TV is a valuable feature that allows users to enjoy their favorite content on a bigger screen. While AirPlay is not native to Samsung devices, there are alternative methods available that can enable users to achieve this functionality.
By using third-party apps or devices such as Chromecast, Miracast, or Apple TV, Samsung phone users can easily mirror their screen or stream content to their TVs. These methods provide a convenient way to share photos, videos, and even play mobile games on a larger display.
With the growing popularity of streaming services and the demand for a seamless entertainment experience, the ability to AirPlay from a Samsung phone to a TV opens up a world of possibilities. So, whether you want to share memorable moments with friends and family or enjoy a cinematic experience at home, AirPlay offers a simple and convenient solution for Samsung phone users.
FAQs
Q: Can I use Airplay on my Samsung phone to stream content to my TV?
A: No, Airplay is an Apple technology that is not supported on Samsung phones. However, Samsung phones have their own screen mirroring feature called Smart View, which allows you to wirelessly display your phone’s screen on a compatible TV.
Q: How do I use Smart View to mirror my Samsung phone to my TV?
A: To use Smart View, make sure your TV supports screen mirroring and that both your phone and TV are connected to the same Wi-Fi network. On your Samsung phone, swipe down from the top of the screen to access the Quick Settings panel, then tap on the Smart View icon. Select your TV from the list of available devices, and your phone’s screen will be mirrored on the TV.
Q: Can I mirror any content from my Samsung phone to my TV using Smart View?
A: In most cases, you can mirror any content from your Samsung phone to your TV using Smart View. This includes photos, videos, games, and apps. However, some apps may have restrictions on screen mirroring due to copyright or licensing reasons.
Q: Is there a delay when using Smart View to mirror my Samsung phone to my TV?
A: There may be a slight delay when using Smart View to mirror your Samsung phone to your TV, especially when streaming high-resolution videos or playing games. This delay is normal and can vary depending on factors such as the distance between your phone and the TV, the Wi-Fi network speed, and the processing power of your devices.
Q: Can I use Smart View to control my Samsung phone from my TV?
A: No, Smart View is primarily designed for screen mirroring purposes, allowing you to display your phone’s screen on your TV. It does not provide remote control functionality for your Samsung phone. However, you may be able to use other remote control apps or features provided by your TV to control certain aspects of your phone, such as volume or playback controls.
