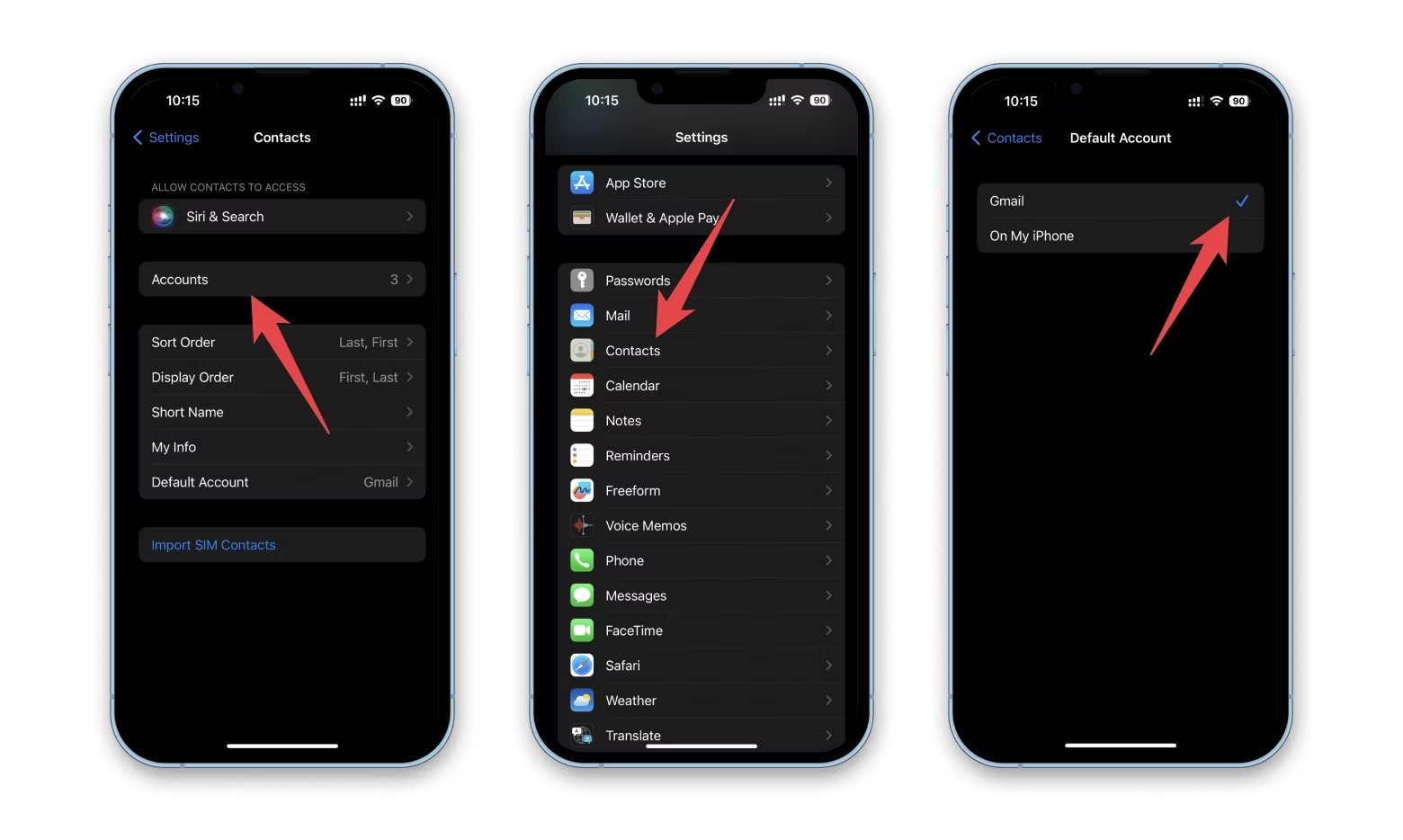
In today’s digital age, our smartphones have become the epicenter of our lives, holding vast amounts of important information. One of the most crucial pieces of data that we store on our iPhones is our contacts. Losing contact information can be incredibly frustrating and can even disrupt our personal and professional lives. That’s why it’s essential to have a backup system in place to safeguard our contacts. In this article, we will explore various methods to back up your contacts on your iPhone, ensuring that you never lose precious contact information again. Whether you prefer using iCloud, iTunes, or third-party apps, we’ve got you covered. So, let’s dive into the world of iPhone contact backup and secure your valuable connections!
Inside This Article
- How to Back Up Contacts on iPhone
- iCloud Backup- Enabling iCloud backup on your iPhone- Backing up contacts through iCloud
- iTunes Backup – Connecting your iPhone to your computer – Creating a backup of your contacts using iTunes
- Third-Party Backup Apps – Choosing a reliable third-party backup app – Backing up contacts using the selected app
- Exporting Contacts to VCF File – Accessing the Contacts app on your iPhone – Exporting contacts to VCF file format
- Conclusion
- FAQs
How to Back Up Contacts on iPhone
Backing up your contacts is an essential step in safeguarding your valuable information. Whether it’s your personal phonebook or your business contacts, losing them can be a frustrating and time-consuming experience. Fortunately, iPhone users have multiple methods to back up their contacts and ensure their data is safe and accessible. In this article, we will walk you through some of the most effective ways to back up your contacts on an iPhone.
There are several methods you can use to back up your contacts on an iPhone. Let’s explore each of them in detail:
iCloud Backup
iCloud is a cloud-based storage service provided by Apple that allows you to back up various data, including contacts. To enable iCloud backup on your iPhone:
- Step 1: Go to Settings on your iPhone.
- Step 2: Tap on your Apple ID at the top of the screen.
- Step 3: Select iCloud from the menu.
- Step 4: Scroll down and tap on iCloud Backup.
- Step 5: Toggle on the iCloud Backup switch.
Once you have enabled iCloud backup, your iPhone will automatically back up your contacts along with other data to your iCloud account. It’s a convenient and hassle-free way to ensure your contacts are protected.
To back up your contacts through iCloud:
- Step 1: Connect your iPhone to a stable Wi-Fi network.
- Step 2: Go to Settings.
- Step 3: Tap on your Apple ID.
- Step 4: Select iCloud.
- Step 5: Scroll down and tap on iCloud Backup.
- Step 6: Tap on Back Up Now.
Your contacts will be included in the backup along with other selected data, and you can restore them easily if needed.
iTunes Backup
If you prefer to back up your contacts using your computer, iTunes provides a reliable solution. Here’s how you can create a backup of your contacts using iTunes:
- Step 1: Connect your iPhone to your computer using a USB cable.
- Step 2: Launch iTunes on your computer if it doesn’t open automatically.
- Step 3: Click on the device icon in the upper-left corner of the iTunes window.
- Step 4: In the Summary tab, click on Back Up Now under the Backups section.
iTunes will then create a backup of your iPhone, including your contacts. Keep in mind that this method requires a physical connection to your computer.
Third-Party Backup Apps
There are also third-party backup apps available on the App Store that can help you back up and restore your contacts. These apps offer additional features and flexibility compared to the built-in options. When choosing a third-party backup app, look for reputable ones with positive reviews and a track record of security. Follow the instructions provided by the selected app to back up your contacts.
Exporting Contacts to VCF File
Another way to back up your contacts on iPhone is by exporting them to a VCF (vCard) file. This file format is widely supported and can be easily imported into other devices and email services. To export your contacts to a VCF file:
- Step 1: Open the Contacts app on your iPhone.
- Step 2: Tap on the contact you want to export.
- Step 3: Scroll down and tap on Share Contact.
- Step 4: Choose the option to export as a VCF file.
You can repeat this process for each contact you want to export. Once you have exported the VCF file, you can save it to your device or share it through various methods, such as email or messaging apps. This method allows you to have a separate copy of your contacts in a universal format.
Backing up your contacts on iPhone is crucial to protect your valuable information. Whether you choose to use iCloud, iTunes, third-party apps, or exporting to a VCF file, it’s important to make regular backups to ensure your contacts are safe and easily recoverable. Take the time to set up a backup method that suits your needs and preferences, and enjoy peace of mind knowing that your contacts are secure.
iCloud Backup- Enabling iCloud backup on your iPhone- Backing up contacts through iCloud
Backing up your contacts on your iPhone is crucial to ensure you never lose important contact information. One of the easiest ways to back up your contacts is by using iCloud, Apple’s cloud storage service. Enabling iCloud backup on your iPhone is a simple process that can provide you with peace of mind knowing your contacts are safely stored in the cloud and can be easily restored if needed.
To enable iCloud backup on your iPhone, follow these steps:
- Go to the “Settings” app on your iPhone.
- Tap on your name at the top of the settings menu.
- Scroll down and select “iCloud.”
- Tap on “iCloud Backup.”
- Toggle the “iCloud Backup” switch to turn it on.
Once iCloud backup is enabled, your iPhone will automatically back up your contacts and other important data to your iCloud account. This backup occurs wirelessly whenever your device is connected to Wi-Fi and charging. It’s important to note that the initial backup may take some time, so make sure your iPhone is connected to a reliable Wi-Fi network and has sufficient battery life.
To back up your contacts through iCloud, simply follow these steps:
- Open the “Settings” app on your iPhone.
- Tap on your name at the top of the settings menu.
- Select “iCloud.”
- Scroll down and tap on “Contacts.”
- Toggle the “Contacts” switch to turn it on.
Once the “Contacts” switch is turned on, your iPhone will start backing up your contacts to iCloud. Any changes or additions you make to your contacts will be automatically synced to iCloud, ensuring that your backup is always up to date.
Restoring your contacts from an iCloud backup is also a straightforward process. Here’s how you can do it:
- Open the “Settings” app on your iPhone.
- Tap on your name at the top of the settings menu.
- Go to “iCloud” and select “Manage Storage.”
- Tap on “Backups.”
- Choose the relevant backup that contains your contacts.
- Toggle the “Contacts” switch to turn it on.
- Tap on “Restore” to start the restoration process.
Your iPhone will then restore your contacts from the selected iCloud backup. It’s important to note that the restoration process may take some time, especially if you have a large number of contacts. Ensure your device is connected to a stable Wi-Fi network and has sufficient battery life during the restoration process.
By enabling iCloud backup and backing up your contacts, you can ensure that your important contact information is safe and easily recoverable in the event of any unexpected data loss on your iPhone.
iTunes Backup – Connecting your iPhone to your computer – Creating a backup of your contacts using iTunes
If you prefer to back up your contacts on your iPhone through iTunes, you’ll need to connect your device to your computer. iTunes is a versatile tool that allows you to manage your iPhone’s data, including backing up your contacts for safekeeping. Here’s how you can do it:
- First, ensure that you have the latest version of iTunes installed on your computer. This will ensure compatibility with your iPhone’s operating system.
- Using a lightning cable, connect your iPhone to your computer. Make sure the cable is securely plugged into both the iPhone and the USB port on your computer.
- If prompted on your iPhone, follow the on-screen instructions to Trust This Computer. This step is necessary to establish a secure connection between your iPhone and the computer.
- Launch iTunes on your computer. It should detect your connected iPhone automatically.
- Click on the device icon located in the upper left corner of the iTunes window to access the summary page for your iPhone.
- In the Summary tab, under the Backups section, you’ll find the option to create a backup. Choose “This computer” to ensure that the backup is saved locally on your computer.
- Next, select the “Encrypt iPhone backup” option if you want to include sensitive data, such as passwords, health information, and website history, in your backup. This is an optional step but recommended for added security.
- Finally, click on the “Back Up Now” button to initiate the backup process. iTunes will start creating a backup of your iPhone, including your contacts, and save it on your computer.
- The backup process may take some time, depending on the size of your iPhone’s data. Once the backup is complete, you’ll see the backup details, including the date and time of the last successful backup.
It’s important to note that iTunes backups are stored locally on your computer and can be restored in case of data loss or when switching to a new device. Regularly creating backups ensures that your contacts and other important data are safe and easily recoverable.
Remember to update your backups regularly, especially before performing any major updates or changes to your iPhone’s settings or data.
Following these steps, you can easily connect your iPhone to your computer, create a backup of your contacts using iTunes, and have peace of mind knowing that your valuable contact information is secure and accessible.
Third-Party Backup Apps – Choosing a reliable third-party backup app – Backing up contacts using the selected app
While iCloud and iTunes are the go-to options for backing up your iPhone contacts, you can also opt for third-party backup apps. These apps offer additional features and flexibility when it comes to managing and securing your contacts. However, it’s crucial to choose a reliable app that prioritizes data privacy and provides seamless backup functionality.
When selecting a third-party backup app, consider the following factors:
- Compatibility: Ensure that the app is compatible with your iPhone model and iOS version.
- Reputation: Research the app’s reputation by reading user reviews and ratings.
- Security: Look for apps that utilize encryption and have robust security measures in place to protect your data.
- Backup Options: Check if the app allows you to back up contacts only or offers the ability to back up other important data as well.
- User-Friendly Interface: Choose an app with a user-friendly interface that makes it easy to navigate and perform backups.
Once you’ve selected a reliable third-party backup app, follow these steps to back up your contacts:
- Download and install the backup app from the App Store.
- Launch the app and create an account if required.
- Grant the app necessary permissions to access your contacts.
- Select the option to back up your contacts.
- Follow the instructions provided by the app to complete the backup process.
It’s important to note that each backup app may have slight variations in terms of steps and features. Therefore, carefully follow the instructions provided by the specific app you choose.
Using a third-party backup app can provide an additional layer of security and convenience when it comes to safeguarding your iPhone contacts. Make sure to regularly perform backups to ensure that you have an up-to-date copy of your contacts in case of any data loss or device issues.
Exporting Contacts to VCF File – Accessing the Contacts app on your iPhone – Exporting contacts to VCF file format
Exporting your contacts to a VCF (Virtual Contact File) format can be a convenient way to backup and share your contact information. The Contacts app on your iPhone makes it easy to perform this task effortlessly. Follow these simple steps to export your contacts to a VCF file:
1. Open the Contacts app on your iPhone. You can find it on your home screen or in the App Library.
2. Once in the app, you’ll see a list of your contacts. Scroll or search to find the specific contact you want to export, or you can export all contacts by skipping this step.
3. Tap on the contact you wish to export to open their contact details.
4. On the contact details screen, look for the sharing icon. It is usually represented by a square with an arrow pointing upwards. Tap on this icon to reveal the sharing options.
5. From the sharing options, choose the “Share Contact” or “Export Contact” option. The exact wording may vary depending on your iOS version.
6. A new menu will appear with different sharing methods. Look for the option to “Export vCard” or “Save to Files.” Tap on this option to proceed.
7. You will be prompted to choose a destination for the exported VCF file. You can select iCloud Drive, Dropbox, Google Drive, or any other storage service you have set up on your iPhone.
8. Once you have selected the destination, tap “Save” or “Export” to initiate the export process.
9. Depending on the size of your contacts list, it may take a few moments for the VCF file to generate. Once completed, you will receive a confirmation message indicating the successful export.
10. You can now access the exported VCF file from your chosen destination. It can be imported into other devices or shared with others who can import it into their own contacts app.
By following these steps, you can easily export your contacts to a VCF file using the Contacts app on your iPhone. This method ensures you have a backup of your important contact information and allows for easy transfer to other devices or sharing with others.
Backing up your contacts on your iPhone is an essential task that ensures you never lose valuable information. By following the steps outlined in this article, you can easily create a backup of your contacts and safeguard them against any unexpected data loss.
Remember, regular backups are crucial to keep your contacts safe and accessible, even if your iPhone gets damaged, lost, or stolen. Take advantage of Apple’s built-in iCloud service or consider using third-party backup solutions for added flexibility and convenience. By maintaining a backup of your contacts, you can restore them effortlessly on a new device or after a software update, making the transition seamless and hassle-free.
Don’t underestimate the importance of backing up your contacts. It only takes a few minutes to secure your valuable information, but the peace of mind it provides is priceless. So take the initiative today and ensure your contacts are protected from any unforeseen circumstances. Your future self will thank you.
FAQs
Q: How do I back up my contacts on iPhone?
Backing up your contacts on iPhone is a simple process. You can use iCloud, iTunes, or third-party apps to do so. To back up your contacts using iCloud, follow these steps:
- Open the Settings app on your iPhone.
- Tap on your name at the top of the screen (or iCloud if you are using an older iOS version).
- Tap on “iCloud.”
- Make sure the “Contacts” toggle is enabled.
- Scroll down and tap on “iCloud Backup.”
- Tap on “Back Up Now.”
Your contacts will then be backed up to your iCloud account. You can also use iTunes to back up your contacts by connecting your iPhone to your computer and selecting the backup option in iTunes.
Q: Can I back up my contacts without using iCloud or iTunes?
Yes, there are third-party apps available on the App Store that allow you to backup your contacts without using iCloud or iTunes. These apps offer various features like cloud storage, easy restoration, and cross-platform compatibility. You can search for “contacts backup” on the App Store and choose the one that suits your needs. Make sure to read reviews and check the app’s credibility before installing it.
Q: What happens if I don’t back up my contacts?
If you don’t back up your contacts, you run the risk of losing them in case of accidental deletion, device damage, or software issues. Backing up your contacts regularly ensures that you have a copy saved in a secure location, making it easier to restore them whenever needed. It’s always recommended to have a backup of your important data, including contacts, to avoid any unforeseen data loss.
Q: How often should I back up my contacts?
The frequency of backing up your contacts depends on your usage and preference. If you frequently add/edit contacts or make changes to your iPhone settings, it’s good practice to back up your contacts at least once a week or whenever there are significant changes. Additionally, it’s a good idea to back up your contacts before any major iOS updates or when switching to a new device. Regularly backing up your contacts ensures that you have the most up-to-date copy and minimizes the risk of data loss.
Q: Are my contacts automatically backed up when I sync my iPhone to iTunes?
When you sync your iPhone with iTunes, your data, including contacts, is backed up to your computer. However, it’s important to note that if you have disabled the option to back up your contacts in iTunes, they will not be included in the backup. To ensure that your contacts are backed up, go to the iTunes sync settings and make sure that the “Sync Contacts” option is enabled. This way, your contacts will be included in the iTunes backup along with your other data.
