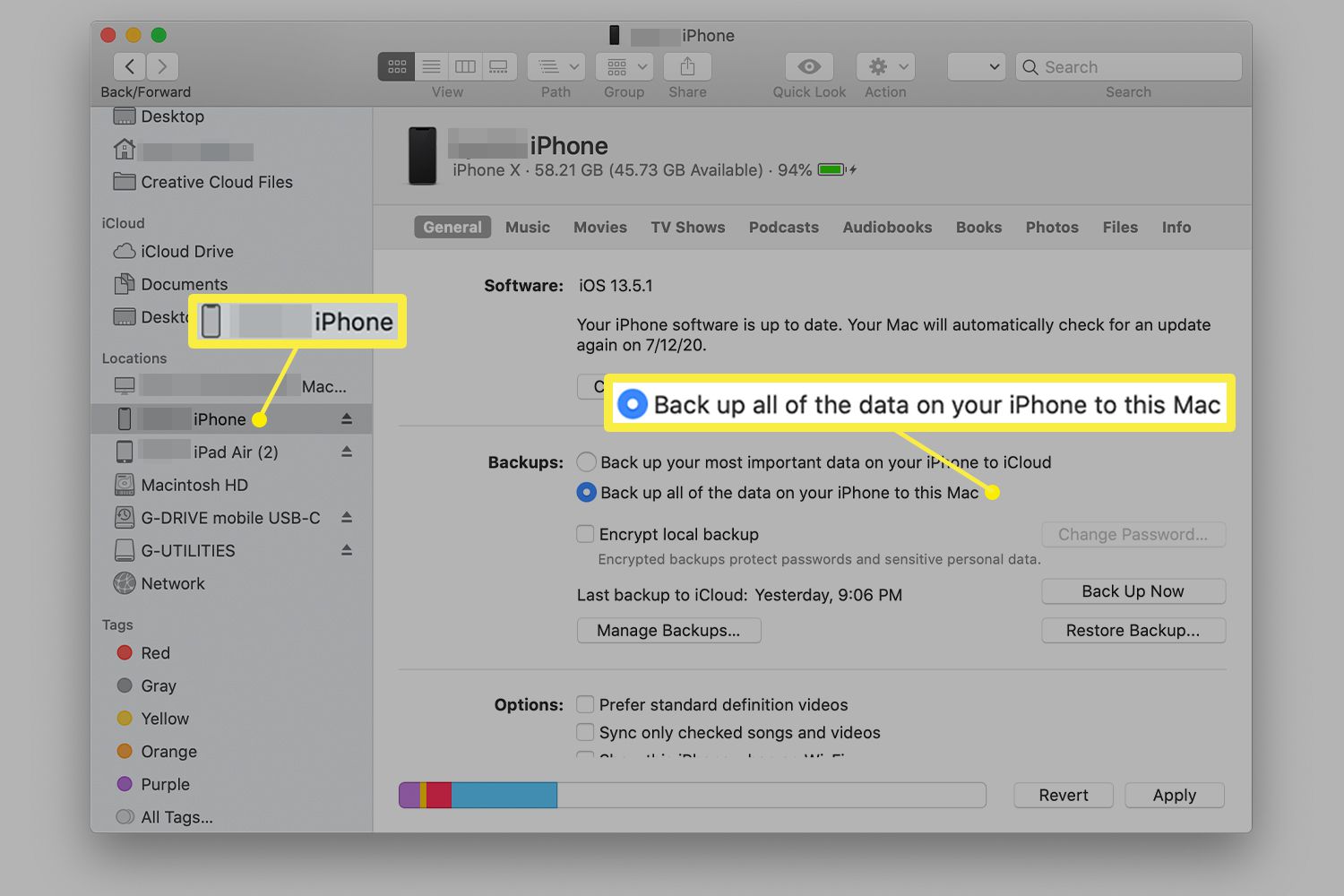
In today’s digital world, our smartphones have become an integral part of our lives, containing valuable photos, important contacts, and essential data. With the growing reliance on our iPhones, it’s crucial to have a reliable backup system in place to protect our precious information. While iTunes has been the go-to choice for many users, some may prefer an alternative method to backup their iPhone without iTunes. So, how can you backup your iPhone without relying on iTunes? In this article, we will explore various options and methods to safely and efficiently backup your iPhone without using iTunes. From cloud-based solutions to third-party software, we will uncover the best strategies for keeping your iPhone data secure and accessible, empowering you with the knowledge to protect your digital world.
Inside This Article
- Why Backup iPhone without iTunes?
- Methods for Backing up iPhone without iTunes
- Using iCloud
- Using Third-party Backup Tools
- Using Google Drive or Dropbox
- Using iTunes Alternative Software
- Conclusion
- FAQs
Why Backup iPhone without iTunes?
Backing up your iPhone is essential to ensure the safety and security of your valuable data. While iTunes has been the traditional method for creating backups, there are several reasons why you might want to explore alternatives to iTunes:
1. Flexibility: iTunes can be restrictive when it comes to backup options. It only allows you to create a full device backup and doesn’t provide much flexibility in terms of selecting specific data to backup or restore. By exploring other methods, you have more control over what you back up and restore.
2. Compatibility: iTunes is primarily designed for users with Apple devices and may not be the ideal solution for those who have a mixed ecosystem of devices. Finding alternatives that work across different platforms gives you the freedom to backup and restore your iPhone conveniently.
3. Storage Limitations: iTunes backups are stored on your computer, which means they consume space on your hard drive. If you have limited storage space, or prefer to keep your backups in the cloud, you may want to consider other backup methods that offer more storage flexibility.
4. Complexity: Some users find iTunes to be cumbersome and complicated to use. It requires software installation, cable connections, and navigating through various settings. Alternatives to iTunes often provide a simpler and more user-friendly interface, making the backup process easier and less time-consuming.
5. Security Concerns: iTunes backups are stored locally on your computer, which can pose a risk if your computer gets lost, stolen, or damaged. By using alternative methods, such as cloud-based backups, you can ensure that your data is securely stored and accessible from anywhere.
Considering these reasons, it’s a good idea to explore other options for backing up your iPhone without relying solely on iTunes. By doing so, you can choose a method that best suits your needs in terms of flexibility, compatibility, storage, simplicity, and security.
Methods for Backing up iPhone without iTunes
Backing up your iPhone is crucial to ensure the safety of your data. While many users rely on iTunes for this task, there are alternative methods available that allow you to backup your iPhone without using iTunes. Here are four effective methods to consider:
1. Using iCloud: iCloud is a built-in cloud storage service provided by Apple. It offers 5 GB of free storage space, which can be used to back up your iPhone. To enable iCloud backup, go to Settings on your iPhone, tap your name, and select iCloud. From there, choose iCloud Backup, toggle the switch to enable it, and tap “Back Up Now” to initiate the backup process. Keep in mind that you will need a stable internet connection for this method.
2. Using Third-party Backup Tools: There are various third-party backup tools available that allow you to backup your iPhone without iTunes. These tools often offer additional features and flexibility compared to iTunes. Popular options include iMazing, Dr.Fone, and AnyTrans. Simply download and install the backup software on your computer, connect your iPhone, and follow the on-screen instructions to perform the backup.
3. Using Google Drive or Dropbox: If you have a Google Drive or Dropbox account, you can use these cloud storage services to backup your iPhone. Both services offer free storage space, and you can easily upload your important files, photos, and videos to the cloud. Install the respective app on your iPhone, sign in to your account, and upload your data to ensure it is securely stored in the cloud.
4. Using iTunes Alternative Software: There are alternative software options available that can perform iPhone backups similar to iTunes. Some popular alternatives include iTools, Syncios, and DearMob iPhone Manager. These programs offer similar functionality, allowing you to backup and manage your iPhone data without relying on iTunes. Simply download and install the software, connect your iPhone, and follow the instructions to backup your device.
By utilizing these alternative methods, you can backup your iPhone without relying on iTunes. Each method has its own advantages, so make sure to choose the one that best suits your needs and preferences. Regularly backing up your iPhone ensures that your valuable data is safe and can be easily restored in case of any unforeseen incidents or device malfunctions.
Using iCloud
iCloud is a built-in cloud storage service provided by Apple that allows iPhone users to backup and sync their data across multiple devices. It offers a convenient and seamless way to backup your iPhone without relying on iTunes. Here’s how you can use iCloud to backup your device:
Step 1: Ensure that your iPhone is connected to a Wi-Fi network and plugged in to charge. iCloud backups are performed automatically when your device is connected to Wi-Fi, charging, and locked.
Step 2: Go to “Settings” on your iPhone and tap on your name at the top of the screen to access your Apple ID settings.
Step 3: In the Apple ID settings, tap on “iCloud” and then “iCloud Backup.”
Step 4: Toggle the “iCloud Backup” switch to enable it. You’ll see the option to “Back Up Now” which allows you to initiate a manual backup at any time.
Step 5: Once you’ve enabled iCloud Backup, your iPhone will automatically backup your data when it’s connected to Wi-Fi, charging, and locked. It will backup your photos, videos, app data, contacts, settings, and more.
Note: It’s important to ensure that you have enough iCloud storage space to accommodate your backup. If you need more space, you can purchase additional iCloud storage from Apple.
Using iCloud to backup your iPhone provides a convenient and hassle-free method. It ensures that your data is securely stored in the cloud and can be easily restored to a new iPhone or retrieved in case of any data loss.
Using Third-party Backup Tools
Another method to backup your iPhone without iTunes is by using third-party backup tools. These tools offer a user-friendly interface and advanced features to make the backup process seamless. Here are a few popular third-party backup tools that you can consider:
1. iMazing: iMazing is a comprehensive backup tool that allows you to easily backup your iPhone data to your computer. It supports both Windows and Mac operating systems and offers a range of features, including the ability to selectively backup specific data types, such as contacts, messages, photos, and more. With iMazing, you can also restore your data to a new iPhone seamlessly.
2. Dr.Fone – Phone Backup: Dr.Fone is another popular choice for backing up your iPhone without iTunes. It supports both Windows and Mac and offers a simple and intuitive interface. With Dr.Fone, you can backup your iPhone data with just a few clicks and store it safely on your computer. The tool also allows you to preview and selectively restore specific data from the backup.
3. AnyTrans: AnyTrans is a versatile backup tool that not only allows you to backup your iPhone data but also offers additional features like data management and transfer. It supports both Windows and Mac and provides a user-friendly interface. With AnyTrans, you can easily backup your iPhone data, including photos, videos, contacts, messages, and more, and restore it to a new device whenever needed.
4. CopyTrans Shelbee: CopyTrans Shelbee is a straightforward backup tool that offers effortless iPhone backup without the need for iTunes. It is compatible with both Windows and Mac and offers a simple and guided backup process. With CopyTrans Shelbee, you can backup your entire iPhone or choose specific data types to backup, such as messages, contacts, and more. The tool also allows you to schedule automatic backups for added convenience.
These third-party backup tools provide a convenient and reliable alternative to iTunes for backing up your iPhone. They offer additional features and flexibility in managing and restoring your iPhone data. It’s important to note that some of these tools may require a one-time fee or a subscription for full access to all features.
Before choosing a third-party backup tool, make sure to check their compatibility with your device and review user feedback to ensure their reliability and effectiveness.
Using Google Drive or Dropbox
In addition to iCloud and third-party backup tools, another option for backing up your iPhone without iTunes is by utilizing cloud storage services such as Google Drive or Dropbox. These services allow you to securely store your important data in the cloud and access it from any device with an internet connection.
Here’s how you can backup iPhone using Google Drive or Dropbox:
1. Install the Google Drive or Dropbox app: Start by downloading and installing the Google Drive or Dropbox app from the App Store.
2. Sign in or create an account: Open the app and sign in to your existing Google or Dropbox account. If you don’t have an account, you can easily create one within the app.
3. Enable automatic backup: Once you’re signed in, navigate to the settings or preferences section of the app. Look for the option to enable automatic backup of photos, videos, and other important files from your iPhone. Enable this feature to ensure that your data is backed up regularly.
4. Choose which files to backup: Depending on the app, you may have the option to select specific folders or file types to backup. Consider choosing the ones that are essential to you, such as photos, contacts, or documents.
5. Ensure a stable internet connection: To ensure a successful backup, make sure you have a stable internet connection. It’s advisable to perform the backup while connected to Wi-Fi to avoid using your mobile data.
6. Allow the backup process to complete: Depending on the size of your data and the speed of your internet connection, it may take some time for the backup process to complete. Allow the app to run in the background or keep your device connected to power during the backup process.
7. Access your data: Once the backup is complete, you can access your data from any device with the Google Drive or Dropbox app installed. Simply sign in to your account and browse through your backed-up files.
Using Google Drive or Dropbox to backup your iPhone without iTunes gives you the flexibility of accessing your data from multiple devices and ensures that your important files are securely stored in the cloud. It’s a convenient and reliable option for those who prefer not to use iTunes for their backups.
Remember to regularly check your storage capacity on Google Drive or Dropbox to avoid exceeding the free storage limit. You may need to upgrade to a paid plan for larger backup sizes.
Using iTunes Alternative Software
If you’re looking for a reliable and efficient way to backup your iPhone without iTunes, using alternative software is an excellent option. These third-party tools provide a user-friendly interface and offer a range of features to make the backup process seamless. Here are some popular iTunes alternative software to consider:
1. iMobie AnyTrans: AnyTrans is a versatile software that allows you to backup and transfer your iPhone data effortlessly. With its intuitive interface, you can easily select the data you want to backup and choose the backup location. Additionally, AnyTrans supports various file types, including contacts, messages, photos, videos, and more.
2. iMazing: iMazing is another popular software that enables you to backup and manage your iPhone data without iTunes. It offers a comprehensive set of features, including backup, restore, and even cloning your device. iMazing also allows you to browse and extract specific files from your backup, providing you with more control over your data.
3. Dr.Fone: Dr.Fone is a well-known software that specializes in data recovery, but it also offers backup and restore capabilities. With Dr.Fone, you can easily create a backup of your iPhone data without relying on iTunes. The software supports various file types and ensures the safety and security of your data during the backup process.
4. Syncios: Syncios is an all-in-one iOS manager that allows you to backup, transfer, and manage your iPhone data. It offers a user-friendly interface and lets you select specific data or create a full backup of your device. Syncios also supports one-click data transfer between devices, making it a convenient iTunes alternative.
Using iTunes alternative software provides you with more flexibility and control over your iPhone backups. These tools offer a seamless backup experience and allow you to choose specific data to backup, ensuring that your important files are safely stored. Whether you’re looking for a simple backup solution or advanced management capabilities, iTunes alternative software has got you covered.
Note: It’s important to choose reputable and trusted software when opting for iTunes alternatives. Make sure to read reviews and do thorough research before selecting a tool to ensure the safety and security of your data.
Conclusion
Backing up your iPhone is crucial to ensure the safety and security of your data. While iTunes has been the go-to method for backing up iPhones for years, it’s not the only option available. With the advancement of technology, there are now alternative ways to backup your iPhone without relying on iTunes.
In this article, we explored some of the best methods to backup your iPhone without iTunes. We discussed the importance of having a backup and the limitations of using iTunes. From using iCloud to third-party software like iMazing and AnyTrans, there are plenty of options to choose from based on your preferences and needs.
Whether you want a simple and effortless cloud-based backup or a more comprehensive and customizable third-party tool, the choice is yours. Remember, regular backups are essential to protect your valuable data in case of accidents, damage, or loss. So, don’t wait any longer – start exploring these alternative methods and ensure that your iPhone data is safe and secure.
FAQs
1. Can I backup my iPhone without using iTunes?
Yes, you can! There are several alternative methods to backup your iPhone without relying on iTunes. You can utilize iCloud, third-party backup apps, or even transfer your data to a computer using specialized software.
2. Is backing up my iPhone necessary?
Absolutely! Regularly backing up your iPhone ensures that your valuable data, such as contacts, photos, videos, and documents, are safely stored. In case of accidental data loss, hardware failure, or device upgrade, having a backup will allow you to easily restore your data to a new or repaired device.
3. How do I backup my iPhone using iCloud?
To backup your iPhone using iCloud, go to the Settings app, tap on your name at the top, select iCloud, and then tap on iCloud Backup. Make sure the feature is enabled and tap on “Back Up Now” to initiate the backup process. Ensure that you have enough iCloud storage to accommodate the backup.
4. Are there any third-party backup apps available for iPhone?
Yes, there are several third-party backup apps available on the App Store that offer additional features and flexibility compared to the native backup options like iCloud and iTunes. Some popular examples include iMazing, AnyTrans, and Dr.Fone. These apps allow you to backup and manage your iPhone data with ease.
5. Can I transfer my iPhone backup to a new device?
Yes, you can transfer your iPhone backup to a new device. If you are using iCloud backup, you can sign in to your new device using the same Apple ID and restore your data from the iCloud backup during the setup process. If you have a local backup stored on your computer, you can use iTunes or third-party tools to transfer the data to your new iPhone.
