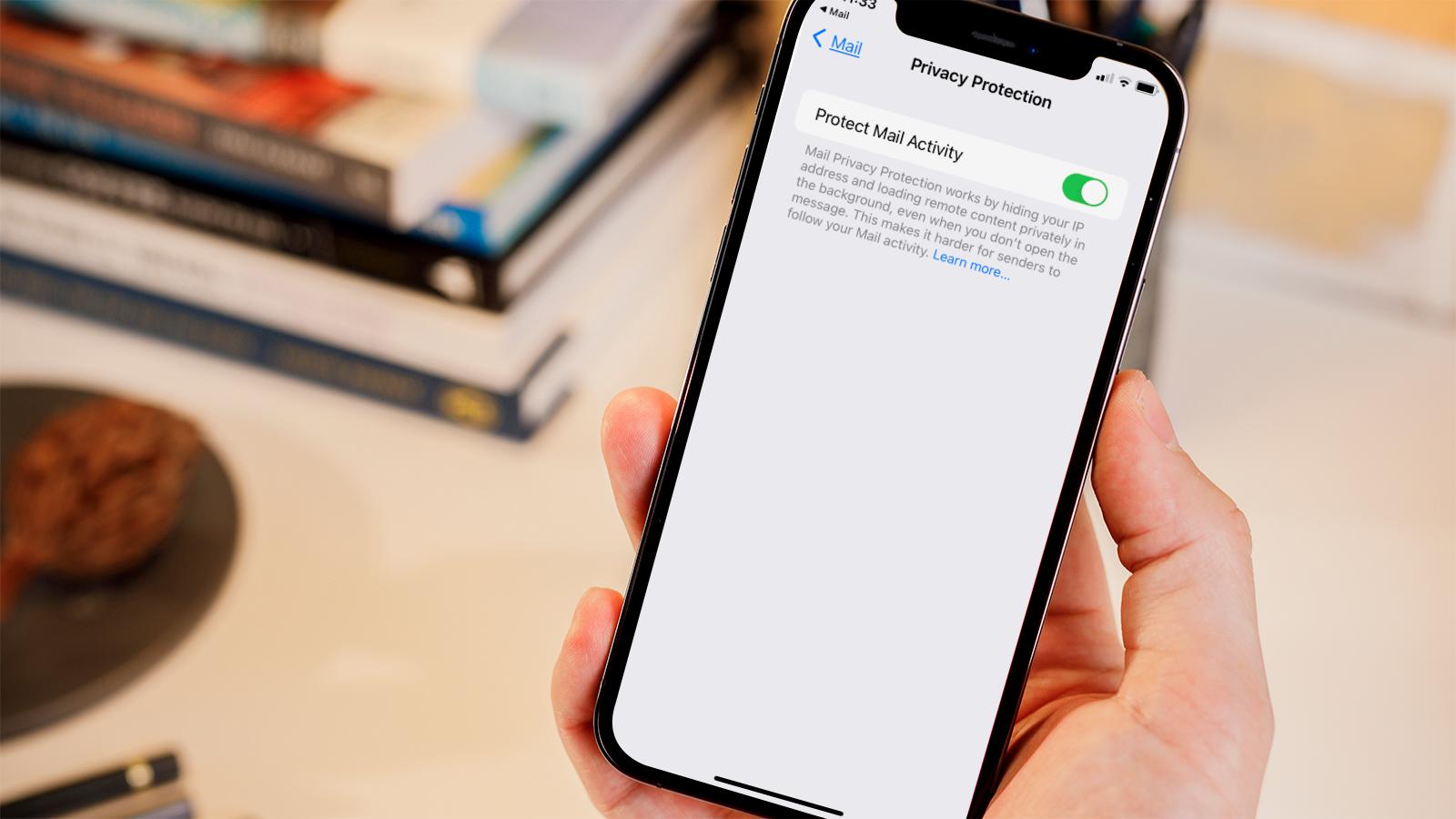
< p>Are you tired of receiving unwanted emails on your iPhone? Whether it’s spam, promotional offers, or annoying newsletters, dealing with a cluttered inbox can be frustrating. But don’t worry, you’re not alone! In this article, we’ll guide you through the process of blocking emails on your iPhone, effectively freeing yourself from the nuisance of unwanted messages. With just a few simple steps, you can regain control of your inbox, ensuring that only the emails you want to receive make it to your iPhone’s notification center. So, if you’re ready to reclaim your digital tranquility, let’s dive in and discover how to block emails on your iPhone.< /p>
Inside This Article
- Block Emails from Specific Senders
- Block Emails from a Domain
- Block Emails from Unknown Senders
- Unblock Blocked Emails
- Using the Mail App: Adding senders to blocked list & Marking emails as spam
- # 2. Using Settings- Blocking specific email addresses- Enabling the “Block Sender” feature
- # 3. Using Third-Party Email Apps
- Conclusion
- FAQs
If you’re receiving unwanted or spam emails on your iPhone, you can easily block them to keep your inbox clean and clutter-free. Blocking emails on your iPhone can help you avoid unnecessary distractions and ensure that you only receive emails from your preferred contacts. In this article, we will guide you through the process of blocking emails on your iPhone.
Block Emails from Specific Senders
If there are specific senders that you want to block from emailing you on your iPhone, follow these steps:
- Open the Mail app on your iPhone.
- Find an email from the sender you want to block and swipe left on it.
- Tap on “More” and then select “Block This Contact”.
- A confirmation pop-up will appear, tap on “Block Contact” to confirm.
Once you have blocked a specific sender, you will no longer receive emails from them in your inbox. The blocked sender’s email will be automatically moved to the trash folder.
Block Emails from a Domain
If you want to block emails from a specific domain, such as spam emails from a particular website, you can use the iPhone’s blocking feature.
- Open the Settings app on your iPhone.
- Scroll down and tap on “Mail”.
- Tap on “Blocked” under the “Threading” section.
- Tap on “Add New…” under the “Blocked” section.
- Enter the domain you want to block (e.g., example.com) and tap on “Done”.
By blocking a specific domain, you will prevent emails from that domain from appearing in your inbox.
Block Emails from Unknown Senders
If you want to block emails from unknown senders, you can enable the “Block All Unknown Senders” feature on your iPhone. This feature will automatically block emails from senders who are not in your Contacts list.
- Open the Settings app on your iPhone.
- Scroll down and tap on “Mail”.
- Toggle on the “Block All Unknown Senders” option.
Once activated, any email from an unknown sender will be automatically moved to the “Unknown Senders” folder, which can be found under the “Mailboxes” section of the Mail app.
Unblock Blocked Emails
If you want to unblock a blocked sender or domain, you can easily remove them from your blocked list. Follow these steps:
- Open the Settings app on your iPhone.
- Scroll down and tap on “Mail”.
- Tap on “Blocked” under the “Threading” section.
- Swipe left on the sender or domain you want to unblock.
- Tap on “Unblock” to remove them from the blocked list.
Once unblocked, you will start receiving emails from the unblocked sender or domain in your inbox again.
Blocking unwanted emails on your iPhone is a simple yet effective way to maintain control over your inbox. With these steps, you can easily block specific senders, block emails from a domain, block unknown senders, and even unblock emails if needed. Take advantage of these features to create a more streamlined and hassle-free email experience on your iPhone.
Using the Mail App: Adding senders to blocked list & Marking emails as spam
The Mail app on the iPhone provides a convenient way to manage your emails and block unwanted senders. Here are two methods you can use to block emails on your iPhone:
Adding senders to the blocked list:
- Open the Mail app on your iPhone.
- Find an email from the sender you want to block.
- Swipe left on the email and tap on “More.”
- Tap on the “Block this Contact” option.
- A confirmation message will appear asking if you want to block the contact. Tap on “Block Contact” to confirm.
Once you’ve added a sender to the blocked list, you’ll no longer receive any emails from them in your inbox. The blocked sender’s emails will be automatically moved to the “Blocked” folder.
Marking emails as spam:
- Open the Mail app on your iPhone.
- Find the email that you consider as spam.
- Tap on the email to open it.
- Tap on the “Flag” icon at the bottom of the screen.
- Select “Move to Junk” from the options.
By marking emails as spam, you’re informing the Mail app that this type of email is unwanted. The Mail app will learn from your actions and automatically filter similar emails into the spam folder in the future.
Both methods can be effective in blocking unwanted emails on your iPhone’s Mail app. However, it’s important to note that the effectiveness may vary depending on the sender and the email service provider.
Remember to periodically review your blocked list and adjust it as needed. Sometimes, legitimate emails may get blocked unintentionally, so it’s always good to double-check.
Now that you know how to block emails through the Mail app on your iPhone, let’s move on to the next method.
# 2. Using Settings- Blocking specific email addresses- Enabling the “Block Sender” feature
Aside from using the Mail App to block emails on your iPhone, you can also utilize the device’s Settings to block specific email addresses. This method provides a more permanent solution to prevent unwanted emails from reaching your inbox. Here’s how you can do it:
- Open the “Settings” app on your iPhone.
- Scroll down and tap on “Mail” or “Mail, Contacts, Calendars,” depending on the iOS version you’re using.
- Select “Blocked” or “Blocked Senders” from the listed options.
- Tap on “Add New…” to enter the email address you want to block.
- Type in the email address of the sender you want to block. Make sure to double-check the spelling and accuracy.
- Tap “Done” to add the email address to the block list.
- Repeat steps 4 to 6 if you want to block more email addresses.
By following these steps, you will successfully add specific email addresses to the blocked list on your iPhone. Any emails coming from the blocked senders will automatically be directed to the spam or junk folder, ensuring that your main inbox remains free from unwanted messages.
In addition to blocking specific email addresses, iOS also offers a handy “Block Sender” feature. Once enabled, this feature allows you to block a sender directly from their email, making the process even more effortless. Here’s how you can enable the “Block Sender” feature:
- Open the email from the sender you want to block.
- Tap on the sender’s email address or name at the top of the email.
- A pop-up menu will appear. Tap on “Block this Contact” or “Block this Sender.”
- Confirm your action by tapping “Block Contact” or “Block.”
Enabling the “Block Sender” feature saves you the time and effort of manually adding email addresses to the blocked list. With a few simple taps, you can instantly block senders that are bothering you and prevent future emails from them appearing in your inbox.
By using the Settings on your iPhone, you have more control over blocking specific email addresses and enabling the convenient “Block Sender” feature. Whether it’s to avoid spam, prevent unwanted messages, or filter out annoying senders, these methods offer practical solutions for a clutter-free and peaceful email experience on your iPhone.
# 3. Using Third-Party Email Apps
While the default Mail app on the iPhone provides some basic email blocking options, there are also third-party email apps available that offer more advanced blocking capabilities. These apps can not only help you block specific senders but also provide additional features for managing your inbox effectively. Here are some steps to block emails using third-party email apps:
- Explore alternative email apps with blocking capabilities: Start by researching and exploring different email apps available on the App Store that offer advanced blocking features. Look for apps that receive positive reviews and have a reputation for user-friendly interfaces and effective blocking functionalities.
- Download and install the chosen app: Once you have selected the preferred email app, download and install it on your iPhone from the App Store. Follow the on-screen instructions to set up your email account within the app.
- Configure email blocking settings within the app: Open the email app and navigate to the settings or preferences section. Look for options related to email blocking or filtering. These settings may vary depending on the app you are using, but most apps will have a dedicated section for managing blocked contacts or spam filters.
- Add email addresses or domains to the blocked list: In the blocking settings, you will typically find an option to add specific email addresses or entire domains to your blocked list. Enter the email addresses or domains you want to block, and save the changes.
- Customize additional blocking options: Depending on the app, you may have additional options to customize your blocking settings. This can include options to block emails containing specific keywords or phrases, block emails from unknown senders, or automatically mark emails from certain senders as spam.
- Test the blocking functionality: Once you have configured the blocking settings, test the functionality by sending a test email from a blocked sender to your email account. If the app is working correctly, the email should be blocked and not appear in your inbox.
By using third-party email apps with advanced blocking capabilities, you can have greater control over managing unwanted emails and creating a more streamlined and organized email experience.
Conclusion
In this modern age of technology, our smartphones have become an essential part of our lives. From making calls to managing our emails, our mobile phones have become multipurpose devices that help us stay connected and productive. If you’re someone who receives unwanted or spam emails on your iPhone, knowing how to block them can make a significant difference in maintaining a clutter-free inbox.
By following the steps outlined in this article, you can easily block emails on your iPhone and regain control over your email experience. Whether it’s persistent spam, promotional emails, or messages from unwanted senders, the methods discussed here will ensure that these emails no longer clutter your inbox or distract you from important messages.
Remember, blocking emails on your iPhone not only helps declutter your inbox, but it also improves your overall online security and privacy. So take a few minutes to configure your email settings, and enjoy an uninterrupted email experience on your iPhone.
With these simple techniques, you can keep your email communication streamlined and efficient, allowing you to focus on what matters most without any unnecessary distractions. Embrace the power of controlling your email flow and enjoy a hassle-free mobile experience with your iPhone.
FAQs
1. Can I block specific email addresses on my iPhone?
Yes, you can block specific email addresses on your iPhone by using the built-in Mail app. Simply follow the steps outlined in the article to block unwanted emails from specific senders.
2. Will blocking an email address on my iPhone also block it on my other Apple devices?
Yes, blocking an email address on your iPhone will automatically block it on all your synced Apple devices, including iPads and Macs. This ensures a consistent blocking experience across your Apple ecosystem.
3. Can I unblock an email address after I have blocked it?
Absolutely! If you want to unblock an email address that you previously blocked on your iPhone, you can easily do so using the Mail app’s settings. Just follow the instructions provided in the article to unblock the desired email address.
4. What happens to blocked emails?
When you block an email address on your iPhone, the blocked emails are automatically sent to the “Blocked” folder or the “Trash” folder, depending on your email account settings. Make sure to check these folders periodically to ensure no important emails are mistakenly blocked.
5. Will the blocked emails still count towards my storage?
Yes, blocked emails will still occupy storage space in your email account. To free up storage, make sure to regularly empty the “Blocked” or “Trash” folder that contains the blocked emails. Alternatively, you can set your email account to automatically delete blocked emails after a certain period of time.
