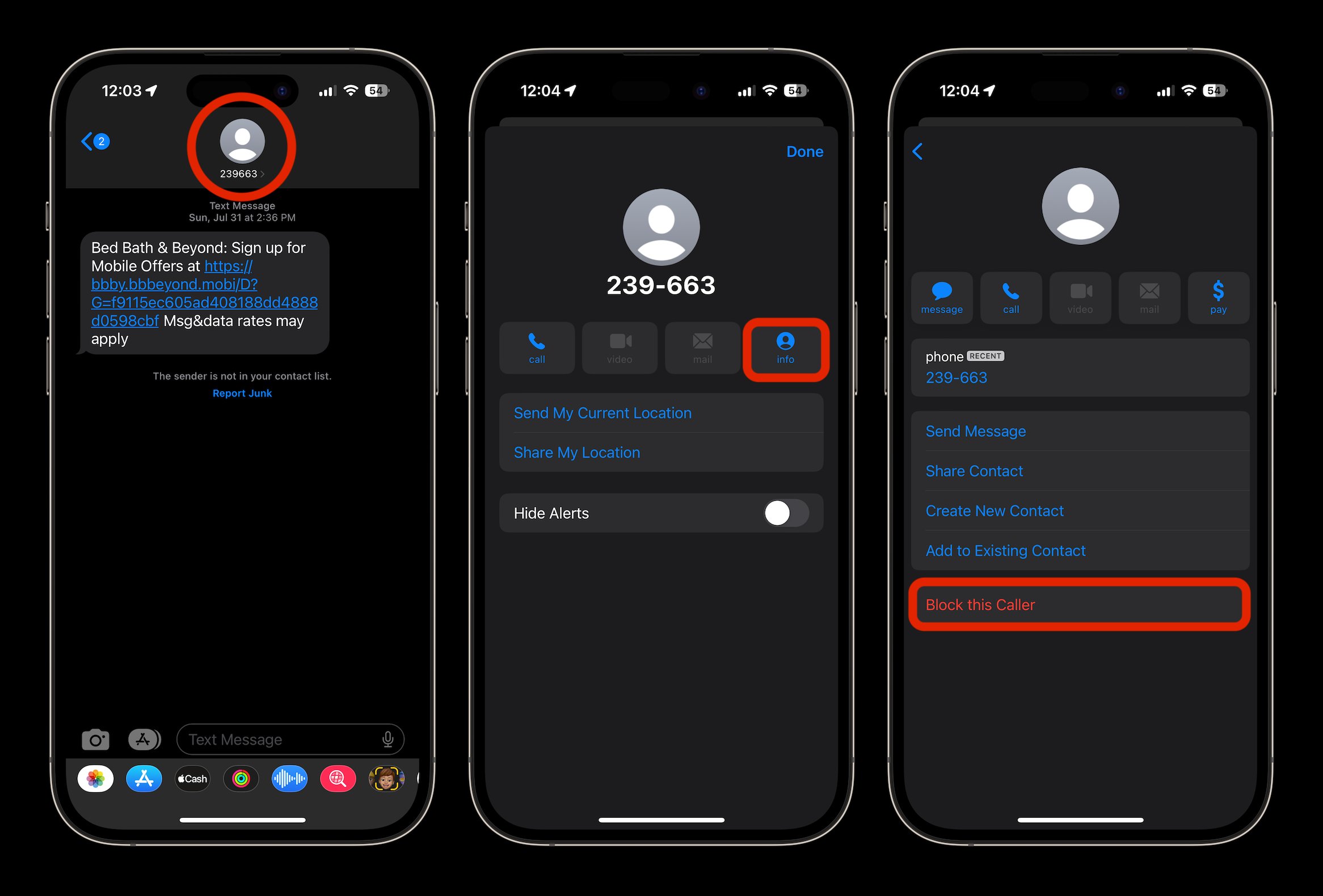
Welcome to the comprehensive guide on how to block text messages on your iPhone in 2023. In this modern era of constant digital communication, receiving unwanted text messages can be a nuisance. Whether it’s annoying spam messages or intrusive texts from unwanted individuals, having a solution to block such messages is essential.
Fortunately, Apple has provided users with the ability to block specific phone numbers or contacts from sending text messages. This feature not only helps to declutter your message inbox but also provides peace of mind by allowing you to filter out unwanted and bothersome messages.
In this article, we will delve into the step-by-step process of blocking text messages on your iPhone. From exploring the built-in blocking features to utilizing third-party apps, we will cover all the necessary methods to ensure that unwanted messages no longer disrupt your peace of mind. So, let’s get started and regain control over your iPhone messaging experience.
Inside This Article
- Method 1: Use the built-in Message App on iPhone
- Method 2: Use a Third-Party App for Blocking Text Messages
- Method 3: Contact your Carrier Provider for Text Message Blocking
- Method 4: Enable Do Not Disturb Mode to Silence Text Notifications
- Conclusion
- FAQs
Method 1: Use the built-in Message App on iPhone
If you’re looking to block text messages on your iPhone, you’re in luck! The built-in Messages app offers a simple and effective way to block unwanted texts. Whether you’re tired of receiving spam messages or want to avoid certain contacts, this method will have you covered.
Follow these steps to block text messages using the native Messages app:
- Open the Messages app on your iPhone. This app is represented by a green speech bubble icon.
- Select the conversation with the sender you want to block. You can find your conversations by scrolling through the list or using the search feature at the top.
- Tap the contact’s name or number at the top of the conversation to open the contact details.
- On the contact details page, scroll down and tap on “Info” or the “i” icon next to the contact’s name.
- Swipe up to reveal the options available for that contact.
- Tap on “Block this Caller” or “Block this Contact” (the wording may vary depending on your device and iOS version).
- A confirmation message will appear. Tap on “Block Contact” to proceed.
Once you’ve completed these steps, you will no longer receive text messages from the blocked contact. The messages will be silently filtered out, and you won’t be notified about them.
If you change your mind and want to unblock the contact, just follow the same steps and tap on “Unblock this Caller” or “Unblock this Contact.”
The built-in Messages app on the iPhone provides an easy way to block text messages, keeping unwanted messages at bay. It’s a convenient solution for those looking to maintain control over their message inbox.
Method 2: Use a Third-Party App for Blocking Text Messages
If you’re seeking more advanced blocking options and customization features to protect yourself from unwanted text messages, using a third-party app is a great solution. These apps provide a range of features beyond what the native Messages app offers, giving you more control over your incoming messages.
There are several third-party apps available on the App Store specifically designed to block text messages. Some popular options include Hiya, Mr. Number, and Truecaller. These apps offer a variety of features, such as call and text blocking, spam detection, number lookup, and even caller ID functionality.
To get started with a third-party app for blocking text messages, follow these steps:
- Open the App Store on your iPhone and search for a text blocking app. Ensure that you choose a reputable app with positive reviews.
- Download and install the app on your device.
- Once the app is installed, open it and follow the on-screen instructions to set it up. You may be prompted to grant the app permission to access your messages and contacts.
- After setting up the app, you can customize the blocking settings to your preference. You can choose to block specific contacts, numbers, or even unknown senders.
- Most third-party blocking apps also allow you to report spam messages, helping to improve their spam detection algorithms and protect other users.
Using a third-party app for blocking text messages gives you advanced features and greater flexibility in managing your messages. These apps are constantly updated to combat new spamming techniques and provide a safer and more enjoyable messaging experience.
Remember to regularly update the app to ensure you have the latest security enhancements and features. Additionally, be cautious when granting permissions to these apps and verify their privacy policies to protect your personal information.
With a reliable third-party app for blocking text messages, you can regain control over your messaging experience and avoid unwanted disruptions.
Method 3: Contact your Carrier Provider for Text Message Blocking
If the previous methods mentioned above do not meet your needs or if you prefer a more comprehensive solution, you can consider contacting your mobile carrier provider for text message blocking options. This method allows you to block text messages at the network level, ensuring that you won’t receive unwanted messages regardless of the device you use.
By reaching out to your carrier provider, you can inquire about their available blocking services and request the activation of text message blocking on your account. Most carriers provide this feature, and they may have specific instructions on how to enable it.
It’s essential to have some information ready when contacting your carrier. Make sure to have your account details and phone number readily available. This will expedite the process and allow the representative to assist you promptly.
Once you have contacted your carrier provider and set up text message blocking, you can enjoy the peace of mind that comes with effectively preventing unwanted messages from reaching your device.
It’s important to note that text message blocking at the carrier level might have additional charges or specific terms depending on your carrier provider and plan. Therefore, it is recommended to inquire about any potential fees or limitations associated with this service.
Method 4: Enable Do Not Disturb Mode to Silence Text Notifications
If you’re looking for a quick and easy way to silence text notifications on your iPhone, enabling the Do Not Disturb mode is the perfect solution. This feature allows you to silence all incoming notifications, including text messages, without the need for any third-party apps or complicated settings.
To activate the Do Not Disturb mode, follow these simple steps:
- Swipe up from the bottom of your iPhone screen to open the Control Center.
- Tap on the crescent moon icon to enable Do Not Disturb mode.
When the Do Not Disturb mode is enabled, you won’t receive any notifications, including text messages, unless you allow calls or texts from specific contacts. You can customize these settings by following these steps:
- Go to Settings on your iPhone.
- Tap on “Do Not Disturb.”
- Toggle on the “Manual” option.
- Tap on “Allow Calls From.”
- Choose the desired option: “Everyone,” “No One,” or “Favorites.”
- To allow calls from specific contacts, tap on “Favorites” and select the contacts you want to receive calls from.
- Toggle on the “Repeated Calls” option if you want to allow repeated calls within three minutes.
By enabling the Do Not Disturb mode, you can effectively silence text message notifications while still allowing important calls to come through. This feature is especially useful when you want some uninterrupted time without being constantly alerted by text messages.
It’s worth noting that enabling Do Not Disturb mode will not block the incoming text messages. However, with notifications silenced, you can check your messages at your convenience without the constant interruptions.
Remember to disable the Do Not Disturb mode when you’re ready to receive notifications again. Simply follow the same steps to access the Control Center and tap on the crescent moon icon to turn off Do Not Disturb mode.
With the Do Not Disturb mode on, you can have peace of mind knowing that your iPhone won’t interrupt your day with incessant text message notifications.
Conclusion
In conclusion, learning how to block text messages on your iPhone is a valuable skill that can help you maintain privacy, filter unwanted messages, and create a more enjoyable mobile experience. By utilizing the built-in features of iOS, such as the Messages app settings and the ability to block individual contacts, you can effectively control the messages you receive.
Whether it’s spam messages, harassing texts, or simply wanting to limit distractions, blocking text messages can give you peace of mind and allow you to focus on what matters most. Take advantage of the step-by-step instructions given in this article and explore the various options available to customize the blocking functionality to your specific needs.
Remember, staying in control of your communication is important, and with these tools at your disposal, you can handle unwanted texts with ease. So, don’t hesitate to take action and block those unwanted messages on your iPhone today!
FAQs
Q: How do I block text messages on my iPhone?
A: To block text messages on your iPhone, you can follow these steps:
1. Open the “Settings” app on your iPhone.
2. Scroll down and tap on “Messages”.
3. Tap on “Blocked Contacts”.
4. Tap on “Add New” to select the contact you want to block.
5. After selecting the contact, tap on “Block Contact” to confirm.
Once added to the block list, you will no longer receive text messages from that particular contact.
Q: Can I block unknown or spam text messages on my iPhone?
A: Yes, you can block unknown or spam text messages on your iPhone. Apple provides a built-in feature called “Filter Unknown Senders” that automatically sends messages from unknown numbers to a separate tab in your Messages app. To enable this feature, go to “Settings” > “Messages” and toggle on “Filter Unknown Senders”. This way, you can keep your main messages inbox clean from unwanted texts.
Q: Is it possible to unblock a previously blocked contact on my iPhone?
A: Yes, you can unblock a contact on your iPhone by following these steps:
1. Open the “Settings” app on your iPhone.
2. Scroll down and tap on “Messages”.
3. Tap on “Blocked Contacts”.
4. You will see a list of blocked contacts. Swipe left on the contact you want to unblock.
5. Tap on “Unblock” to confirm.
Once unblocked, you will start receiving text messages from that contact again.
Q: Will the blocked contact be notified that I have blocked them?
A: No, the blocked contact will not be notified that you have blocked them. From their perspective, it will simply appear as if their messages are not being delivered to you. However, it’s important to note that they may still be able to call you or send messages through other platforms if you have not blocked them on those as well.
Q: Can I block text messages from a specific number without blocking calls?
A: Yes, you can block text messages from a specific number without blocking calls on your iPhone. When adding a contact to the block list, you can choose to block only the contact’s messages while still allowing calls to come through. To do this, follow the steps mentioned in the first question, but make sure to only select the option to block messages and not calls when confirming the block.
