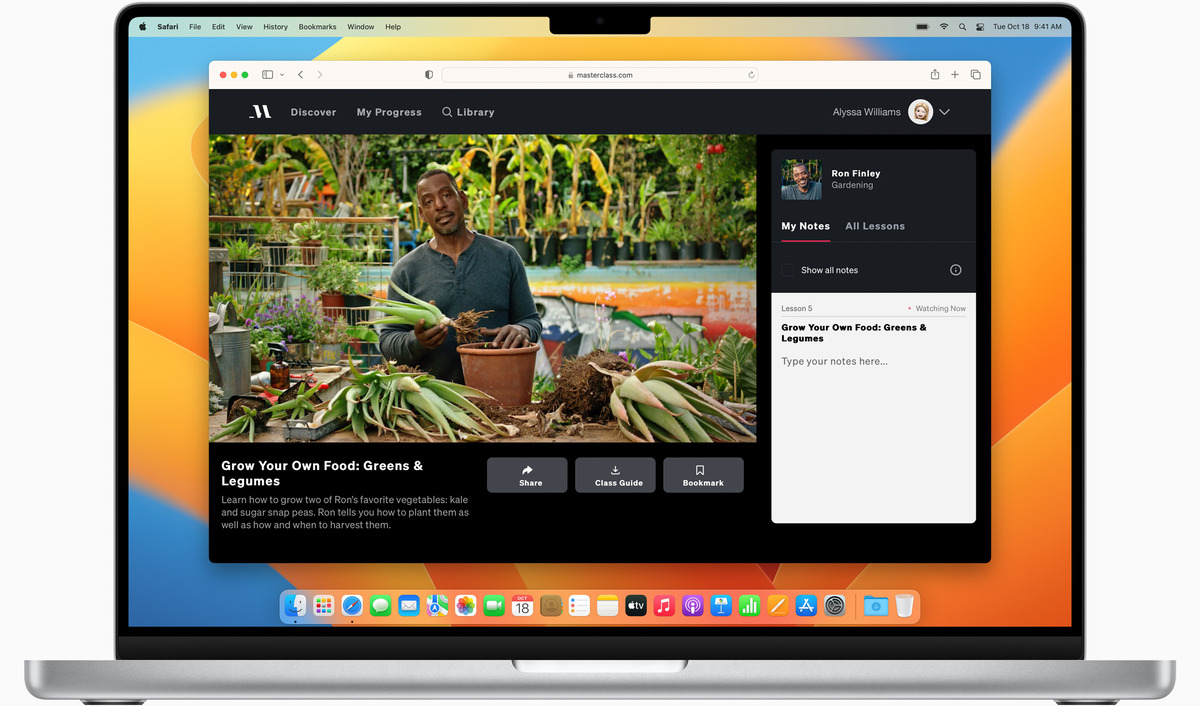
In today’s digital age, we rely heavily on our smartphones for various tasks. One essential aspect of our mobile experience is web browsing, and for iPhone users, Safari is often the browser of choice. Safari allows us to open multiple tabs, enabling us to navigate between different websites seamlessly. However, managing numerous open tabs can become overwhelming, especially when we want to save them for future reference. In such cases, bookmarking all open Safari tabs at once can be a time-saving and convenient solution. In this article, we will explore how to bookmark all open Safari tabs at once, offering a practical and efficient way to organize and access important web pages on our iPhones. So, let’s dive in and discover this handy feature!
Inside This Article
- Overview
- Step 1: Open Safari browser
- Step 2: View the list of open tabs
- Step 3: Bookmark all open tabs
- Step 4: Access the Saved Bookmarks
- Troubleshooting tips
- Conclusion
- FAQs
Overview
Are you tired of cluttered Safari tabs on your iPhone or iPad? Do you find it difficult to manage numerous open tabs and fear losing important pages? Well, fret no more! In this article, we will guide you on how to bookmark all open Safari tabs at once, allowing you to stay organized and easily access your saved pages.
Safari, the default web browser on Apple devices, offers a simple yet efficient way to bookmark multiple tabs simultaneously. By following a few easy steps, you can declutter your browsing experience and save valuable time.
In this comprehensive guide, we will walk you through the process, providing step-by-step instructions on how to accomplish this task. So, let’s get started and learn how to bookmark all open Safari tabs at once!
Before we dive into the process, please make sure you have the latest version of Safari installed on your iPhone or iPad. This will ensure that you have access to all the latest features and improvements.
Now, let’s move on to the first step: opening the Safari browser.
Step 1: Open Safari browser
To begin bookmarking all your open tabs in Safari, the first step is to open the Safari browser on your device. Safari is the default web browser on Apple devices such as iPhones, iPads, and Mac computers. You can find the Safari application icon on your device’s home screen or in the applications folder.
Once you locate the Safari icon, tap on it to launch the browser. Safari offers a smooth and user-friendly interface, making it a popular choice among iPhone and Mac users. It provides a seamless web browsing experience with a range of features and options.
Keep in mind that you will need a compatible device with Safari installed to follow this guide. Whether you’re using the latest iPhone, iPad, or Mac computer, opening Safari is a breeze.
Upon launching Safari, you will be greeted with a clean and minimalistic browser window. The browser provides a clutter-free layout with your most visited websites displayed as frequently accessed URLs or thumbnails. You can customize the homepage and browser settings to suit your preferences.
With Safari open, you’re now ready to proceed to the next step and view the list of your open tabs.
Step 2: View the list of open tabs
Once you have opened the Safari browser on your mobile phone, it’s time to view the list of open tabs. This will allow you to see all the webpages you have opened and easily navigate through them.
To view the list of open tabs, look for the square icon in the bottom right corner of the Safari browser. This icon represents the tab view and is commonly used to switch between multiple open tabs.
Tap on the square icon, and a screen will open up, showing a thumbnail preview of all the open tabs. You will be able to see the title and a small preview of each webpage.
If you have many open tabs, you can swipe left or right to scroll through the list and find the tab you are looking for. Each tab will be displayed in chronological order, with the most recently accessed tab appearing at the top.
By viewing the list of open tabs, you can easily identify the specific webpage you want to bookmark or close. This feature comes in handy when you have multiple tabs open and need to switch between them without losing your progress or losing track of important sites.
Once you are done viewing the open tabs, it’s time to bookmark the ones you want to save for later. This will help you organize your browsing and easily access your favorite websites in the future.
Step 3: Bookmark all open tabs
Now that you have opened Safari and viewed the list of open tabs, it’s time to learn how to bookmark all of them at once. This feature comes in handy when you want to save your current session for future reference.
To bookmark all open tabs, follow these simple steps:
- Tap on the “Bookmarks” icon at the bottom of the Safari interface. It looks like an open book.
- In the bookmarks menu, tap on the “Add Bookmark” option.
- A new window will appear, allowing you to configure the bookmark. You can change the name, location, and folder of the bookmark if desired. However, this step is optional.
- At the bottom of the bookmark window, you will see a switch labeled “Save All Tabs.” Make sure it is turned on.
- Finally, tap on the “Save” button to bookmark all open tabs.
Once you have completed these steps, all of your open tabs will be saved as bookmarks. This makes it easy to revisit them later without needing to manually open each tab again.
It’s worth noting that the saved bookmarks will be organized under the “Bookmarks” tab in Safari. You can access them by tapping on the “Bookmarks” icon and selecting the appropriate folder or location where you saved them.
Now that you know how to bookmark all open tabs at once, you can effortlessly save your browsing sessions for later access. It’s a convenient feature that can help you stay organized and easily retrieve important web pages.
Step 4: Access the Saved Bookmarks
After you have successfully bookmarked all your open tabs in Safari, you may want to access those saved bookmarks later for quick and easy navigation. Here’s how you can access the saved bookmarks in Safari:
1. Open Safari browser on your mobile phone and tap on the address bar at the top of the screen.
2. Look for the bookmarks icon, which typically appears as an open book or a stack of books. Tap on it to open the bookmarks menu.
3. In the bookmarks menu, you will see different sections like “Favorites,” “Reading List,” and “Bookmarks Bar.” Tap on the section where you saved your bookmarks.
4. Once you’ve selected the appropriate section, you will see a list of your saved bookmarks. Scroll through the list to find the specific bookmark you want to access.
5. To open a bookmarked website, simply tap on the bookmark, and Safari will load the webpage for you.
6. If you want to remove a bookmark, tap and hold on the bookmark until a pop-up menu appears. From the menu, select the option to delete the bookmark.
7. You can also organize your bookmarks by creating folders within the bookmarks menu. To create a folder, tap on the “Edit” or “Manage” option in the bookmarks menu, then select the option to create a new folder. Give the folder a name and add your bookmarks to it for better organization.
8. Additionally, Safari also offers a search feature within the bookmarks menu, allowing you to quickly find a specific bookmark by typing keywords into the search bar.
By accessing the saved bookmarks in Safari, you can easily revisit your favorite websites or important pages without having to search for them again. It’s a convenient way to keep all your important websites within reach, especially when you have numerous open tabs.
Now that you know how to access the saved bookmarks in Safari, you can make the most out of this feature and streamline your browsing experience on your mobile phone.
Troubleshooting tips
Encountering issues while bookmarking all open tabs in Safari can be frustrating. Here are some troubleshooting tips to help you resolve common problems:
- Check your internet connection: It’s important to have a stable internet connection while performing any actions in Safari. Ensure that you are connected to a reliable network.
- Update Safari: Outdated versions of Safari may have bugs that can interfere with the bookmarking process. Make sure you are using the latest version of Safari by checking for updates in the App Store.
- Clear cache and cookies: Accumulated cache and cookies can sometimes cause glitches in Safari. Clearing them out may resolve any issues you are experiencing. To do this, go to Safari Preferences, click on the “Privacy” tab, and select “Manage Website Data” to clear the cache and cookies.
- Disable extensions: Safari extensions can sometimes conflict with certain features, including bookmarking. Try disabling any extensions you have installed and check if the issue persists.
- Restart Safari: A simple restart of the Safari browser can often resolve minor glitches. Close the Safari application and reopen it to see if the problem is resolved.
- Reset Safari: If the issue still persists, you can try resetting Safari settings to their default values. This will remove any customized preferences and may resolve the problem. To do this, go to Safari Preferences, click on the “Advanced” tab, and select “Reset Safari.”
- Check for conflicting software: Sometimes, third-party software or browser extensions can interfere with Safari’s functionality. Check if you have any recently installed software or browser extensions that might be causing the issue and disable or uninstall them.
- Seek professional help: If none of the above troubleshooting tips work, it may be necessary to seek assistance from Apple Support or consult with a professional technician who can diagnose and resolve the issue.
By following these troubleshooting tips, you can overcome any obstacles you may encounter while trying to bookmark all open tabs in Safari. Remember, patience and persistence can often lead to a solution, so don’t give up!
In conclusion, bookmarking all open Safari tabs at once is a powerful feature that can greatly enhance your browsing experience. Whether you are conducting research, planning a trip, or simply want to save tabs for later, this handy trick allows you to efficiently organize and access your favorite websites.
By following the step-by-step instructions outlined in this article, you can easily bookmark all open tabs with just a few clicks. This not only saves you time and effort but also ensures that you never lose track of important websites or content.
So, the next time you find yourself overwhelmed with a multitude of tabs in Safari, remember to take advantage of this convenient feature. Keep your browsing organized and enjoy a seamless online experience with the ability to bookmark all open Safari tabs at once.
FAQs
Q: Can I bookmark all open Safari tabs at once?
A: Yes, you can bookmark all open Safari tabs at once by using a built-in feature provided by Safari.
Q: How do I bookmark all open Safari tabs on my iPhone?
A: To bookmark all open Safari tabs on your iPhone, first, open the Safari app and tap on the “Show All Tabs” button, which looks like two overlapping squares. Then, press and hold the “Done” button in the bottom right corner until a menu appears. Finally, tap on “Bookmark All [#] Tabs” to bookmark all the tabs at once.
Q: Can I access the bookmarked tabs on my other devices?
A: Yes, you can access the bookmarked tabs on your other devices if you have synced your Safari bookmarks using iCloud. By enabling iCloud sync, your bookmarks will be available on all devices connected to your iCloud account.
Q: How do I sync my Safari bookmarks with iCloud?
A: To sync Safari bookmarks with iCloud, go to the “Settings” app on your iPhone, tap your Apple ID at the top, select “iCloud,” and ensure that the “Safari” toggle is turned on. This will sync your Safari bookmarks across all devices logged in with the same iCloud account.
Q: Can I delete all bookmarked tabs at once?
A: Yes, you can delete all bookmarked tabs at once. Open the Safari app, tap on the “Bookmarks” button at the bottom, select the “Bookmarks” tab, and tap on “Edit” in the bottom right corner. Then, tap on “Clear” at the bottom left corner and choose “Clear [X] Bookmarks” to delete all the bookmarked tabs.
