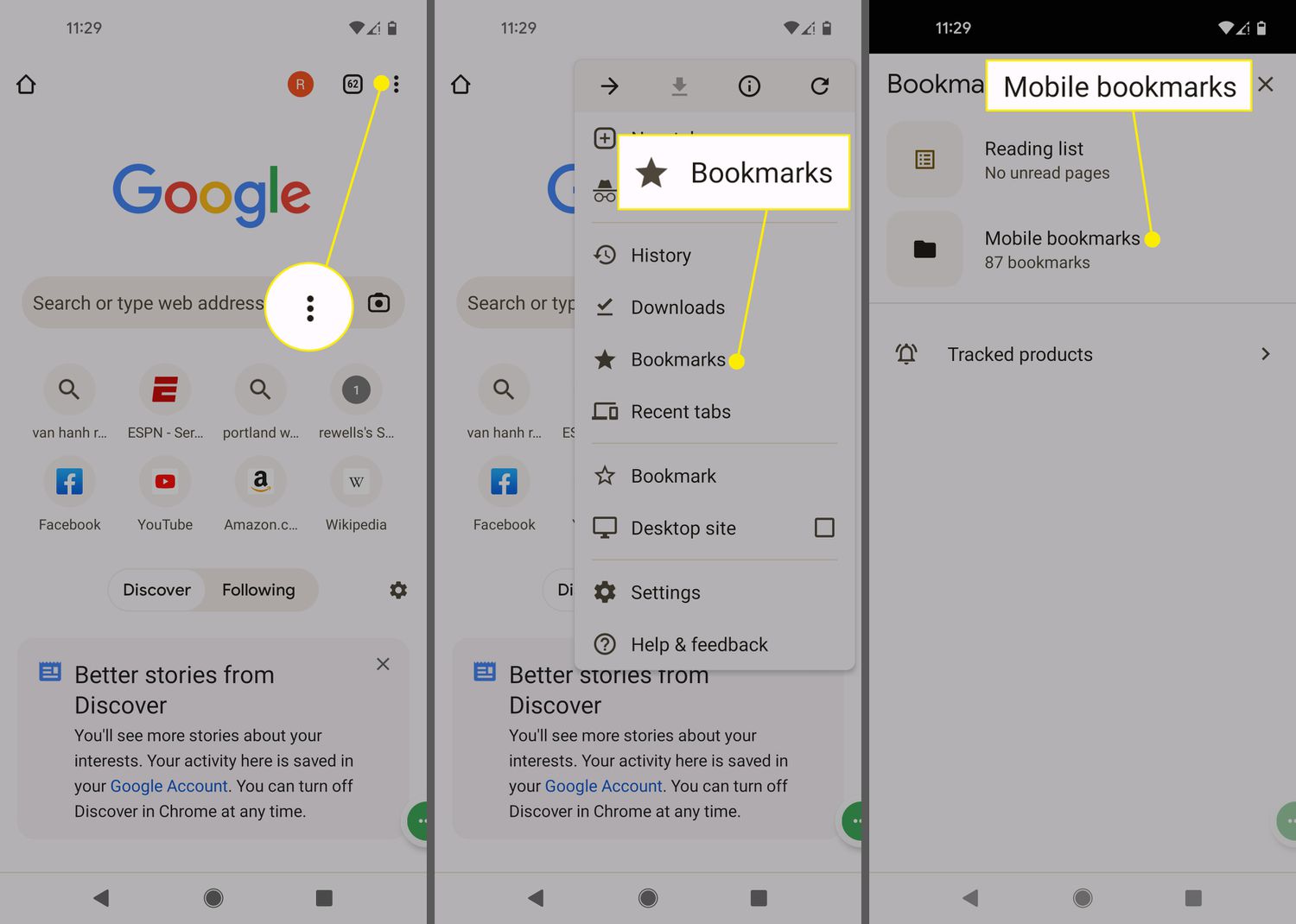
Welcome to our comprehensive guide on how to bookmark in Chrome Mobile. In this fast-paced digital age, mobile phones have become an essential tool for staying connected, accessing information, and managing our everyday lives. Chrome Mobile is a popular browser choice for many smartphone users, providing a seamless browsing experience on the go. Bookmarks are a handy feature that allows you to save and organize your favorite websites for quick and easy access. Whether you’re a seasoned Chrome user or new to the world of mobile browsing, we’ll take you step-by-step through the process of bookmarking in Chrome Mobile. By the end of this guide, you’ll be able to bookmark your favorite websites, create folders to organize them, and conveniently access them whenever you need them. Let’s dive in!
Inside This Article
- Why Bookmarking is Important
- How to Bookmark a Page in Chrome Mobile
- Managing Bookmarks in Chrome Mobile
- Conclusion
- FAQs
Why Bookmarking is Important
In today’s digital age, where we rely heavily on our smartphones for various tasks, bookmarking has become an essential feature. Whether it’s for personal or professional use, bookmarking allows us to save and organize important webpages for easy access in the future. In this section, we will explore the reasons why bookmarking is important and how it can enhance your mobile browsing experience.
1. Quick Access to Favorite Websites: Bookmarking enables you to store the links to your favorite websites, saving you the time and effort of typing the URL every time you want to visit them. With just a few taps, you can instantly access your most frequently visited pages, such as news websites, social media platforms, or online shopping portals.
2. Efficient Organization: With the ability to create folders and categorize bookmarks, you can organize your saved webpages in a way that makes sense to you. This allows for easy navigation and ensures that you can find the information you need without hassle. Whether it’s separating work-related resources from personal interests or organizing pages based on different topics, bookmarking ensures efficient organization of your online resources.
3. Offline Access: There are times when an internet connection may not be readily available, such as during a flight or when traveling to remote areas. By bookmarking webpages, you can save them for offline access, allowing you to read articles, view documents, or access important information even without an internet connection. This can be particularly useful for reference materials, travel guides, or any other content that you need to have readily available, regardless of internet connectivity.
4. Save Search Results: When you come across a webpage that contains valuable information or search results, bookmarking allows you to save it for future reference. Instead of going through the search process again, you can simply bookmark the page and access the information later. This can be especially helpful for research purposes, saving you time and ensuring that you don’t lose valuable resources.
5. Sync Across Devices: If you use Chrome on multiple devices, bookmarking allows you to sync your bookmarks across all devices. This means that a bookmark created on your mobile device will also be available on your desktop or laptop. It provides seamless integration and ensures that your bookmarks are always up-to-date, regardless of the device you are using.
Overall, bookmarking plays a crucial role in enhancing your mobile browsing experience. It allows for quick access to your favorite websites, efficient organization of online resources, offline access to important information, and the ability to sync bookmarks across devices. By utilizing this feature, you can streamline your browsing activities and make the most out of your mobile device.
How to Bookmark a Page in Chrome Mobile
Bookmarking a page in Chrome Mobile is a convenient way to save your favorite websites for quick and easy access. Whether you want to bookmark an article, a shopping page, or a recipe, Chrome Mobile makes it simple to save and organize your bookmarks. Follow the steps below to learn how.
Step 1: Open the Chrome app on your mobile device and navigate to the webpage that you want to bookmark.
Step 2: Tap the “More” options menu. It is represented by three dots in the top right corner of the Chrome window.
Step 3: From the dropdown menu, select “Bookmark.”
Step 4: A pop-up window will appear, allowing you to customize the details of the bookmark. You can edit the name of the bookmark and choose the folder where you want to save it.
Step 5: Once you have entered the desired information, tap the “Save” button. The page is now bookmarked and will be accessible in the selected folder.
Congratulations! You have successfully bookmarked a page in Chrome Mobile. Repeat these steps for any other pages you wish to save.
Managing Bookmarks in Chrome Mobile
Bookmarks are a handy feature in Chrome Mobile that allow you to save your favorite websites for easy access later. Once you’ve added bookmarks, it’s important to know how to manage them effectively.
To begin managing your bookmarks in Chrome Mobile, simply follow these steps:
1. Open the Chrome Mobile app on your device.
2. Tap on the menu icon (three dots) at the top-right corner of the screen.
3. Select “Bookmarks” from the dropdown menu.
4. You will be shown a list of all your bookmarked pages.
Now that you have accessed your bookmarks, here are some useful tips for managing them:
– Edit bookmarks: Tap and hold on a bookmark to bring up the editing options. You can change the name and URL of the bookmark to keep it organized.
– Delete bookmarks: To remove a bookmark, simply tap and hold on it, then select “Delete” from the options that appear.
– Create folders: Keep your bookmarks organized by creating folders. To do this, tap the menu icon at the top-right of the screen, select “Bookmarks,” then tap the menu icon again and choose “Add folder.” Give your folder a name and start adding bookmarks to it.
– Move bookmarks between folders: Long-press on a bookmark to select it, then tap the menu icon at the top-right and choose “Move to” to select the folder you want to move it to.
– Sort bookmarks: To arrange bookmarks alphabetically or by date added, tap the menu icon, select “Bookmarks,” then tap the menu icon again and choose “Sort by.” Choose your preferred sorting option from the list.
Managing bookmarks in Chrome Mobile allows you to keep your favorite websites easily accessible and organized. Use these tips to customize your bookmarks experience and make the most out of your browsing sessions.
Conclusion
In conclusion, bookmarking in Chrome Mobile is a handy and essential feature that allows users to save and organize their favorite websites for quick and easy access. By following a few simple steps, users can create bookmarks, organize them into folders, and sync them across multiple devices.
With Chrome Mobile’s intuitive interface and seamless syncing capabilities, users can access their bookmarks anytime, anywhere, making it a must-have tool for anyone who relies on their mobile device for browsing the web.
Whether you’re a student, professional, or casual internet user, bookmarking in Chrome Mobile simplifies the process of saving and managing your favorite websites, ensuring that you never lose track of important resources or interesting articles. So, start bookmarking in Chrome Mobile today and experience the convenience and efficiency it brings to your mobile browsing experience.
FAQs
1. Can I bookmark a webpage in Chrome mobile?
Yes, you can easily bookmark a webpage in Chrome mobile. Simply open the page you wish to bookmark, tap the menu button (usually represented by three dots) in the top-right corner of the screen, and select the “Bookmark” option.
2. How do I access my bookmarks in Chrome mobile?
To access your bookmarks in Chrome mobile, tap the menu button (three dots) in the top-right corner of the screen, and select the “Bookmarks” option from the drop-down menu. This will display a list of all your bookmarked pages.
3. Can I organize my bookmarks in Chrome mobile?
Yes, you can organize your bookmarks in Chrome mobile. When you are in the “Bookmarks” section, you can tap the “Edit” button to rearrange them or create folders to better organize your saved pages.
4. How do I delete a bookmark in Chrome mobile?
To delete a bookmark in Chrome mobile, go to the “Bookmarks” section, find the bookmark you want to delete, and swipe left on it. You will then see a “Delete” option. Tap on it to remove the bookmark from your list.
5. Can I sync my bookmarks across devices in Chrome mobile?
Yes, you can sync your bookmarks across different devices in Chrome mobile. All you need to do is sign in to your Google account in Chrome mobile, and enable the sync option in the settings. This will ensure that your bookmarks are accessible on all your devices with Chrome installed.
