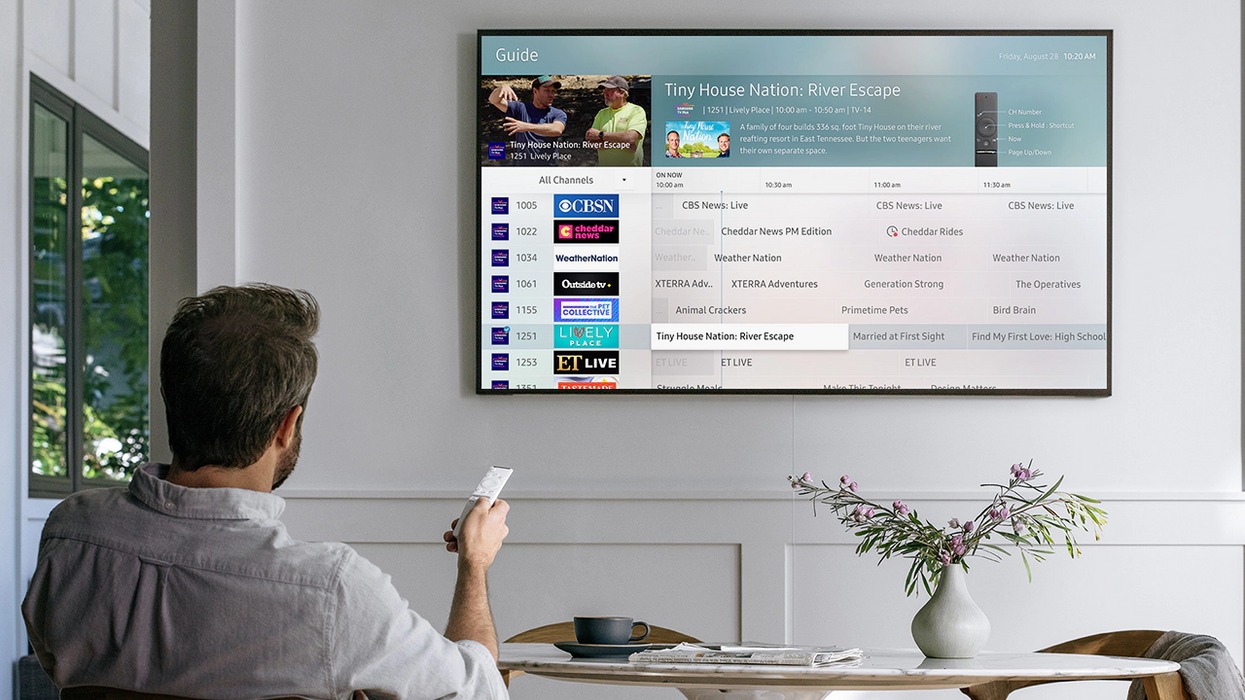
Are you wondering how to cast from your Samsung phone to your Samsung TV? Look no further! In this article, we will guide you through the process of casting your phone’s screen to your TV seamlessly. With the advancements in technology, Samsung has made it easier than ever to enjoy your favorite movies, videos, and games on a larger screen by using built-in screen mirroring features. Whether you want to share a photo slideshow with friends and family or stream your favorite Netflix series, casting from your Samsung phone to your Samsung TV is a convenient and enjoyable way to enhance your viewing experience. So, let’s dive in and explore the step-by-step process of casting from your Samsung phone to your Samsung TV.
Inside This Article
- Connecting Samsung Phone to Samsung TV
- Using Screen Mirroring on Samsung Phone
- Casting Media from Samsung Phone to Samsung TV
- Troubleshooting Common Issues with Casting from Samsung Phone to Samsung TV
- Conclusion
- FAQs
Connecting Samsung Phone to Samsung TV
Connecting your Samsung phone to your Samsung TV offers a seamless way to enjoy your favorite content on a bigger screen. Whether you want to stream videos, display photos, or even play mobile games on a larger display, the process of connecting them is convenient and hassle-free. In this article, we will guide you through the steps to connect your Samsung phone to your Samsung TV.
The first step is to ensure that both your Samsung phone and Samsung TV are connected to the same Wi-Fi network. This is crucial for establishing a stable connection between the two devices. Once they are connected to the same network, you can proceed with the next steps.
Next, on your Samsung TV, navigate to the home screen and select the “Settings” option. From there, go to the “Network” menu and select “Screen Mirroring” or “Smart View”. Depending on the model of your Samsung TV, the option may vary.
Now, grab your Samsung phone. Swipe down from the top of the screen to access the Quick Settings menu. Look for the “Screen Mirroring” or “Smart View” icon and tap on it. Your phone will then scan for available devices to connect to.
Once your Samsung TV appears on the list of available devices, tap on it to establish the connection. In some cases, you may be prompted to enter a pin code displayed on your TV screen to complete the connection. Follow the on-screen instructions to proceed.
After successfully connecting your Samsung phone to the Samsung TV, you can now enjoy casting your favorite content. Whether it’s streaming videos, showcasing photos, or playing games, everything will be mirrored on the bigger screen of your Samsung TV.
It’s important to note that the screen mirroring feature may differ slightly depending on the model and software version of your Samsung phone and TV. Some models may have an alternate feature called “Smart View” or “Screen Share”. However, the overall process remains similar.
With the ability to connect your Samsung phone to your Samsung TV, you can elevate your entertainment experience by enjoying your media on a larger display. So, gather your favorite movies, TV shows, and games, and get ready to cast them to your Samsung TV for a truly immersive experience.
Using Screen Mirroring on Samsung Phone
Screen Mirroring is a convenient feature that enables you to wirelessly display the contents of your Samsung phone’s screen onto your Samsung TV. With Screen Mirroring, you can seamlessly enjoy your favorite movies, videos, photos, and even mobile apps on a larger, more immersive display.
To use Screen Mirroring on your Samsung phone, follow these steps:
- Make sure that your Samsung TV and phone are connected to the same Wi-Fi network.
- On your Samsung phone, swipe down from the top of the screen to open the notification panel.
- Look for the Screen Mirroring icon. It usually resembles a rectangle with a triangle at the bottom. Tap on it to open the Screen Mirroring menu.
- Your Samsung phone will then search for available devices to connect to. Select your Samsung TV from the list of available devices.
- Once connected, your Samsung TV will display a prompt asking you to allow screen mirroring. Tap on “Allow” to initiate the connection.
- Now, your Samsung phone’s screen will be mirrored on your Samsung TV. You can navigate through your phone’s interface and use any app or media player while it is being displayed on the TV.
It’s worth noting that some Samsung phone models may have slightly different steps or options for accessing the Screen Mirroring feature. However, the general process should be similar across most Samsung devices.
Screen Mirroring is a versatile feature that allows you to stream video content, play games, or even make video calls on your Samsung TV using your phone. It offers a convenient way to share content with friends and family, or simply enjoy a larger and more immersive viewing experience.
Remember to disconnect the Screen Mirroring connection when you’re done using it to prevent any unauthorized access or interference with your TV. You can do this by either tapping the Screen Mirroring icon in the notification panel again or from the settings menu on your Samsung phone.
Casting Media from Samsung Phone to Samsung TV
With the advancement of technology, it has become easier than ever to share and enjoy media content on multiple devices. If you have a Samsung phone and a Samsung TV, you can take advantage of the built-in features to cast media from your phone to your TV.
Samsung offers various methods for casting media, allowing you to stream photos, videos, and even your favorite apps directly on the big screen. Whether you want to share cherished memories with friends and family or enjoy your favorite shows with a cinematic experience, casting from your Samsung phone to your Samsung TV is a convenient and seamless process.
One of the most popular methods for casting media is through the use of screen mirroring. Screen mirroring allows you to mirror your Samsung phone’s screen onto your Samsung TV, essentially turning your TV into an extension of your phone’s display.
To initiate screen mirroring, you’ll need to make sure both your phone and TV are connected to the same Wi-Fi network. On your Samsung phone, swipe down from the top of the screen to access the notification panel, then look for the Screen Mirroring option. Tap on it and select your Samsung TV from the list of available devices. After a few seconds, your phone’s screen should be mirrored on the TV.
If you prefer to cast specific media files rather than mirroring the entire screen, you can make use of apps and features like SmartView or Samsung SmartThings. These applications allow you to easily share photos, videos, and other media content from your phone to your TV.
To cast media using SmartView, you’ll need to open the app on your Samsung phone and select the media you want to cast. Once you’ve made your selection, tap on the cast icon and choose your Samsung TV from the available devices. Your media will start playing on the TV, while you can control playback and volume from your phone.
Another option is to use Samsung SmartThings, a versatile app that enables you to connect and control various smart devices, including your Samsung phone and TV. With SmartThings, you can effortlessly cast media from your phone to your TV by selecting the content and choosing the TV as the playback device.
If you encounter any issues while casting media from your Samsung phone to your Samsung TV, there are a few troubleshooting steps you can try. Firstly, ensure that both your phone and TV are running the latest software updates. Secondly, double-check that both devices are connected to the same Wi-Fi network. If the issue persists, try restarting both devices and ensure that any firewalls or network settings are not blocking the connection.
Casting media from your Samsung phone to your Samsung TV is a convenient way to enjoy your favorite content on a larger screen. Whether you choose to mirror your phone’s screen or cast specific media files, Samsung provides you with the necessary tools and features to make the process seamless and enjoyable.
Troubleshooting Common Issues with Casting from Samsung Phone to Samsung TV
If you’re experiencing difficulties with casting from your Samsung phone to your Samsung TV, fret not. We’ve got you covered with some common troubleshooting steps to help you resolve these issues and get back to enjoying your favorite content on the big screen.
1. Check your Wi-Fi connection: A stable Wi-Fi connection is crucial for successful casting. Ensure that both your phone and TV are connected to the same Wi-Fi network. If the connection is unstable, try moving closer to the Wi-Fi router or resetting it.
2. Update your software: Keeping your phone’s software up to date is essential for optimal performance. Check for any available software updates on your Samsung phone and TV and install them if necessary. Updates often contain bug fixes and improvements that can resolve casting-related issues.
3. Restart your devices: Sometimes a simple restart can work wonders. Turn off both your phone and TV, wait for a few seconds, and then power them back on. This can help refresh the devices and resolve any temporary glitches or conflicts.
4. Check HDMI connections: If you’re using an HDMI cable for casting, ensure that it is securely plugged into both the TV and your phone’s adapter. Loose or damaged HDMI connections can cause issues with casting, so double-check the cables for any signs of wear and tear.
5. Disable battery-saving mode: Some Samsung phones have a battery-saving mode that can affect performance and connectivity. Disable this mode before casting to ensure a smooth and uninterrupted experience.
6. Clear cache and data: Over time, cache and data build up on your phone and can potentially interfere with casting. Go to the settings on your Samsung phone, navigate to the apps section, and clear the cache and data for the casting app you are using. This can help resolve any app-related issues.
7. Check for app updates: If you’re using a specific casting app, make sure it is up to date. Open the Google Play Store or Samsung Galaxy Store, search for the app, and install any available updates. Updated versions often fix bugs and compatibility issues.
8. Restart the casting process: If the casting fails initially, try restarting the casting process. Ensure that your TV is in the correct input source for casting and follow the steps to cast from your Samsung phone. Sometimes, a temporary glitch can be easily resolved by starting the process again.
9. Restart your router: If other devices on the same Wi-Fi network are working fine, but casting still doesn’t work, try restarting your router. Unplug the router from the power source, wait for a minute, and then plug it back in. This can help resolve any network-related issues.
10. Contact customer support: If you’ve tried all the troubleshooting steps and are still experiencing issues with casting from your Samsung phone to your Samsung TV, it may be time to reach out to customer support. They can provide further assistance and guide you through more advanced troubleshooting techniques or possible hardware-related solutions.
Remember, casting from your Samsung phone to your Samsung TV should be a seamless and enjoyable experience. By following these troubleshooting steps, you’ll be able to overcome common issues and get back to enjoying your favorite content on the big screen.
In conclusion, casting from your Samsung phone to your Samsung TV opens up a whole new level of convenience and entertainment. With just a few simple steps, you can seamlessly mirror your favorite content from your phone to the big screen, providing a more immersive viewing experience for you and your family. Whether you want to binge-watch a TV series, enjoy a movie, or share special moments with loved ones, casting from your Samsung phone to your Samsung TV ensures that you can do it all with ease.
FAQs
1. How do I cast from my Samsung phone to my Samsung TV?
To cast from your Samsung phone to your Samsung TV, follow these steps:
a. Make sure your phone and TV are connected to the same Wi-Fi network.
b. On your phone, go to the Settings menu and select “Connections.”
c. Tap on “Screen mirroring” or “Smart View.”
d. Your phone will search for available devices, and when your Samsung TV appears in the list, tap on it.
e. On your TV, you should see a prompt to allow the connection. Select “Allow” to start casting.
f. Your phone’s screen should now be mirrored on your Samsung TV. You can navigate and use your phone as usual, and the content will be displayed on the TV.
2. Can I cast content from any app on my Samsung phone to my Samsung TV?
Most apps support casting, but it ultimately depends on the app itself. Many popular streaming apps like Netflix, YouTube, and Hulu have built-in casting functionality. However, some apps may not offer casting options. To check if an app supports casting, look for the casting icon (usually a rectangle with three curved lines in the corner) within the app’s interface.
3. Can I cast videos stored on my Samsung phone’s gallery to my Samsung TV?
Yes, you can cast videos stored on your Samsung phone’s gallery to your Samsung TV. Simply follow the steps mentioned earlier to cast your phone’s screen. Once the screen is mirrored, open your phone’s gallery app and select the video you want to play. The video will be displayed on your TV, allowing you to enjoy it on a larger screen.
4. Do I need a specific Samsung TV model to cast from my Samsung phone?
No, you don’t need a specific Samsung TV model to cast from your Samsung phone. As long as your Samsung TV supports screen mirroring or has Smart View functionality, you should be able to cast from your phone. However, it’s always a good idea to check your TV’s user manual or consult the manufacturer’s website to ensure your TV has the necessary features for casting.
5. Can I multitask while casting from my Samsung phone to my Samsung TV?
Yes, you can multitask while casting from your Samsung phone to your Samsung TV. Once the screen mirroring is enabled, you can use your phone as usual. This means you can browse the internet, reply to messages, or even use other apps without interrupting the casting. The content on your phone’s screen will continue to be displayed on your TV, allowing for a seamless multitasking experience.
