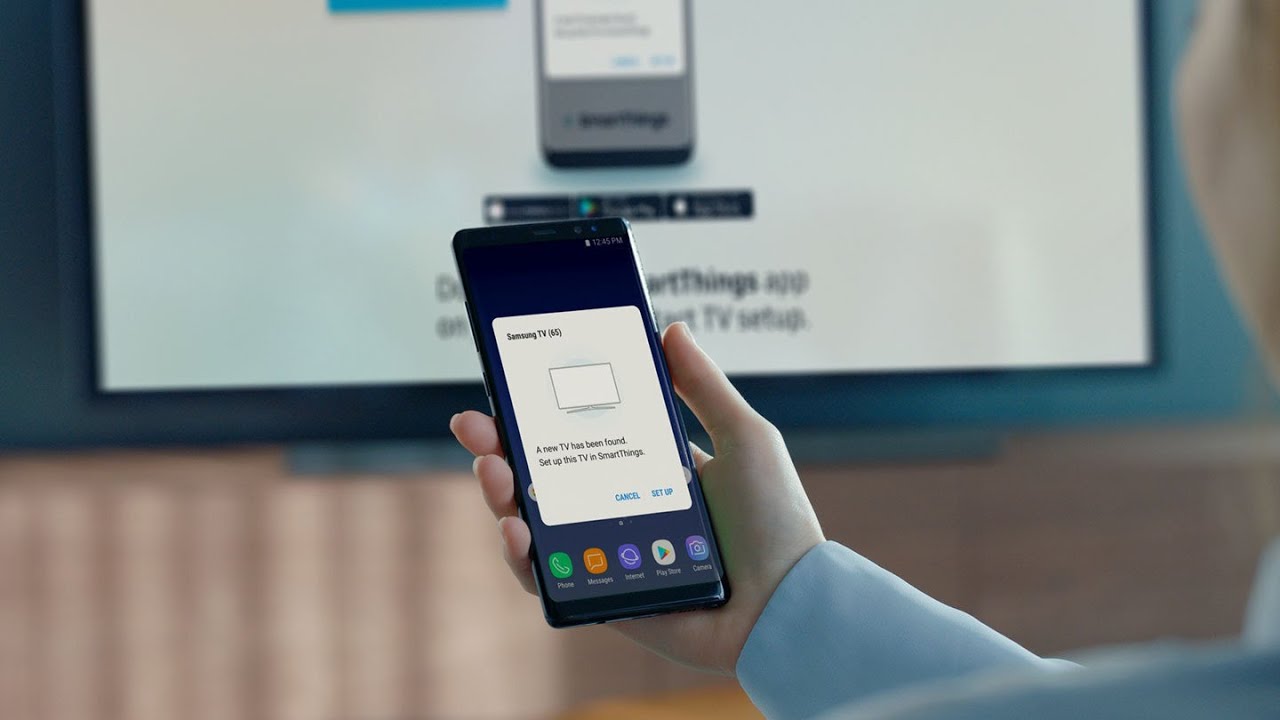
Are you tired of squinting at your phone screen while trying to watch videos or photos? Well, you’re in luck! With Samsung’s cutting-edge technology, you can now effortlessly cast your mobile phone onto your TV screen for a larger-than-life experience. Whether you want to enjoy your favorite Netflix series, share memorable moments from your recent vacation, or show off your gaming skills to friends and family, casting from your phone to a Samsung TV is the perfect solution. In this article, we will guide you through the simple steps to cast from your phone to a Samsung TV, so you can transform your entertainment experience and immerse yourself in a world of endless possibilities.
Inside This Article
- Compatibility Check
- Connect Phone to TV via Wi-Fi
- Connect Phone to TV using HDMI Cable
- Cast Phone to TV using Screen Mirroring Feature
- Conclusion
- FAQs
Compatibility Check
Before you start casting from your phone to your Samsung TV, it’s important to check for compatibility. Not all phones are capable of casting to a TV, and even if they are, the methods may vary depending on the operating system and model of your phone. Here are a few things to consider:
1. Operating System: Make sure your phone is running on a compatible operating system. Most newer phones are equipped with Android or iOS, which generally have built-in screen mirroring or casting features.
2. Phone Model: Different phone models may have varying capabilities. Check if your specific model supports screen mirroring or casting to a TV.
3. TV Model: Verify that your Samsung TV supports the casting or screen mirroring feature. Not all Samsung TVs have this capability, especially older models.
4. Wi-Fi Connectivity: Ensure that both your phone and TV are connected to the same Wi-Fi network. Casting generally requires a stable and reliable connection to ensure a smooth streaming experience.
5. Third-Party Apps: In some cases, you may need to install additional third-party apps on your phone to enable casting functionality. Check if there are any recommended apps for casting to Samsung TVs.
By conducting a compatibility check, you can determine whether your phone and TV are compatible for casting or screen mirroring. This step is vital to ensure a successful and hassle-free connection between your phone and Samsung TV.
Connect Phone to TV via Wi-Fi
If you want to cast your phone to your TV without any cables, connecting via Wi-Fi is the way to go. This method is convenient and allows for a wireless connection between your phone and TV, allowing you to enjoy your favorite content on a bigger screen. Here’s how you can connect your phone to your TV via Wi-Fi:
1. Make sure that your smartphone and TV are connected to the same Wi-Fi network. This is crucial as it ensures a seamless connection between the devices.
2. On your TV, navigate to the input source menu using your remote control. Select the input source that corresponds to the Wi-Fi connection.
3. On your smartphone, go to the Settings menu and select the option for Screen Mirroring or Cast Screen.
4. Your phone will search for available devices to connect to. Select your TV from the list of available devices.
5. Once connected, your phone’s screen will be mirrored on your TV. You can now enjoy streaming videos, playing games, or showing photos from your phone directly on the big screen.
It’s important to note that the process of connecting via Wi-Fi may vary depending on the brand and model of your TV. Some Smart TVs come with built-in features that make it easier to connect wirelessly. Additionally, ensure that your smartphone supports screen mirroring or casting.
So, whether you want to watch your favorite Netflix series or showcase your latest vacation photos, connecting your phone to your TV via Wi-Fi provides a seamless and wireless solution for an enhanced viewing experience.
Connect Phone to TV using HDMI Cable
If you own a Samsung phone and a TV with an HDMI port, connecting your phone to the TV using an HDMI cable is a straightforward and convenient method. HDMI (High-Definition Multimedia Interface) allows you to transmit both high-quality audio and video signals from your phone to the TV.
Here are the steps to connect your phone to the TV using an HDMI cable:
- Start by ensuring that your TV and phone are turned off.
- Locate the HDMI port on your TV. It is usually labeled and located on the back or side of the TV.
- Connect one end of the HDMI cable to the HDMI port on your TV.
- Connect the other end of the HDMI cable to the USB-C or micro-USB port on your Samsung phone using an HDMI adapter. Make sure to use a compatible HDMI adapter for your specific phone model.
- Once the cable is securely connected, power on your TV and select the HDMI input source that corresponds to the port you used.
- Power on your Samsung phone. It should automatically detect the HDMI connection and mirror the screen to the TV.
- If the screen does not mirror automatically, you may need to adjust your TV’s input settings or enable screen mirroring on your Samsung phone. Refer to your TV and phone’s user manuals for specific instructions.
With the phone successfully connected to the TV using an HDMI cable, you can now enjoy your favorite content on the big screen. Whether it’s streaming movies, playing games, or sharing photos and videos with friends and family, the HDMI connection provides a seamless and immersive viewing experience.
Cast Phone to TV using Screen Mirroring Feature
Screen mirroring is a fantastic feature that allows you to display your phone’s screen on your TV, giving you the opportunity to enjoy your favorite content on a larger screen. Most modern Samsung smartphones come with built-in screen mirroring capabilities, making it incredibly easy to cast your phone to a Samsung TV. Here’s how to do it:
- Firstly, ensure that both your phone and your Samsung TV are connected to the same Wi-Fi network. This is crucial for the screen mirroring feature to work seamlessly.
- On your Samsung phone, swipe down from the top of the screen to access the Quick Settings menu. Look for the screen mirroring icon – it typically looks like two overlapping rectangles or a screen with an arrow pointing towards it.
- Tap on the screen mirroring icon to open the screen mirroring menu. Your Samsung phone will start scanning for available devices to connect.
- On your Samsung TV, navigate to the input/source menu and select the screen mirroring option. Your TV will then start searching for nearby devices to connect with.
- Once your TV appears on the list of available devices on your Samsung phone, tap on it to establish the connection.
- You may be prompted to enter a PIN code for added security. If so, the PIN will be displayed on your TV. Simply enter the PIN on your phone to proceed.
- Once the connection is established, your phone’s screen will be mirrored on your Samsung TV. You can now enjoy all your favorite apps, videos, photos, and games on the big screen.
Please note that the steps for screen mirroring may vary slightly depending on the model of your Samsung phone and TV, as well as the operating system version. Make sure to consult your device’s user manual or Samsung’s support website for specific instructions.
Screen mirroring provides a convenient way to share content from your phone onto your TV without the need for cables or additional devices. Whether you want to stream a movie, give a presentation, or simply show off your photos, screen mirroring is a powerful feature that enhances your viewing experience.
Additionally, screen mirroring allows you to take advantage of your Samsung TV’s larger display and superior audio quality, immersing you in the content you love. So, go ahead and cast your phone to your Samsung TV using the screen mirroring feature to unlock a whole new level of entertainment.
In conclusion, learning how to cast from your phone to a Samsung TV opens up a world of entertainment possibilities. Whether you want to stream your favorite shows and movies, share photos and videos with friends and family, or play games on a larger screen, casting allows you to enjoy a more immersive experience.
By following the steps outlined in this guide, you can easily connect your phone to your Samsung TV and start casting content wirelessly. The versatility and convenience of casting make it a popular feature among users, giving you the flexibility to control your TV viewing experience directly from your phone.
So, don’t limit yourself to the small screen of your phone when you can effortlessly cast to your Samsung TV and enjoy a larger display. Upgrade your entertainment experience and take full advantage of the features offered by your smartphone and Samsung TV.
FAQs
1. How can I cast from my phone to a Samsung TV?
To cast from your phone to a Samsung TV, ensure that your phone and TV are connected to the same Wi-Fi network. On your phone, go to the Settings menu, select “Connections” and then tap on “Screen Mirroring” or “Smart View.” The TV should appear on the list of available devices. Select your Samsung TV and your phone’s screen will be mirrored on the TV.
2. Can I cast content from any phone to a Samsung TV?
Yes, you can cast content from any phone to a Samsung TV as long as it supports screen mirroring or has a built-in casting feature. However, the specific steps to cast may vary depending on the phone’s operating system and the brand of TV. Refer to the device’s user manual or online support resources for detailed instructions.
3. Can I cast both audio and video from my phone to a Samsung TV?
Yes, when you cast from your phone to a Samsung TV, both the audio and video will be mirrored on the TV screen. This allows you to enjoy multimedia content, such as videos, music, or streaming services, with the sound coming from the TV’s speakers for a better viewing experience.
4. Is there a specific app I need to install on my phone to cast to a Samsung TV?
No, you don’t need to install any specific app to cast from your phone to a Samsung TV. Most Samsung smart TVs have a built-in casting feature that allows you to mirror your phone’s screen directly. However, some apps may have their own casting functionality, so you may need to install the respective app on your phone for casting specific content.
5. What should I do if my phone doesn’t support screen mirroring or casting?
If your phone doesn’t support screen mirroring or casting, you can consider using alternative casting methods. For instance, you can use a media streaming device, such as a Chromecast or an Amazon Fire TV Stick, that plugs into your TV’s HDMI port and allows you to cast content from your phone using compatible apps. Another option is to connect your phone directly to the TV using an HDMI cable or other similar connectivity options.
