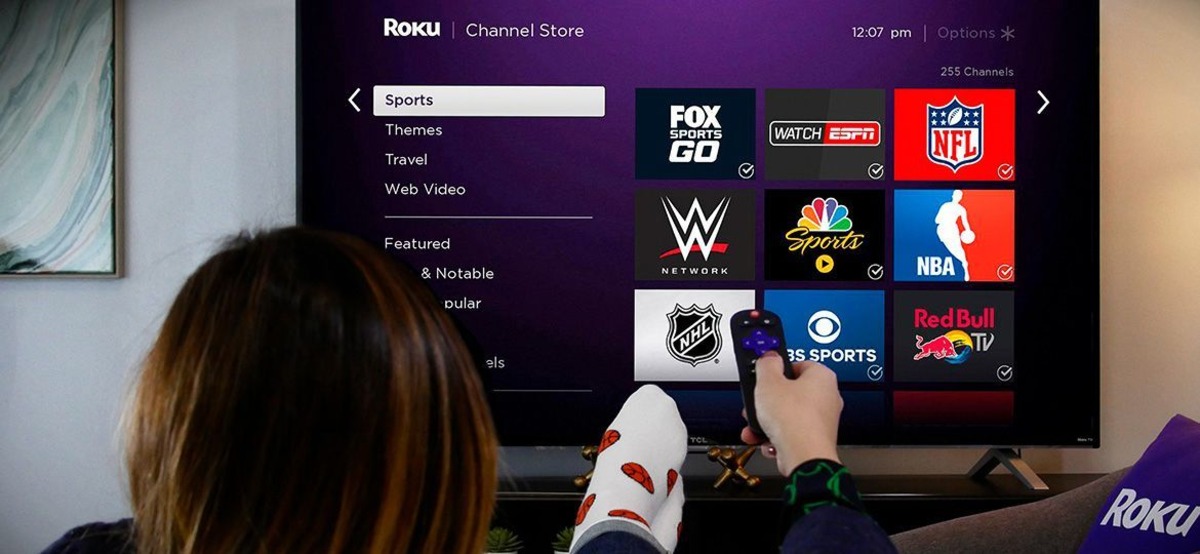
Do you want to enjoy your favorite iPhone content on a bigger screen? Well, you’re in luck! In this article, we will guide you on how to cast your iPhone to Roku TV, allowing you to effortlessly display videos, photos, apps, and more on the larger display of your television.
Roku TV is a popular smart TV platform that offers a wide range of streaming options. By casting your iPhone to Roku TV, you can access and stream various apps, such as Netflix, YouTube, and Spotify, directly from your device to the television screen. Whether you want to watch a movie, share vacation photos with family and friends, or simply enjoy a game on a larger screen, casting your iPhone to Roku TV provides a seamless and immersive experience.
So, grab your iPhone, prepare your Roku TV, and let’s dive into the step-by-step process of casting your iPhone to Roku TV.
Inside This Article
- Setting up Roku TV for Screen Mirroring
- Casting iPhone to Roku TV via Screen Mirroring
- Troubleshooting Tips
- Alternative Methods for Casting iPhone to Roku TV
- Conclusion
- FAQs
Setting up Roku TV for Screen Mirroring
Screen mirroring allows you to cast the display of your iPhone to your Roku TV, giving you the ability to enjoy your favorite content on a larger screen. Before you can start mirroring your iPhone, you need to set up your Roku TV for screen mirroring. Here are the steps:
Enabling Screen Mirroring on Roku TV
To enable screen mirroring on your Roku TV, follow these simple instructions:
- Start by turning on your Roku TV and navigate to the home screen.
- Using your Roku TV remote, press the Home button to access the main menu.
- Scroll through the menu to find the “Settings” option and select it.
- In the Settings menu, locate and select the “System” option.
- Within the System menu, select “Screen mirroring”.
- Finally, choose the “Enable screen mirroring” option.
Connecting iPhone to the Same Wi-Fi Network as Roku TV
To successfully cast your iPhone to your Roku TV, both devices must be connected to the same Wi-Fi network. Here’s how you can ensure they are connected to the same network:
- Open the settings on your iPhone.
- Tap on “Wi-Fi” to view the available networks.
- Select the Wi-Fi network that matches the one your Roku TV is connected to.
- Enter the password if prompted.
- Wait a few seconds for your iPhone to connect to the network.
Once your iPhone is connected to the same Wi-Fi network as your Roku TV, you are ready to start casting your phone’s screen to the TV. Keep reading to learn how to do it.
Casting iPhone to Roku TV via Screen Mirroring
If you want to enjoy your favorite content from your iPhone on a bigger screen, casting it to your Roku TV via screen mirroring is a great option. With just a few simple steps, you can mirror your iPhone’s display and enjoy videos, photos, and even games on your TV. Here’s how you can do it:
1. Opening the Control Center on iPhone: To begin the screen mirroring process, start by opening the Control Center on your iPhone. The Control Center can be accessed by swiping down from the top-right corner on iPhone X or later models, or by swiping up from the bottom on older iPhone models.
2. Choosing the Screen Mirroring Option: Once you have opened the Control Center, look for the screen mirroring option. On newer iPhone models, it is represented by an icon with a rectangle and a triangle inside it. Tap on this icon to bring up the screen mirroring menu.
3. Selecting Roku TV from the Available Devices: After tapping the screen mirroring icon, you will see a list of available devices to mirror your screen to. Look for your Roku TV in this list and tap on it to initiate the screen mirroring process. If prompted, enter the passcode provided on your Roku TV screen.
Once you have completed these steps, your iPhone’s screen should now be mirrored on your Roku TV. You can now navigate through your iPhone, open apps, play videos, and browse photos, all on the big screen for a more immersive viewing experience.
It’s worth noting that some video streaming apps, such as YouTube and Netflix, have built-in support for casting to Roku devices. In these cases, you can simply open the app on your iPhone, look for the casting icon within the app, and select your Roku TV from the list of available devices. This method provides a more seamless and straightforward experience for casting specific content.
However, if you prefer to mirror your entire iPhone screen, including apps, games, and more, the screen mirroring method described above is the way to go. It gives you full control over what appears on your TV and allows you to enjoy all the features of your iPhone on a larger display.
Troubleshooting Tips
When it comes to casting your iPhone to Roku TV, there may be instances where you encounter connectivity issues or face difficulty in establishing a stable connection. Here are some troubleshooting tips to help you resolve these issues:
1. Ensuring Roku TV and iPhone are up to date: Before attempting to cast your iPhone to Roku TV, it is important to ensure that both devices are running the latest software versions. Updates often contain bug fixes and performance improvements that can enhance the screen mirroring experience. Check for updates regularly in the Settings menu of both your Roku TV and iPhone.
2. Restarting Roku TV and iPhone if experiencing connectivity issues: Sometimes, connectivity issues can be resolved simply by restarting both your Roku TV and iPhone. Power off your Roku TV by unplugging it from the power source, wait for a few seconds, and then plug it back in. For your iPhone, you can perform a simple restart by holding down the power button until the “Slide to Power Off” option appears. Slide to power off and then turn your iPhone back on after a few seconds. This can help reset any temporary glitches that may be affecting the connection.
3. Checking for any potential interference from other devices: Wireless networks can sometimes experience interference from other devices, such as routers, Bluetooth devices, or even microwaves. These devices can disrupt the Wi-Fi signal and affect the stability of your screen mirroring. To minimize interference, ensure that your Roku TV and iPhone are kept away from other devices that emit wireless signals. Additionally, try to reduce the number of devices connected to your Wi-Fi network when casting to improve overall performance.
By following these troubleshooting tips, you should be able to overcome common connectivity issues and enjoy a smooth and seamless casting experience from your iPhone to Roku TV.
Alternative Methods for Casting iPhone to Roku TV
If the built-in screen mirroring feature on Roku TV doesn’t meet your needs, you have a couple of alternative methods to cast your iPhone to Roku TV. These methods utilize third-party apps or video streaming apps with built-in Roku TV support, providing additional casting options and versatility.
Using third-party apps like Mirror for Roku or AllCast:
Third-party apps such as Mirror for Roku or AllCast offer a convenient way to cast media from your iPhone to Roku TV. These apps work by establishing a direct connection between your iPhone and Roku TV, allowing you to stream videos, photos, and music. To use these apps, follow these steps:
- Install the third-party app of your choice on your iPhone and Roku TV.
- Ensure that both devices are connected to the same Wi-Fi network.
- Open the app on your iPhone and follow the on-screen instructions to connect to your Roku TV.
- Once connected, you can browse and select the media you want to cast from your iPhone to Roku TV.
Utilizing video streaming apps with built-in Roku TV support:
If you prefer a more streamlined approach, you can take advantage of video streaming apps that have built-in Roku TV support. These apps allow you to directly cast content to your Roku TV without the need for additional third-party apps. Some popular examples include YouTube and Netflix. Here’s how to use these apps to cast from your iPhone to Roku TV:
- Ensure that your iPhone and Roku TV are connected to the same Wi-Fi network.
- Launch the video streaming app on your iPhone (e.g., YouTube or Netflix).
- Look for the casting icon, usually located near the playback controls or in the app’s settings.
- Select the casting icon and choose your Roku TV from the available devices.
- Once connected, you can browse the app and play videos or movies, which will be directly cast to your Roku TV.
Using these alternative methods, you can expand your casting capabilities and enjoy a wider range of media options on your Roku TV. Whether you choose to use third-party apps or opt for streaming apps with built-in Roku TV support, you’ll have more flexibility in casting content from your iPhone to the big screen.
Conclusion
In conclusion, casting your iPhone to a Roku TV is a convenient and versatile way to enjoy your favorite content on a bigger screen. Whether you want to binge-watch a series, stream music, or showcase your photo slideshows, casting your iPhone ensures a seamless and enjoyable viewing experience.
With the easy-to-use interface and wide range of compatible apps, Roku TV offers a user-friendly solution for connecting your iPhone to your television. By following the simple steps outlined in this guide, you can quickly and effortlessly cast your iPhone screen to a Roku TV, enabling you to share your favorite content with friends and family.
So, unlock the full potential of your iPhone and Roku TV by casting your device and expanding your entertainment options. Get ready to sit back, relax, and enjoy your favorite shows, photos, and music like never before.
FAQs
Q: Can I cast my iPhone to Roku TV?
Yes, you can cast your iPhone to Roku TV using the screen mirroring feature available on both devices. This allows you to display the content from your iPhone directly on your Roku TV screen.
Q: How do I cast my iPhone to Roku TV?
To cast your iPhone to Roku TV, follow these steps:
1. Ensure that your iPhone and Roku TV are connected to the same Wi-Fi network.
2. On your iPhone, open the Control Center by swiping down from the top-right corner (for iPhone X and newer models) or up from the bottom of the screen (for iPhone models with a home button).
3. Tap on the Screen Mirroring button.
4. Select your Roku TV from the list of available devices.
5. Enter the PIN displayed on your Roku TV screen, if prompted.
6. Once connected, your iPhone screen will be mirrored on your Roku TV, allowing you to enjoy your content on the larger screen.
Q: Can I cast all types of content from my iPhone to Roku TV?
Yes, you can cast various types of content from your iPhone to Roku TV, including photos, videos, music, and even streaming apps. However, please note that not all apps support screen mirroring, so some content may not be compatible.
Q: Are there any additional apps or tools I need to cast my iPhone to Roku TV?
No, you don’t need any additional apps or tools to cast your iPhone to Roku TV. The screen mirroring feature is built-in on both devices, allowing for a seamless connection and casting experience.
Q: Can I control the playback of content on my iPhone when casting to Roku TV?
Yes, when you cast your iPhone to Roku TV, you can still control the playback of content from your iPhone. You can use your iPhone as a remote control by simply using the playback controls on your iPhone screen. This allows you to pause, play, rewind, and adjust the volume without needing to use the Roku TV remote.
