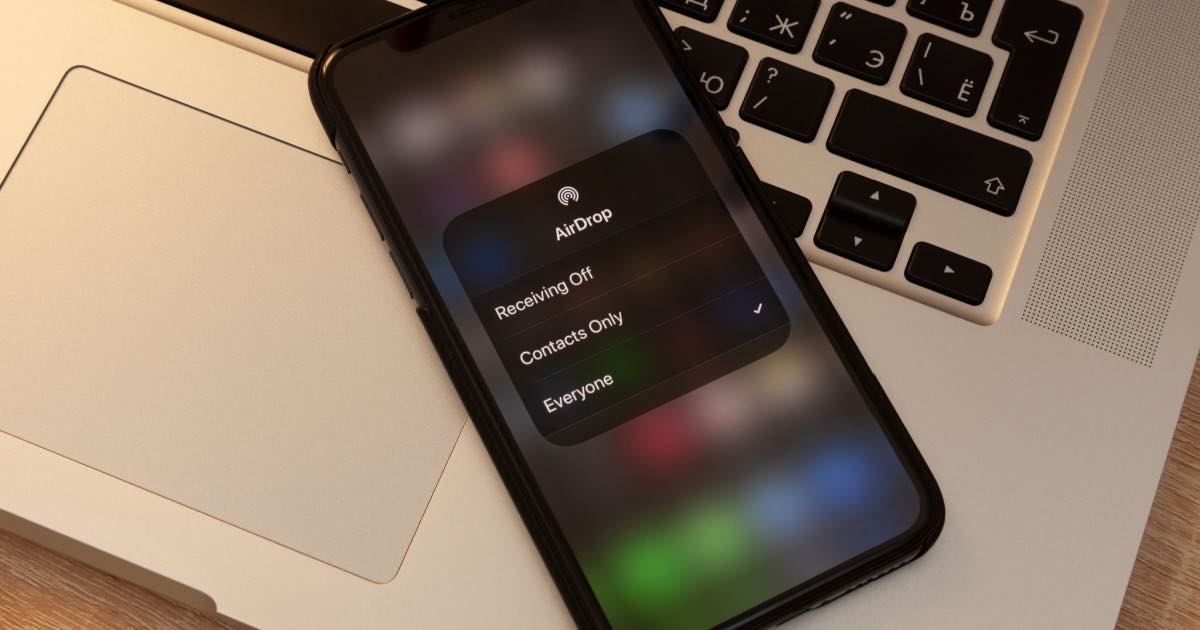
Have you ever wanted to change the AirDrop name on your iPhone, iPad, or Mac? AirDrop is a convenient feature that allows you to wirelessly transfer files between Apple devices. By default, your device’s AirDrop name is usually your device’s name or your Apple ID.
However, there may be times when you want to personalize your AirDrop name or change it for privacy reasons. Luckily, changing your AirDrop name is a simple process that can be done in a few easy steps.
In this article, we will guide you on how to change the AirDrop name on your iPhone, iPad, and Mac. Whether you want to add a fun nickname or use a different name altogether, we’ve got you covered. So, let’s dive in and make your AirDrop experience even better!
Inside This Article
How to Change AirDrop Name on iPhone, iPad & Mac
AirDrop is a convenient feature that allows you to easily share files, photos, and more between your Apple devices. By default, your AirDrop name is automatically set to your device name. However, you have the option to personalize it and make it more recognizable. In this article, we will guide you through the process of changing your AirDrop name on iPhone, iPad, and Mac.
Method 1: Changing AirDrop Name on iPhone and iPad
To change your AirDrop name on an iPhone or iPad, follow these steps:
- Open the “Settings” app on your device.
- Scroll down and tap on “General”.
- Select “About” from the list of options.
- Tap on “Name”.
- Delete the current name and enter your desired AirDrop name.
- Tap on “Done” to save your changes.
Your AirDrop name on your iPhone or iPad will now be updated to the name you have entered.
Method 2: Changing AirDrop Name on Mac
To change your AirDrop name on a Mac, follow these steps:
- Click on the Apple menu icon in the top-left corner of your screen.
- Select “System Preferences” from the dropdown menu.
- Choose “Sharing” from the available options.
- In the “Computer Name” field, delete the current name and enter your desired AirDrop name.
- Close the System Preferences window.
Your AirDrop name on your Mac will now be updated to the name you have entered.
Conclusion
In conclusion, changing your AirDrop name on your iPhone, iPad, and Mac is a simple process that allows you to personalize your devices and make them easily identifiable when sharing files. Whether you want to use your own name, a fun nickname, or any other creative identifier, AirDrop provides a convenient option to customize your device name.
By following the step-by-step instructions provided in this article, you can change your AirDrop name on your iPhone, iPad, and Mac in no time. Remember to keep in mind the guidelines for choosing a unique and easily recognizable name that reflects your personality while remaining professional.
So, go ahead and give your devices a personal touch by changing your AirDrop name and enjoy seamless file-sharing experiences with friends, family, and colleagues.
FAQs
Q: Can I change the AirDrop name on my iPhone?
A: Yes, you can change the AirDrop name on your iPhone. It allows you to customize your device name for a more personalized experience.
Q: How can I change the AirDrop name on my iPhone?
A: To change the AirDrop name on your iPhone, go to the Settings app, tap on “General,” then “About,” and finally, tap on “Name.” Enter your desired AirDrop name, and it will be updated.
Q: Can I change the AirDrop name on my iPad?
A: Yes, you can change the AirDrop name on your iPad. The process is similar to changing the name on an iPhone.
Q: How do I change the AirDrop name on my iPad?
A: To change the AirDrop name on your iPad, open the Settings app, tap on “General,” then “About.” From there, tap on “Name” and enter your preferred AirDrop name. Your iPad’s name will be updated accordingly.
Q: Can I change the AirDrop name on my Mac?
A: Yes, you can change the AirDrop name on your Mac. This allows you to customize how your Mac appears when receiving files via AirDrop.
Q: How do I change the AirDrop name on my Mac?
A: To change the AirDrop name on your Mac, open the System Preferences app, click on “Sharing,” and then change the computer name to your desired AirDrop name. Once you make the change, it will be reflected when using AirDrop on your Mac.
