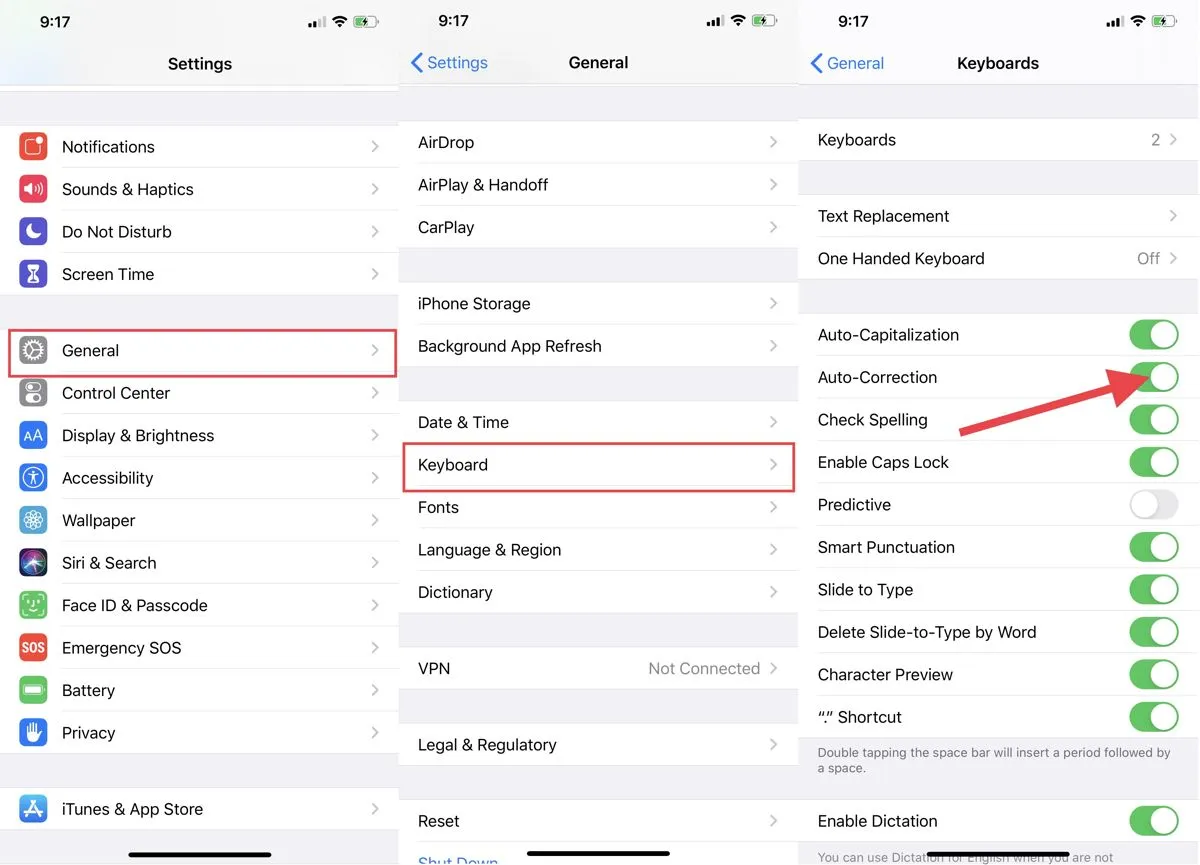
Autocorrect can be a double-edged sword on the iPhone. While it can save us from embarrassing typos and misspelled words, it can also sometimes lead to frustrating and even comical moments. Fortunately, the good news is that you can change and customize the autocorrect settings on your iPhone to better suit your needs.
In this article, we will guide you through the process of changing autocorrect on your iPhone, so you can have a smoother and more personalized typing experience. Whether you want to disable autocorrect altogether, add new words to the dictionary, or refine its behavior, we’ve got you covered.
So, if you’re tired of your iPhone wrongly correcting your texts or simply want to have more control over how the autocorrect feature functions, keep reading to learn how to make autocorrect work for you.
Inside This Article
- How To Change Autocorrect On iPhone
- Disabling Autocorrect
- Adjusting Autocorrect Settings
- Adding Custom Words to Autocorrect
- How To Change Autocorrect On iPhone
- Disabling Autocorrect
- Adjusting Autocorrect Settings
- Adding Custom Words to Autocorrect
- Resetting Autocorrect Dictionary
- Conclusion
- FAQs
How To Change Autocorrect On iPhone
Autocorrect can be a helpful feature on your iPhone, but it can also be quite frustrating when it continuously changes your words without your consent. Fortunately, you can easily change and customize the Autocorrect settings on your iPhone to better suit your typing style. In this article, we will guide you through the process of disabling Autocorrect, adjusting Autocorrect settings, adding custom words, and resetting the Autocorrect dictionary on your iPhone.
Disabling Autocorrect:
If you find Autocorrect interfering with your text entries, you have the option to disable it altogether. To do this, follow these steps:
- Open the Settings app on your iPhone.
- Scroll down and tap on “General”.
- Select “Keyboard” from the list.
- Toggle off the “Auto-Correction” option to disable Autocorrect.
Once disabled, Autocorrect will no longer make changes to your typed words.
Adjusting Autocorrect Settings:
If you still want the benefits of Autocorrect but wish to adjust its behavior, you can modify the Autocorrect settings on your iPhone. Here’s how:
- Go to the Settings app on your iPhone.
- Navigate to “General” and tap on “Keyboard”.
- Choose “Text Replacement” to access the Autocorrect settings.
- From here, you can customize various aspects such as the capitalization of words, double-space corrections, and more.
By adjusting these settings, you can fine-tune Autocorrect to better match your preferences and typing habits.
Adding Custom Words to Autocorrect:
If you often use certain uncommon words or abbreviations that Autocorrect doesn’t recognize, you can manually add them to the Autocorrect dictionary. Follow these steps to do so:
- Open the Settings app on your iPhone.
- Tap on “General” and select “Keyboard”.
- Choose “Text Replacement” and tap on the “+” icon.
- Type the word you want to add in the “Phrase” field and provide the shortcut in the “Shortcut” field.
- Tap “Save” to add the custom word to Autocorrect.
Now, whenever you type the shortcut, Autocorrect will automatically replace it with the custom word you specified.
Resetting Autocorrect Dictionary:
If you find that Autocorrect is making consistent mistakes or behaving erratically, you can reset the Autocorrect dictionary. Follow these steps to reset it:
- Access the Settings app on your iPhone.
- Navigate to “General” and tap on “Keyboard”.
- Scroll down and select “Reset”.
- Tap on “Reset Keyboard Dictionary”.
- Enter your passcode if prompted and confirm the reset.
Resetting the Autocorrect dictionary will remove any learned words or patterns, allowing the feature to start fresh.
By following these steps, you can easily change and control the Autocorrect settings on your iPhone. Whether you choose to disable Autocorrect, adjust its settings, add custom words, or reset the dictionary, you can personalize your typing experience to better suit your needs.
Disabling Autocorrect
If you often find yourself frustrated with autocorrect on your iPhone, you’ll be glad to know that there’s a way to disable it. Autocorrect, while helpful at times, can also be quite intrusive and result in embarrassing or incorrect text messages or emails. Follow these simple steps to turn off autocorrect on your iPhone:
- Open the Settings app on your iPhone. It’s the gray icon with gears.
- Scroll down and tap on ‘General’.
- Next, select ‘Keyboard’.
- Under the ‘All Keyboards’ section, you’ll see an option for ‘Auto-Correction’. Toggle the switch to turn it off.
By disabling autocorrect, your iPhone will no longer automatically correct your typos or suggest alternative words as you type. While this may result in some errors in your messages, it gives you full control over the content you send.
If you change your mind and want to enable autocorrect again, simply follow the same steps and toggle the ‘Auto-Correction’ switch back on.
Disabling autocorrect can be particularly useful if you type in languages other than English, as autocorrect may not accurately predict or correct words in different languages.
Now that you’ve learned how to disable autocorrect, let’s explore how you can adjust the autocorrect settings on your iPhone.
Adjusting Autocorrect Settings
Autocorrect can be a helpful tool, but sometimes it can be a little too aggressive in correcting your text. Fortunately, you can adjust the autocorrect settings on your iPhone to better suit your typing style. Here’s how:
- Open the Settings app on your iPhone.
- Scroll down and tap on “General”.
- Tap on “Keyboard” and then on “Text Replacement”.
After following these steps, you’ll be presented with a list of words and phrases that your iPhone has learned and saved. This list is called the “Text Replacement” dictionary. You can edit or delete any entries in this list or add new ones.
If you find that autocorrect is consistently making the wrong corrections or not offering the right suggestions, you can also try turning off the “Auto-Correction” feature entirely. Here’s how:
- Go back to the “Keyboard” settings page.
- Toggle off the switch next to “Auto-Correction”.
By disabling autocorrect, you’ll have more control over your typing experience. You’ll need to manually correct any mistakes, but if you prefer to have complete control over your texts, this might be the best option for you.
Keep in mind that disabling autocorrect doesn’t mean you can’t have any assistance while typing. Your iPhone will still offer suggestions, but it won’t automatically correct your text without your approval.
Adjusting the autocorrect settings on your iPhone allows you to personalize your typing experience and improve your overall productivity. Whether you prefer to fine-tune the autocorrect suggestions or completely turn off the feature, you have the flexibility to do so.
Adding Custom Words to Autocorrect
Autocorrect can be a great tool for improving typing efficiency, but it’s not always perfect. There may be certain words or phrases that you use regularly but that the autocorrect feature doesn’t recognize. Fortunately, on the iPhone, you have the ability to add custom words to the autocorrect dictionary. Here’s how:
- Open the Settings app on your iPhone.
- Scroll down and tap on “General”.
- Select “Keyboard”.
- Choose the “Text Replacement” option.
- Tap on the “+” icon in the top-right corner of the screen.
- In the “Phrase” field, type the word or phrase you want to add to autocorrect.
- In the “Shortcut” field, type a shortcut or abbreviation for the word or phrase.
- Tap on “Save” in the top-right corner.
Once you’ve followed these steps, the word or phrase you added will now be recognized by autocorrect. When you type the shortcut or abbreviation you created, it will automatically be replaced with the full word or phrase. This can be particularly useful for names, technical terms, or any other words that autocorrect consistently gets wrong.
It’s worth noting that you can also edit or delete custom words from the autocorrect dictionary. To do this, go back to the “Text Replacement” section in the keyboard settings and tap on the word or phrase you want to modify. From there, you can make changes to the phrase or shortcut, or you can swipe left and select “Delete” to remove it from the dictionary.
Adding custom words to autocorrect gives you greater control over the typing experience on your iPhone. It allows you to personalize the dictionary to match your specific needs and preferences. Whether it’s specific jargon for your profession or unique names of people or places, autocorrect can adapt to your writing style with the help of custom words.
How To Change Autocorrect On iPhone
Autocorrect is a handy feature on the iPhone that helps correct misspelled words and typos as you type. While it can be quite useful, there are times when it may not always guess the word you intended, leading to some embarrassing or frustrating situations. Fortunately, you have the ability to change and customize the autocorrect settings on your iPhone. In this article, we will explore different methods to change autocorrect on your iPhone. Let’s get started!
Disabling Autocorrect
If you prefer to type without the assistance of autocorrect, you can easily disable this feature on your iPhone. Here’s how:
- Open the Settings app on your iPhone.
- Scroll down and tap on “General”.
- Next, tap on “Keyboard”.
- Toggle off the “Auto-Correction” option.
By following these simple steps, you can disable autocorrect and type without having your text automatically corrected. However, keep in mind that disabling autocorrect means you will have to manually correct any misspelled words or typos.
Adjusting Autocorrect Settings
If you still want to use autocorrect but with some adjustments, you can customize the autocorrect settings on your iPhone. Follow these steps to make changes:
- Go to the “Settings” app on your iPhone.
- Scroll down and tap on “General”.
- Select “Keyboard”.
- Tap on “Text Replacement”.
- Here, you can add, remove, or modify the existing autocorrect entries by tapping on the “+” or “-” icons.
With these steps, you can adjust the autocorrect settings to your liking by adding or removing specific words and phrases. This allows autocorrect to better match your typing habits and preferences.
Adding Custom Words to Autocorrect
If you frequently use certain words or terms that are not recognized by autocorrect, you can manually add them to the dictionary. Here’s how:
- Open the “Settings” app on your iPhone.
- Navigate to “General” and select “Keyboard”.
- Tap on “Text Replacement”.
- Tap on the “+” icon to add a new word or phrase.
- Enter the word or phrase you want to add, and its replacement text.
- Tap “Save” to add the custom word to the autocorrect dictionary.
By adding custom words to autocorrect, you can ensure that commonly used terms or specific jargon are autocorrected accurately, saving you time and effort when typing.
Resetting Autocorrect Dictionary
If you have made many changes to the autocorrect dictionary and want to start fresh, it may be beneficial to reset the autocorrect dictionary entirely. Here’s how:
- Access the “Settings” app on your iPhone.
- Go to “General”, and then select “Reset”.
- Tap on “Reset Keyboard Dictionary”.
- Confirm the action by entering your passcode if prompted.
- Finally, tap on “Reset Dictionary” to reset the autocorrect dictionary.
Resetting the autocorrect dictionary will remove any custom words or modifications you have made, bringing the default autocorrect settings back to its original state.
By following these methods, you can easily change and customize the autocorrect settings on your iPhone. Whether you want to disable, adjust, add or reset the autocorrect, you now have the flexibility to make it work according to your preferences. Happy typing!
Conclusion
In conclusion, being able to change autocorrect settings on your iPhone can greatly enhance your mobile typing experience. Autocorrect is a useful feature that helps to correct spelling mistakes and offer suggestions, but it can also be frustrating when it consistently makes errors or offers incorrect replacements.
By following the steps outlined in this article, you can easily access and modify the autocorrect settings on your iPhone. Whether you want to turn it off completely, customize the settings to better suit your typing style, or add new words to the dictionary, you have the power to take control of your autocorrect experience.
Remember to regularly review and update your autocorrect settings as needed, as the feature is constantly learning and adapting to your typing habits. With a little bit of customization, you can ensure that autocorrect becomes a helpful tool rather than a hindrance.
So, go ahead and take control of your iPhone’s autocorrect settings today, and enjoy a smoother and more accurate typing experience on your mobile device. Happy typing!
FAQs
1. How do I change autocorrect settings on my iPhone?
To change the autocorrect settings on your iPhone, follow these steps:
– Go to “Settings” on your iPhone.
– Scroll down and tap on “General”.
– Tap on “Keyboard”.
– Look for the “Auto-Correction” option and toggle it on or off according to your preference. You can also adjust other autocorrect-related options like “Check Spelling” and “Predictive” text here.
2. Can I add custom words to the autocorrect dictionary on my iPhone?
Yes, you can add custom words to the autocorrect dictionary on your iPhone. Here’s how:
– Open the “Settings” app on your iPhone.
– Go to “General” and select “Keyboard”.
– Tap on “Text Replacement”.
– You will see a “+” button in the top right corner; tap on it.
– Enter the desired word or phrase in the “Phrase” field and add the corresponding shortcut in the “Shortcut” field.
– Tap “Save” to add the custom word or phrase to the autocorrect dictionary.
3. Is it possible to disable autocorrect just for specific apps on my iPhone?
Unfortunately, there is no built-in way to disable autocorrect for specific apps on your iPhone. Autocorrect settings apply system-wide and cannot be individually customized for different apps.
4. Why does autocorrect sometimes change my intended word to something else entirely?
Autocorrect can sometimes change your intended word to something else entirely due to various reasons. It may be because the word you typed is not recognized by the dictionary, or it could be a result of a common typo or misspelling. The autocorrect feature tries to predict what word you meant to type based on context and frequently used words.
5. Can I revert the changes made by autocorrect on my iPhone?
Yes, if autocorrect changes a word to a different one, you can revert the change by simply tapping the suggested word in the autocorrect suggestions bar at the top of the keyboard. This will replace the autocorrected word with your originally typed word.
