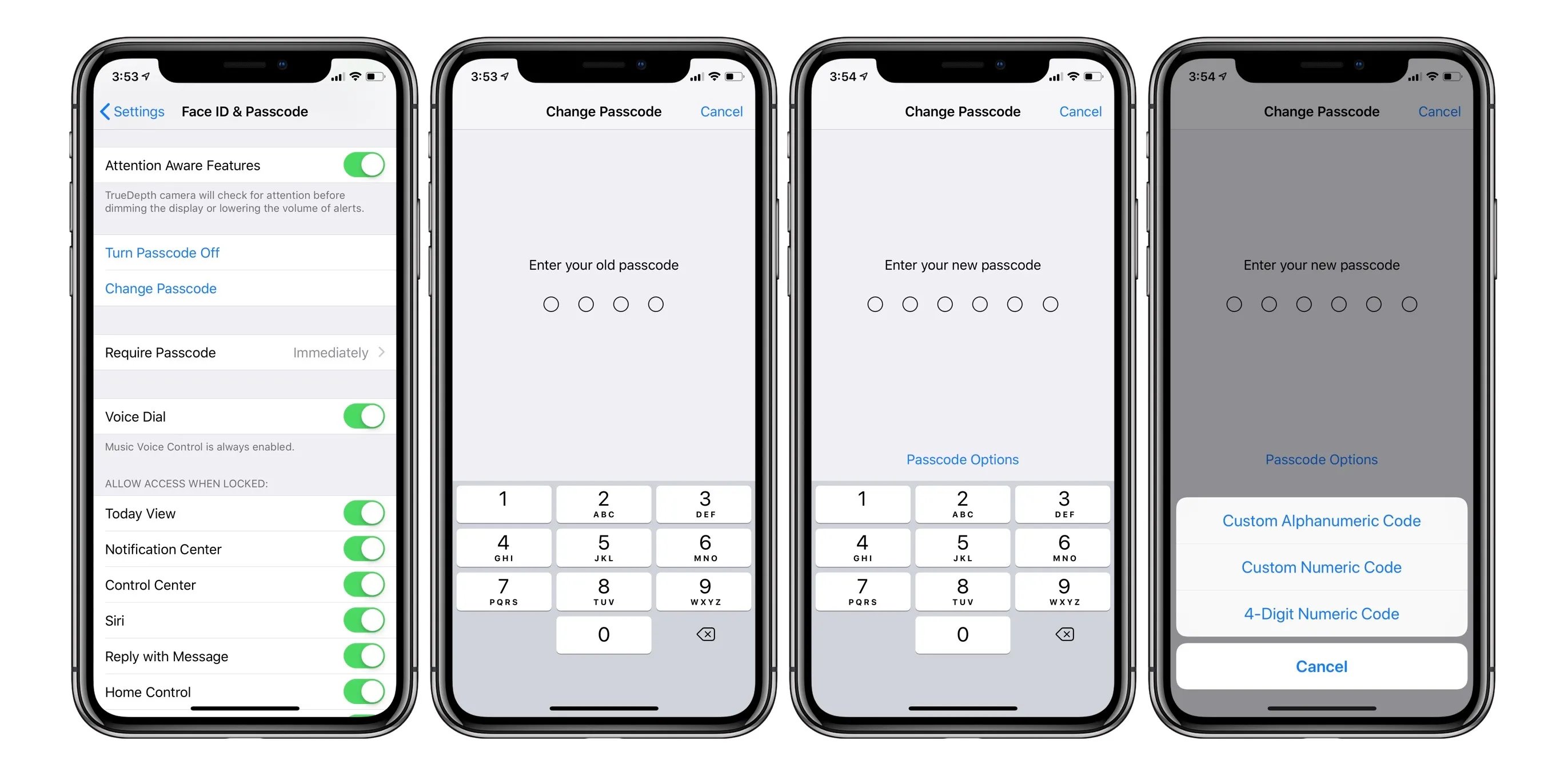
Changing your password is an essential security measure to safeguard your personal information on your iPhone. Whether you’ve forgotten your current password, suspect unauthorized access, or simply want to update your password for added security, understanding how to change your password on your iPhone is crucial.
In this article, we will guide you through the step-by-step process of changing your password on your iPhone, ensuring that your device remains protected. We will also address common questions related to this topic, providing you with all the necessary information you need to confidently change your password.
So, if you’re ready to take control of your iPhone’s security and better protect your data, let’s dive into the process of changing your password on your iPhone.
Inside This Article
- Resetting Your iPhone Password
- Using the Settings App to Change Your Password
- Changing Your Password with iCloud
- Using iTunes to Change Your iPhone Password
- Conclusion
- FAQs
Resetting Your iPhone Password
If you have forgotten your iPhone password or suspect that it has been compromised, don’t worry – you can easily reset it. Whether you have an iPhone X, iPhone 11, or any other model running on the latest iOS version, the process is quite straightforward. In this article, we’ll guide you through the steps to reset your iPhone password and regain access to your device.
Before we begin, it’s important to note that resetting your iPhone password will erase all data on your device if you don’t have a backup. So, if you have important data that you don’t want to lose, make sure you have a recent backup before proceeding.
Here’s how you can reset your iPhone password:
- Step 1: Open the Settings app
- Step 2: Tap on your Apple ID
- Step 3: Select “Password & Security”
- Step 4: Choose “Change Password”
- Step 5: Verify your identity
- Step 6: Enter a new password
- Step 7: Confirm the new password
- Step 8: Update associated accounts and devices
- Step 9: Enable two-factor authentication (optional)
Unlock your iPhone and locate the Settings app on your home screen. It is represented by a gray gear icon.
Scroll down and tap on your name or Apple ID at the top of the Settings menu.
In the Apple ID menu, scroll down and select “Password & Security.”
Under the Security section, tap on “Change Password.”
Your iPhone may ask you to verify your identity using your passcode, Touch ID, or Face ID.
Once verified, you can enter a new password. Make sure to choose a strong, unique password that you haven’t used before.
Retype the new password to confirm it and tap on “Change” or “Done” to save the changes.
After changing your password, you may need to update the password on any associated accounts or devices, such as iCloud or Apple Watch.
To add an extra layer of security, consider enabling two-factor authentication. This will require you to enter a verification code in addition to the password to access your Apple account and services.
That’s it! You have successfully reset your iPhone password. Remember to keep your new password safe and secure, and try to avoid sharing it with anyone.
In case you encounter any issues or have forgotten your Apple ID password, you can visit the Apple ID account website or contact Apple Support for further assistance.
Now that you know how to reset your iPhone password, you can regain access to your device and ensure the security of your personal information.
If you found this guide helpful, feel free to share it with others who may be facing similar password-related issues with their iPhones. Stay safe and enjoy your iPhone experience!
Using the Settings App to Change Your Password
Changing your password on an iPhone is a crucial step in ensuring the security of your device and personal information. By regularly updating your password, you can protect yourself from potential security breaches. Fortunately, Apple makes it easy to change your password directly from the iPhone’s Settings app. In this article, we will guide you through the step-by-step process of changing your password on an iPhone.
Here are the steps to change your password on an iPhone:
- Step 1: Open Settings
- Step 2: Tap on your Apple ID
- Step 3: Select “Password & Security”
- Step 4: Choose “Change Password”
- Step 5: Verify your identity with passcode, Touch ID, or Face ID
- Step 6: Enter a new password
- Step 7: Confirm the new password
- Step 8: Update associated accounts and devices
- Step 9: Enable two-factor authentication (optional)
To begin, locate the Settings app on your iPhone’s home screen and tap on it to open.
Inside the Settings app, you will find your Apple ID at the top. Tap on it to access your Apple ID settings.
Scroll down on the Apple ID settings page until you see the “Password & Security” option. Tap on it to proceed.
Under the “Security” section, tap on the “Change Password” option to initiate the password change process.
Before changing your password, you will need to verify your identity using your passcode, Touch ID, or Face ID, depending on your iPhone model.
Once your identity is verified, you can now enter the new password that you would like to use. Make sure to choose a strong and unique password to enhance your device’s security.
After entering the new password, re-enter it to confirm and ensure that you have typed it correctly.
Changing your Apple ID password may require you to update your password on other devices or accounts associated with your Apple ID. Check if any accounts or devices need to be updated and make the necessary changes.
For an added layer of security, consider enabling two-factor authentication for your Apple ID. This will require you to enter a verification code in addition to your password when signing in on new devices or browsers.
By following these steps, you can easily change your password on an iPhone using the Settings app. Remember to use a strong and unique password to enhance the security of your device and personal information. Regularly updating your password is a proactive measure in safeguarding your privacy and maintaining the security of your iPhone.
So, don’t delay – take a few minutes to change your password today and keep your iPhone protected!
Changing Your Password with iCloud
If you own an iPhone and want to change your password, iCloud offers a convenient and secure way to do it. Whether you want to update your password for security reasons or simply want to create a new one, iCloud provides a seamless process to make the change. In this article, we will guide you step-by-step on how to change your password using iCloud.
Before we begin, ensure that you have a stable internet connection to access iCloud services. Now, let’s dive into the steps:
- Open your device’s settings: To get started, unlock your iPhone and navigate to the “Settings” app. It is represented by a gear icon and can usually be found on the home screen.
- Select your Apple ID: Within the Settings menu, locate your Apple ID, which is displayed at the top of the screen. Tap on it to proceed.
- Access the Password & Security settings: Once you’re on the Apple ID page, you will see various options related to your account. Look for the “Password & Security” option and tap on it.
- Choose “Change Password”: On the Password & Security screen, you will find the “Change Password” option. Tap on it to initiate the password change process.
- Verify your identity: To ensure the security of your account, you will need to verify your identity. Depending on your device’s capabilities, you may be prompted to enter your passcode, use Touch ID, or authenticate with Face ID.
- Enter a new password: Once your identity is confirmed, you can proceed to enter your new password. Make sure to choose a strong and unique password that is not easily guessed by others.
- Confirm the new password: After entering the new password, you will be asked to confirm it. Double-check for any typos or mistakes to avoid future login issues.
- Update associated accounts and devices: Changing your iCloud password will require you to update it on any devices or accounts that are linked to your Apple ID. This step ensures that all your devices remain synchronized.
- Consider enabling two-factor authentication (optional): For enhanced security, it is highly recommended to enable two-factor authentication. This extra layer of protection will require you to verify your identity using a trusted device or phone number.
And that’s it! You have successfully changed your password using iCloud. Remember to keep your new password in a safe place and avoid sharing it with anyone for better account security.
Using iTunes to Change Your iPhone Password
If you’re unable to change your iPhone password directly on the device, you can also use iTunes as an alternative method. Follow the steps below to change your iPhone password using iTunes.
1. Connect your iPhone to your computer and open iTunes.
2. In the top-left corner of the iTunes window, click on the device icon to select your iPhone.
3. Click on the “Summary” tab in the left sidebar.
4. Scroll down to the “Options” section and click on “Restore iPhone”.
5. A pop-up window will appear, asking if you want to back up your iPhone or not. Choose whether you want to back up your device before restoring it. Note that restoring your iPhone will erase all data on your device, so make sure you have a recent backup.
6. Click on “Restore” to begin the restore process.
7. Wait for iTunes to download the latest version of iOS and restore your device to factory settings.
8. Once the restore process is complete, follow the on-screen instructions to set up your iPhone as new or restore from a previous backup.
9. During the setup process, you’ll be prompted to create a new passcode for your iPhone. Enter a new, strong password that you’ll remember but others won’t easily guess.
10. Continue setting up your iPhone until you reach the home screen.
That’s it! You have successfully changed your iPhone password using iTunes. Remember to keep your new password secure and avoid sharing it with anyone.
Please note that restoring your iPhone using iTunes will erase all data and settings on your device. Make sure you have a recent backup before proceeding with this method.
Now you can enjoy your iPhone with a new password that provides enhanced security for your device and personal data.
Conclusion
Changing your iPhone password is a simple yet crucial step to ensuring the security of your device and personal information. With the steps outlined in this guide, you can easily navigate the settings of your iPhone and update your password. Remember to choose a strong, unique password and avoid reusing passwords across multiple accounts.
Regularly changing your iPhone password is an important habit to develop, as it helps to protect your device from unauthorized access and potential security breaches. By following the instructions provided, you can confidently safeguard your personal information and keep your iPhone secure.
Don’t forget to also set up two-factor authentication for added security. This additional layer of protection will further enhance the security of your iPhone and provide you with peace of mind.
So, take a few minutes today to change your iPhone password and stay one step ahead in protecting your personal data!
FAQs
1. How do I change the password on my iPhone?
To change the password on your iPhone, follow these steps:
- Go to the “Settings” app on your iPhone.
- Scroll down and tap on “Face ID & Passcode” or “Touch ID & Passcode”, depending on the model of your iPhone.
- Enter your current passcode.
- Tap on “Change Passcode”.
- Enter your new passcode.
- Confirm your new passcode.
- Your iPhone password will be updated to the new passcode.
2. Can I change my iPhone password from a computer?
No, you cannot change your iPhone password from a computer. The password for your iPhone is specific to the device and cannot be changed remotely. You can only change the password directly on your iPhone itself.
3. What should I do if I forgot my iPhone password?
If you have forgotten your iPhone password, you have a few options to regain access to your device:
- Use your iCloud account to reset your password. This requires you to have previously set up and enabled the “Find My iPhone” feature on your device.
- Use iTunes to erase your device and set it up as new.
- If you have a recent backup of your device, you can restore it using iTunes or iCloud.
- If none of the above options work, you may need to contact Apple Support for further assistance.
4. Can I use biometric authentication instead of a password on my iPhone?
Yes, depending on the model of your iPhone, you can use either Face ID or Touch ID as a biometric authentication method instead of a password. Face ID uses facial recognition technology, while Touch ID uses fingerprint recognition. Both methods provide a convenient and secure way to unlock your iPhone and authorize various actions.
5. Is it necessary to change my iPhone password regularly?
While it is not mandatory to change your iPhone password regularly, it is generally recommended to do so for enhanced security. Changing your password periodically reduces the risk of unauthorized access to your device and personal information. It is advisable to choose a strong and unique password that is not easily guessable.
