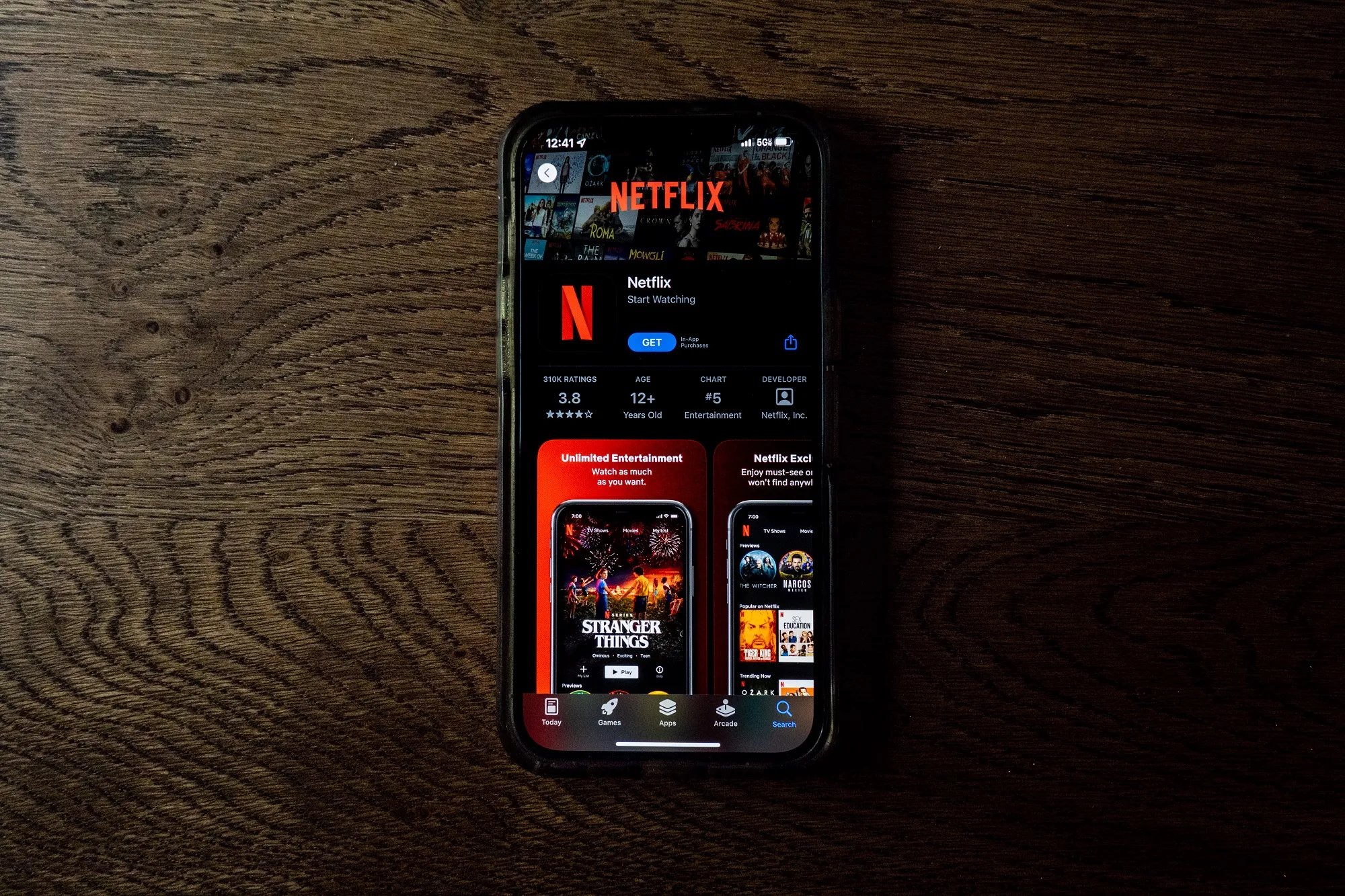
Netflix is a widely popular streaming platform that offers an extensive library of movies and TV shows. To enhance user privacy and security, Apple provides users with control over their device’s permission settings. If you are an iPhone user and want to modify the permission settings for Netflix, you have come to the right place.
In this article, we will guide you through the step-by-step process of changing permission settings on your iPhone specifically for the Netflix app. Whether you want to allow or restrict access to your camera, microphone, or location, we will show you how to customize these settings to suit your preferences. With a few simple taps, you can ensure that your privacy is protected while enjoying your favorite Netflix content. So, let’s get started with the process of changing permission settings on your iPhone for Netflix!
Inside This Article
- Understanding iPhone Permission Settings
- Accessing Permission Settings on iPhone
- Changing Permission Settings for Netflix on iPhone
- Troubleshooting Permission Issues on iPhone
- Conclusion
- FAQs
Understanding iPhone Permission Settings
When you use various apps and services on your iPhone, you may encounter prompts requesting access to certain features or information. These requests are related to iPhone permission settings, which allow you to control what data and functionalities the app can access. Understanding how to manage these permission settings is crucial for maintaining your privacy and security while using your iPhone.
On an iPhone, you can grant or revoke permissions for different apps, including camera access, microphone access, location services, contacts, photos, and more. By managing these settings, you have control over what information the app can access and ensure that your personal data is protected.
To access the iPhone permission settings, follow these steps:
- Open the “Settings” app on your iPhone.
- Scroll down and find the specific app for which you want to manage permissions.
- Tap on the app to access its settings page.
- On the app settings page, you’ll find a list of permissions that the app can request.
- Toggle the switches next to each permission to grant or revoke access as per your preferences.
For example, if you want to change the permission settings for the Netflix app, follow these steps:
- Open the “Settings” app on your iPhone.
- Scroll down and find the “Netflix” app.
- Tap on the “Netflix” app to access its settings.
- On the Netflix settings page, you’ll find various permissions such as camera, microphone, and photos.
- Adjust the switches next to each permission to grant or revoke access for Netflix.
It’s important to keep in mind that some apps may require certain permissions to function properly. For example, a navigation app might need access to your location, or a photo-editing app might need access to your photos. Consider the purpose and functionality of the app before altering its permission settings.
By managing your iPhone permission settings, you can take control of the information and functionalities that apps have access to. This allows you to protect your privacy and ensure that your personal data is not being shared without your consent. Regularly reviewing and adjusting these settings is essential for maintaining a secure and trustworthy iPhone experience.
Accessing Permission Settings on iPhone
When using the Netflix app on your iPhone, you may need to change its permission settings to ensure the app has access to the necessary features and functions. This could include allowing access to the camera, microphone, or location services. By following a few simple steps, you can easily access the permission settings and make any necessary changes.
To access the permission settings on your iPhone, follow these steps:
- Open the ‘Settings’ app on your iPhone. This can usually be found on your home screen.
- Scroll down and tap on ‘Privacy.’
- In the Privacy settings, you will find a list of various permissions for different apps. Scroll down and tap on ‘Camera’ or ‘Microphone,’ depending on the permission setting you wish to change.
- On the next screen, you will see a list of apps that have requested access to the camera or microphone. Find ‘Netflix’ in the list and tap on it.
- You will now see the different options for the Netflix app’s camera or microphone access. Tap on the switch to enable or disable access as desired.
- If you also need to change the location permission for Netflix, go back to the Privacy settings and tap on ‘Location Services.’
- Scroll down and tap on ‘Netflix’ to view and adjust its location access settings.
- Choose the desired location access option for Netflix, such as ‘Never,’ ‘While Using the App,’ or ‘Always.’
By following these steps, you can easily access and change the permission settings for Netflix on your iPhone. This allows you to customize the app’s access to various features and functionalities, ensuring you have control over your privacy and preferences.
Changing Permission Settings for Netflix on iPhone
If you’re a Netflix user accessing the popular streaming service on your iPhone, you may want to customize your permission settings to ensure you have control over what Netflix can access on your device. Whether it’s granting or revoking permissions for things like camera access, microphone access, or location services, changing these settings can provide you with a more personalized and secure streaming experience.
Here’s a step-by-step guide on how to change permission settings for Netflix on your iPhone:
- Step 1: Accessing iPhone Settings
- Step 2: Selecting the Netflix App
- Step 3: Managing Permissions for Netflix
Start by locating the Settings app on your iPhone’s home screen. It’s usually represented by a gear icon.
Scroll down and look for the list of installed apps. Find and tap on the Netflix app to access its specific settings.
Once you’ve entered the Netflix settings, you’ll see a list of permissions that the app currently has access to. These may include Camera, Microphone, or Location.
To disable a permission, simply tap on the toggle switch next to it. This will prevent Netflix from accessing that particular feature of your iPhone.
If you want to grant a permission to Netflix or enable one that you previously revoked, tap on the toggle switch to turn it on.
It’s important to note that some permissions may be required for certain features or functionalities within the Netflix app. Therefore, be mindful of the implications before making any changes.
Once you’ve made the desired changes to the permission settings, you can exit the Netflix settings and continue using the app with your adjusted permissions.
By customizing the permission settings for Netflix on your iPhone, you can have more control over your privacy and ensure the app only has access to what you’re comfortable with. This can enhance your overall Netflix experience, knowing that you’ve tailored the app’s permissions to your preference.
Remember, it’s always a good practice to regularly review and update your app’s permission settings to stay in control of your personal data and privacy.
Troubleshooting Permission Issues on iPhone
If you’re facing permission issues on your iPhone, it can be frustrating and hinder your overall user experience. Whether it’s accessing certain apps or using specific features, understanding how to troubleshoot permission issues is essential. In this guide, we’ll walk you through some steps to help you resolve common permission issues on your iPhone.
1. Check App Permissions
Start by checking the permissions for the specific app you’re having issues with. To do this, go to Settings on your iPhone and scroll down to find the app in question. Tap on it and you’ll see a list of permissions that the app has access to. Ensure that the necessary permissions are enabled, such as camera, microphone, location, and others.
2. Restart Your iPhone
Restarting your iPhone can often resolve temporary permission glitches. Press and hold the power button until the “Slide to power off” prompt appears. Slide the bar to turn off your device, wait a few seconds, then press and hold the power button again until the Apple logo appears. This will refresh the system and may fix any underlying permission issues.
3. Update iOS and Apps
Keeping your iOS and apps up to date is crucial for maintaining their compatibility and resolving any known permission issues. To update iOS, go to Settings, tap on General, and select Software Update. If there’s an update available, follow the on-screen instructions to install it. Additionally, make sure to update your apps through the App Store to ensure they have the latest bug fixes and security patches.
4. Reset App Permissions
If nothing else works, you can try resetting app permissions on your iPhone. This will revoke all app permissions, and you’ll have to grant them again. To do this, go to Settings, tap on General, select Reset, and tap on Reset Location & Privacy. Keep in mind that this will remove all customized location and privacy settings for all apps.
5. Contact App Developer or Apple Support
If you’ve tried all the above steps and are still experiencing permission issues on your iPhone, it may be time to seek help from the app developer or Apple Support. They will be able to provide more specific guidance based on the app or device in question. Don’t hesitate to reach out for assistance; they’re there to help!
By following these troubleshooting steps, you should be able to resolve common permission issues on your iPhone. Remember to regularly check and manage app permissions, keep your iOS and apps updated, and seek assistance when needed. Enjoy a hassle-free iPhone experience!
In conclusion, being able to change permission settings on your iPhone for Netflix is a valuable tool in optimizing your viewing experience. By allowing or restricting access to certain features, you have greater control over your privacy and content consumption. Whether it’s enabling or disabling video autoplay, managing location permissions, or adjusting notifications, these settings empower you to tailor the Netflix app to your specific preferences.
Remember, always review and adjust your permissions regularly to ensure that your iPhone and the apps you use are aligned with your privacy and security needs. With a few simple steps, you can enjoy a more personalized and secure Netflix experience on your iPhone.
FAQs
1. Can I change permission settings on my iPhone for Netflix?
2. Why would I need to change permission settings for Netflix on my iPhone?
3. How do I change the permission settings for Netflix on my iPhone?
4. Will changing the permission settings affect other apps on my iPhone?
5. Can I revert the permission settings back to default for Netflix?
