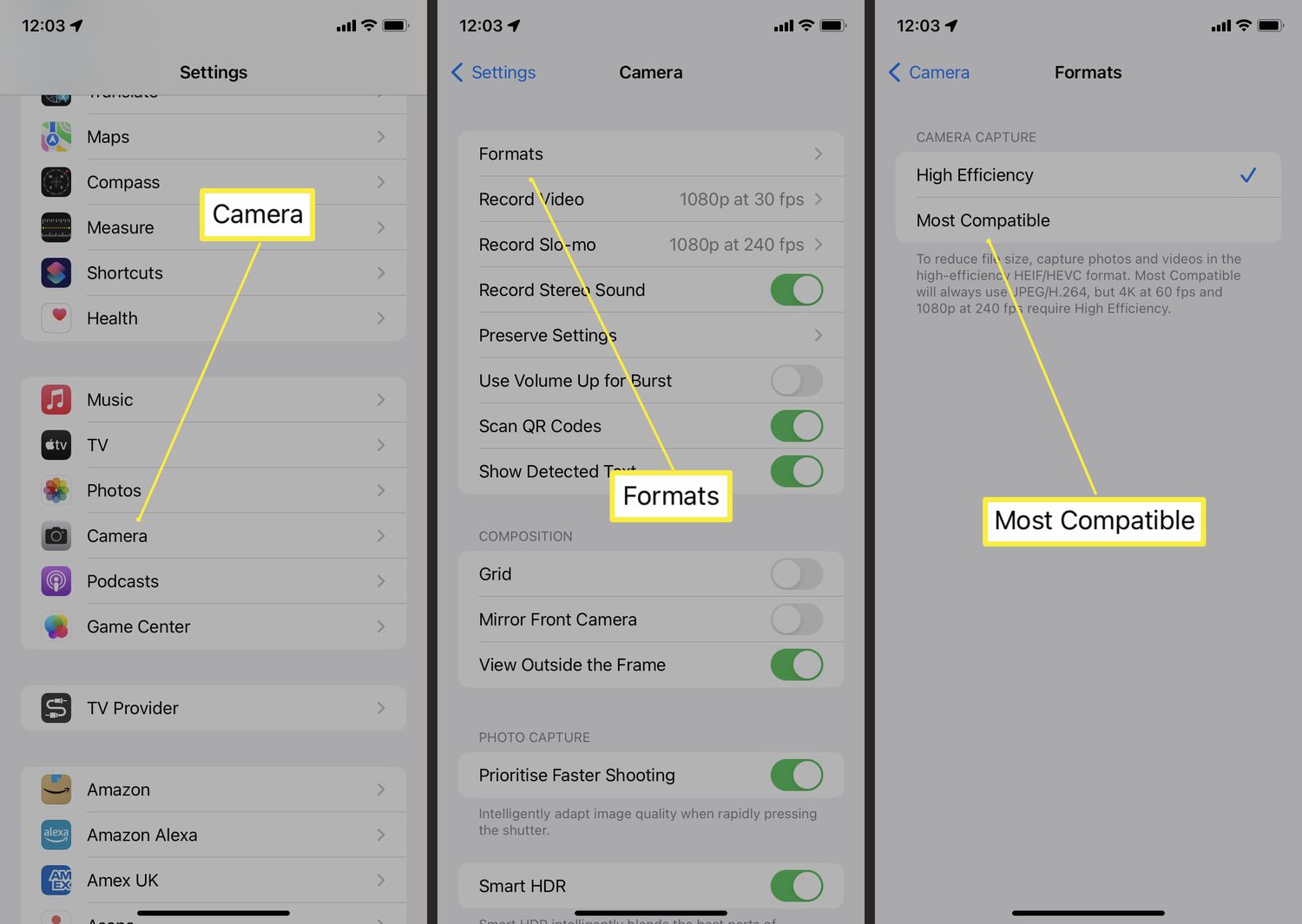
In today’s digital age, capturing and sharing photos has become an integral part of our lives. With the advancement of technology, smartphones have become our go-to devices for taking pictures and storing memories. One of the most popular smartphone brands, the iPhone, offers users a seamless experience when it comes to photography. However, sometimes you may encounter a situation where you need to convert a photo to a different file format, such as JPG. This could be for compatibility reasons or to reduce file size without sacrificing quality. In this article, we will explore how to change a photo to JPG on an iPhone, providing you with a step-by-step guide and helpful tips to ensure a smooth and efficient conversion process.
Inside This Article
- Overview
- Method 1: Using the Photos App
- Method 2: Using a Third-Party App
- Method 3: Converting through Email
- Method 4: Using Cloud Storage Services
- Conclusion
- FAQs
Overview
If you are an iPhone user, you may have come across the need to convert photos to the widely supported JPG format. Whether you want to share a photo with someone who doesn’t have an iPhone, or you need to upload it to a website or social media platform that only accepts JPG files, knowing how to change a photo to JPG on your iPhone can be incredibly useful.
Luckily, there are multiple methods you can use to accomplish this task. In this article, we will walk you through four different methods to convert photos to JPG on your iPhone. From using the built-in Photos app to utilizing third-party apps and even converting through email or cloud storage services, you will have plenty of options to choose from.
By the end of this article, you will be equipped with the knowledge and tools to easily convert your photos to the desired JPG format, allowing you to share them with anyone and ensure their compatibility with various platforms.
Method 1: Using the Photos App
One of the easiest ways to change a photo to JPG format on your iPhone is by using the built-in Photos app. This app allows you to manage and edit your photos seamlessly, and converting them to JPG is a breeze. Here’s how you can do it:
1. Open the Photos app on your iPhone. It’s the app with a colored flower icon.
2. Navigate to the photo you want to convert. You can browse through your albums or use the search function to find the specific photo.
3. Tap on the photo to open it. The photo will be displayed in full screen mode.
4. Tap the share button, which looks like a square with an arrow pointing upwards. It’s located at the bottom left corner of the screen.
5. A list of options will appear. Swipe left on the bottom row of icons until you see the “Save as File” option.
6. Tap on “Save as File”. A menu will pop up, allowing you to choose the file format for the photo.
7. Select “JPEG” from the list of available formats. You can also adjust the compression level if desired.
8. Tap “Save” to convert the photo to JPG format. The converted photo will be saved in your Photos app.
Now you have successfully converted your photo to JPG using the Photos app on your iPhone. You can now easily share the photo or use it for any purpose that requires the JPG format.
Method 2: Using a Third-Party App
If you’re looking for an alternative method to change a photo to JPG on your iPhone, using a third-party app can be a great solution. There are several apps available on the App Store that can effectively convert your photos to the desired format.
One popular app that you can use is “Image Converter.” It provides a simple and user-friendly interface, making it easy for anyone to convert their photos to different formats, including JPG. To get started, follow these steps:
1. Open the App Store on your iPhone and search for “Image Converter.” Tap on the app icon and install it on your device.
2. Launch the “Image Converter” app once it’s installed. You’ll be greeted with a home screen where you can start the conversion process.
3. Tap on the “Select Photo” or similar option to choose the photo you want to convert. The app will give you access to your photo library, and you can select the desired photo from there.
4. After selecting the photo, the app will display various format options. Choose “JPG” as the output format for the conversion.
5. Finally, tap on the “Convert” or similar button to initiate the conversion process. The app will convert the photo to JPG format and save it to your photo library.
Using a third-party app like “Image Converter” provides a convenient way to change a photo to JPG on your iPhone. It gives you more control over the conversion process and ensures that your photos are saved in the desired format.
Method 3: Converting through Email
If you’re looking for a quick and straightforward way to convert photos to JPG format on your iPhone, using email is an option worth considering. This method allows you to easily convert and send the photo as an attachment in JPEG format directly from your iPhone’s Photos app.
Follow these simple steps to convert a photo to JPG using email:
- Open the Photos app on your iPhone and locate the photo you want to convert.
- Tap on the photo to open it.
- Tap the share button, which looks like a square with an arrow pointing up.
- Select the Mail option from the share menu.
- A new email compose window will open with your photo attached as a JPEG file.
- Enter your email address in the “To” field.
- You can also add a subject and a message if desired.
- Tap the send button to send the email.
Once the email is received, you can easily save the attachment to your iPhone as a JPEG file. Simply open the email, tap on the attachment, and choose the “Save Image” option to save it to your Photos app.
This method is convenient, especially if you need to convert and share a single photo quickly. However, it may not be the most efficient option if you have a large number of photos to convert, as it will require sending individual emails for each photo.
Additionally, keep in mind that using email to convert photos to JPG format may result in a slight loss of image quality due to compression during the email’s sending process. If high image quality is a priority, consider utilizing other methods like using third-party apps or cloud storage services.
Overall, converting photos to JPG using email is a straightforward process that enables quick sharing and simple conversion. It is an ideal option for converting and sharing individual photos when convenience is key.
Method 4: Using Cloud Storage Services
Cloud storage services have become increasingly popular for their convenience and accessibility. They offer a seamless way to store, sync, and share files across multiple devices. Not only can you upload and store your photos on these platforms, but you can also convert them to the JPEG format.
Here’s how you can change a photo to JPG using cloud storage services:
1. Choose a cloud storage service: There are several options available, such as Google Drive, Dropbox, and Microsoft OneDrive. Select the one that suits your needs and sign up for an account if you don’t already have one.
2. Upload the photo: Open the cloud storage app on your iPhone and log in. Find the option to upload files, usually indicated by a plus icon or an upload button. Locate the photo you want to convert to JPG on your device and select it.
3. Convert the photo: Once the photo is uploaded to your cloud storage, you may need to navigate to the file and select it. Look for an option to convert the file, often labeled as “Convert” or “Export.” Choose the JPEG format as the output. The cloud storage service will automatically convert the photo for you.
4. Download the converted photo: After the conversion process is complete, you can download the JPEG version of your photo to your iPhone. This is usually done by selecting the photo and looking for a download or save option.
5. Verify the conversion: It’s a good idea to open the downloaded photo and ensure that it has been successfully converted to the JPEG format. Check the file properties or rename it with a .jpg file extension to confirm.
Using cloud storage services for converting photos to JPEG offers the advantage of keeping your files organized and accessible from any device with an internet connection. Additionally, it eliminates the need to install additional apps or software on your iPhone.
Remember to consider the storage limitations of your chosen cloud storage service, as some providers offer limited space for free accounts. If you often have a large number of photos to convert, you may need to upgrade to a premium plan.
Now that you know how to change a photo to JPG using cloud storage services, you can easily convert and access your photos in the JPEG format wherever you go.
Changing a photo to JPG format on your iPhone can come in handy for various purposes, from reducing the file size for easier sharing to ensuring compatibility with different devices and software. Thankfully, the iOS ecosystem offers a seamless way to convert your photos to the widely-used JPG format. By following a few simple steps, you can transform your images into JPG format directly on your iPhone, without the need for any external software or applications.
With the ability to change photo formats right from the palm of your hand, the convenience and versatility of an iPhone truly shine through. So, whether you want to send a compressed image to a friend, upload it to a website that only accepts JPGs, or simply manage your photo library efficiently, converting your photos to JPG format on your iPhone is a straightforward process that ensures your images are ready for any situation.
FAQs
1. Can I change the format of a photo to JPG on my iPhone?
Yes, you can change the format of a photo to JPG on your iPhone. The iPhone’s native Photos app allows you to convert image formats easily.
2. How do I convert a photo to JPG on my iPhone?
To convert a photo to JPG on your iPhone, follow these steps:
- Open the Photos app on your iPhone.
- Find and select the photo you want to convert.
- Tap the Share button, which looks like a square with an arrow pointing upwards.
- Scroll through the options and tap on “Save Image” or “Save to Files”.
- In the “Save Image” or “Save to Files” menu, select the format as “JPEG” or “JPG”.
- Tap “Save” or “Done” to save the photo as a JPG.
3. Will converting a photo to JPG on my iPhone affect its quality?
Converting a photo to JPG on your iPhone may result in a slight loss of quality. The JPG format uses compression to reduce file size, which can lead to a decrease in image quality. However, the difference is usually minimal and may not be noticeable to the naked eye.
4. Can I undo the conversion of a photo from JPG back to its original format?
Unfortunately, once you convert a photo from JPG on your iPhone, it’s not possible to directly undo the conversion and restore it to its original format. It’s always a good practice to make a backup of the original photo before converting it to JPG.
5. Are there any third-party apps available for converting photos to JPG on an iPhone?
Yes, there are several third-party apps available on the App Store that allow you to convert photos to JPG on your iPhone. These apps may offer additional features and customization options compared to the native Photos app. Some popular options include “JPEG Converter” and “Image Converter”. Simply search for “JPG converter” or “photo converter” on the App Store to explore different options.
