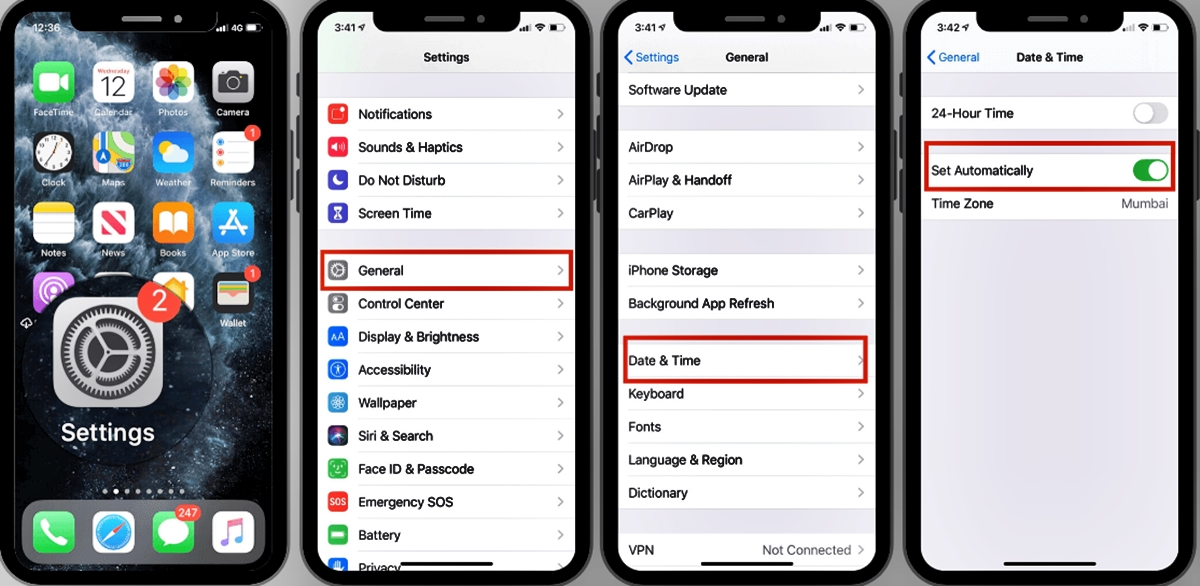
In today’s fast-paced digital age, smartphones have become an essential part of our daily lives. They keep us connected, informed, and entertained at all times. One of the most common features we rely on our smartphones for is telling time. However, as the year changes and daylight saving time adjustments come into play, it’s important to know how to change the time on our devices.
If you’re an iPhone user in 2023 and find yourself unsure of how to update the time on your device, you’ve come to the right place. In this article, we’ll guide you step-by-step on how to change the time on your iPhone effortlessly. By following our instructions, you’ll be able to keep your iPhone’s clock accurate and stay in sync with the ever-changing time.
Inside This Article
- How to Change the Time on an iPhone in 2023 (Guide)
- Updating the Date and Time Settings on your iPhone
- Manually Adjusting the Time on your iPhone
- Synchronizing your iPhone Time with Network Provider
- Troubleshooting Tips if Time Change is Not Successful in 2023
- Conclusion
- FAQs
How to Change the Time on an iPhone in 2023 (Guide)
Keeping your iPhone’s time accurate is crucial for managing your daily activities, appointments, and reminders. With the year 2023 upon us, it’s essential to know how to change the time on your iPhone to ensure it reflects the correct date and time. In this guide, we’ll walk you through the steps to update the time and date settings on your iPhone, manually adjust the time, synchronize your iPhone time with your network provider, and troubleshoot if the time change is not successful.
Updating the Date and Time Settings on your iPhone
The first method to change the time on your iPhone is to update the date and time settings. Follow these simple steps:
- Open the Settings app on your iPhone.
- Scroll down and tap on “General”.
- Tap on “Date & Time”.
- Toggle on the “Set Automatically” option to allow your iPhone to automatically update the time based on your current location and network provider.
- If you prefer to set the time manually, toggle off the “Set Automatically” option.
- Tap on “Time Zone” to select your current time zone from the list.
- Return back to “Date & Time” and tap on “Set Date & Time” to adjust the time manually.
- Use the provided wheels to set the correct date and time.
Once you have updated the date and time settings, your iPhone will reflect the new time accurately.
Manually Adjusting the Time on your iPhone
In some instances, you may need to manually adjust the time on your iPhone. Here’s how:
- Open the Settings app on your iPhone.
- Scroll down and tap on “General”.
- Tap on “Date & Time”.
- Toggle off the “Set Automatically” option.
- Tap on “Set Date & Time”.
- Use the provided wheels to adjust the time manually.
This method allows you to set a specific time on your iPhone, regardless of your current location or network provider.
Synchronizing your iPhone Time with Network Provider
If you prefer your iPhone to automatically adjust the time based on your network provider, follow these steps:
- Open the Settings app on your iPhone.
- Scroll down and tap on “General”.
- Tap on “Date & Time”.
- Toggle on the “Set Automatically” option.
By enabling this option, your iPhone will synchronize with your network provider to ensure the time is always accurate based on your location.
Troubleshooting Tips if Time Change is Not Successful in 2023
If you encounter any issues with changing the time on your iPhone, try these troubleshooting tips:
- Restart your iPhone by holding down the power button and sliding to power off. Then, turn it back on.
- Check your network connection and ensure you have a stable internet connection.
- Verify that you inserted the correct SIM card with an active network connection.
- Update your iPhone’s software to the latest version by going to Settings > General > Software Update.
- If all else fails, contact your network provider or visit an Apple Retail Store for further assistance.
With these tips and methods, you can easily change the time on your iPhone in 2023. Whether you prefer manual adjustments or automatic synchronization, keeping your iPhone’s time accurate is just a few taps away!
Updating the Date and Time Settings on your iPhone
Your iPhone automatically sets the date and time based on your location and cellular network. However, there may be instances when you need to manually update your device’s date and time settings, such as when traveling to a different time zone or if the automatic setting is not accurate. Fortunately, updating the date and time on your iPhone is a simple and straightforward process.
To update the date and time settings, follow these steps:
- Unlock your iPhone and open the Settings app.
- Scroll down and tap on “General”.
- Tap on “Date & Time”.
- Enable the “Set Automatically” option if it’s not already enabled. This allows your iPhone to automatically update the date and time based on your current location.
- If you prefer to manually adjust the date and time, disable the “Set Automatically” option. You can then tap on “Set Date & Time” to enter the desired date and time manually.
- When manually adjusting the date and time, you can swipe up and down on the digits to change them. You can also tap on the date or time field to reveal a scrollable wheel for precise adjustments.
- Once you’ve made the necessary updates, simply exit the Settings app. Your iPhone will now display the correct date and time according to your preferences.
It’s important to note that setting the date and time manually may not always be necessary. The “Set Automatically” option is typically sufficient for most users as it ensures accurate timekeeping without any effort on your part.
However, if you prefer to have full control over your device’s date and time settings, or if you frequently travel and need to adjust the time zone, manually updating the settings can be helpful.
Now that you know how to update the date and time on your iPhone, you can easily ensure that your device reflects the correct time, no matter where you are in the world.
Manually Adjusting the Time on your iPhone
If you find that the time on your iPhone is not accurate or if you are traveling to a different time zone, you may need to manually adjust the time on your device. Fortunately, it is a quick and simple process. Here’s how you can manually adjust the time on your iPhone:
- Open the Settings app on your iPhone. You can usually find it on your home screen.
- Scroll down and tap on “General”.
- Next, tap on “Date & Time”.
- Toggle off the “Set Automatically” switch. This will allow you to manually adjust the time.
- You will now see the option to set the time and date. Tap on “Time” to adjust the time.
- Use the scroll wheels or keypad to set the desired time. You can adjust the hour, minutes, and even the AM or PM designation.
- Once you have set the correct time, tap on “Done” at the top right corner of the screen.
- To adjust the date, tap on “Date” and use the scroll wheels or keypad to set the correct date.
- After setting the date, tap on “Done” to save your changes.
- Exit the settings and your iPhone will now display the manually adjusted time and date.
It is important to note that manually adjusting the time on your iPhone may not be necessary in most cases, as your device should automatically update the time based on your location and the network provider. However, there may be instances when you need to manually change the time, such as during travel or if your device is not able to synchronize with the network provider accurately.
Remember to toggle the “Set Automatically” switch back on once you no longer need to manually adjust the time. This will allow your iPhone to once again automatically update the time based on your current location and network provider.
By following these simple steps, you can quickly and easily manually adjust the time on your iPhone, ensuring that it displays the correct time for your needs.
Synchronizing your iPhone Time with Network Provider
One of the easiest ways to ensure that the time on your iPhone is accurate is to synchronize it with your network provider. When your iPhone is connected to a cellular network, it can automatically update its time based on the information provided by your network carrier. This not only ensures that your iPhone displays the correct time, but it also ensures that any time-sensitive functions, such as alarms and reminders, work accurately.
To synchronize the time on your iPhone with your network provider, follow these simple steps:
- Ensure that your iPhone is connected to a cellular network.
- Open the “Settings” app on your iPhone.
- Scroll down and tap on “General”.
- Select “Date & Time”.
- Toggle the switch next to “Set Automatically” to the on position.
By enabling the “Set Automatically” option, your iPhone will use the time information provided by your network carrier to automatically update its time. It may take a few moments for the time to synchronize, but once it does, you can be confident that your iPhone is displaying the accurate time.
It’s worth noting that if you are in an area with a weak or no cellular signal, the time on your iPhone may not be able to sync with your network provider. In such cases, your iPhone will use the last known accurate time until it is able to establish a connection and synchronize the time again. So, if you notice that the time on your iPhone is incorrect, try moving to an area with better cellular signal or connect to Wi-Fi to allow your iPhone to synchronize the time.
Synchronizing your iPhone time with your network provider is a convenient way to ensure that your device always displays the accurate time. By following the steps outlined above, you can easily enable the automatic time update feature on your iPhone and never have to worry about manually adjusting the time again.
Troubleshooting Tips if Time Change is Not Successful in 2023
If you are having trouble changing the time on your iPhone in 2023, don’t panic! There are several troubleshooting tips you can try to resolve the issue. Here are some helpful solutions to consider:
1. Restart your iPhone: Sometimes, a simple restart can fix many software glitches, including time-related issues. Press and hold the power button until the power off slider appears. Slide it to power off your device, and then turn it back on after a few seconds.
2. Check your date and time settings: Ensure that your date and time settings are configured correctly. Go to ‘Settings’ on your iPhone, select ‘General,’ and then tap ‘Date & Time.’ Make sure that the ‘Set Automatically’ option is turned on.
3. Disable and re-enable the ‘Set Automatically’ feature: If the ‘Set Automatically’ option is already on, you can try toggling it off and on again. This refreshes the connection with the network provider and may resolve any syncing issues.
4. Manually set the time: If the automatic time adjustment is not working, consider manually setting the time on your iPhone. Go to ‘Settings,’ select ‘General,’ and then tap ‘Date & Time.’ Turn off the ‘Set Automatically’ option, and you will be able to set the time and date manually.
5. Update your iOS version: Outdated software can sometimes cause time-related problems. Make sure you have the latest iOS version installed on your iPhone. Go to ‘Settings,’ select ‘General,’ and then tap ‘Software Update.’ If an update is available, follow the on-screen instructions to install it.
6. Reset network settings: In some cases, resetting your network settings can help resolve time syncing issues. Go to ‘Settings,’ select ‘General,’ and then tap ‘Reset.’ Choose ‘Reset Network Settings’ and enter your passcode if prompted. Keep in mind that this will remove saved Wi-Fi passwords, so make sure you have them handy.
7. Contact your network provider: If none of the above solutions work, it’s possible that there may be an issue with your network provider. Reach out to your network provider’s customer support for assistance. They may be able to provide further guidance and troubleshoot the problem.
By following these troubleshooting tips, you should be able to successfully change the time on your iPhone in 2023. If the issue persists, it may be worth reaching out to Apple support for further assistance.
In conclusion, changing the time on an iPhone in 2023 is a simple and straightforward process. By following the steps outlined in this guide, you can easily adjust the time settings on your iPhone to stay in sync with the current time and date. Whether you’re traveling to a different time zone, dealing with daylight saving time changes, or simply need to update the time due to other reasons, the iPhone’s user-friendly interface makes it a breeze to make the necessary adjustments. Remember to always verify the correct time settings to ensure accurate scheduling, notifications, and other time-related features on your device. With this knowledge in hand, you can confidently keep your iPhone up to date with the correct time, ensuring a seamless digital experience.
FAQs
1. How do I change the time on my iPhone?
To change the time on your iPhone, follow these steps:
- Open the Settings app on your iPhone.
- Scroll down and tap on “General.”
- Tap on “Date & Time.”
- Disable the “Set Automatically” option.
- Tap on “Time Zone” to select your current time zone.
- Finally, tap on “Date & Time” again and manually adjust the time by tapping on the arrows or entering the desired time.
2. Why should I change the time on my iPhone?
Changing the time on your iPhone is essential to ensure that you have the correct time displayed. This is crucial for accurate scheduling, time-sensitive notifications, and syncing with other devices.
3. Can I set the time on my iPhone to automatically adjust?
Absolutely! By enabling the “Set Automatically” option in your iPhone’s Date & Time settings, your device will automatically update the time based on your current location. This ensures that you always have the most accurate time without the need for manual adjustments.
4. Will changing the time on my iPhone affect my alarms and reminders?
No, changing the time on your iPhone will not affect your alarms and reminders. Your iPhone’s clock is separate from the alarms and reminders you have set. However, it’s a good idea to double-check your scheduled alarms and reminders after adjusting the time, just to be sure they are still accurate.
5. How often should I change the time on my iPhone?
You only need to change the time on your iPhone when there is a time change, such as daylight saving time or when you travel to a different time zone. However, if you have disabled the “Set Automatically” option, you may need to manually adjust the time if you notice any discrepancies or if you want to set a different time for any reason.
