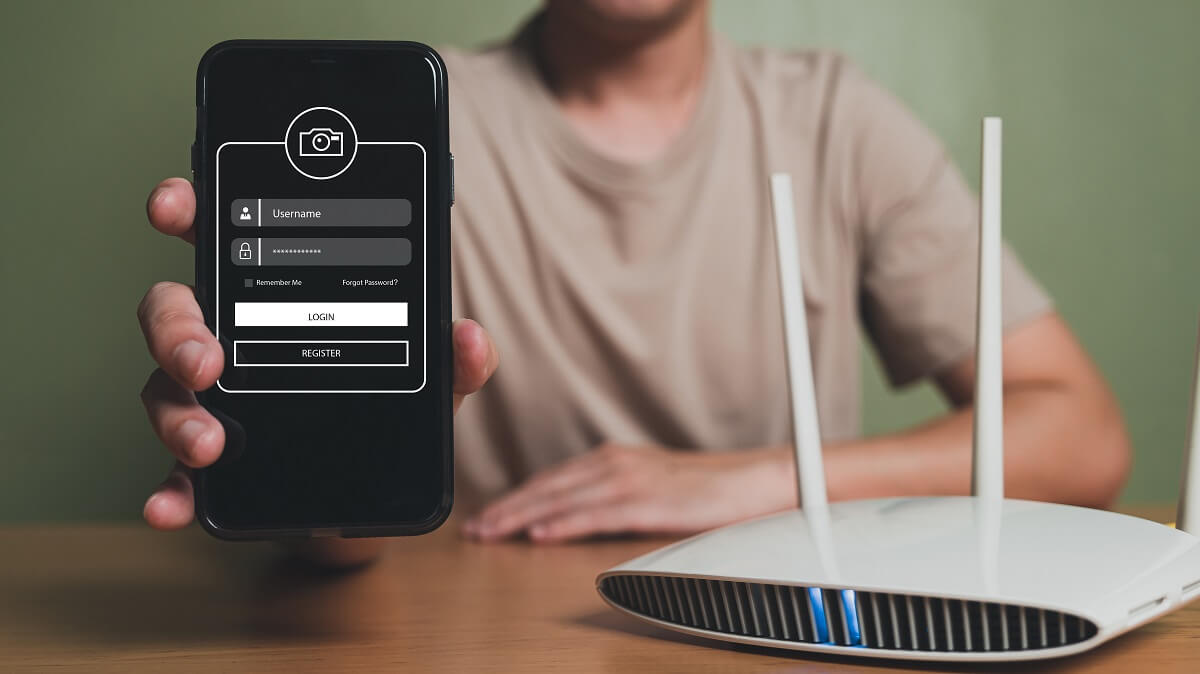
Welcome to our comprehensive guide on how to change your Wi-Fi password on your mobile phone. In this fast-paced digital age, staying connected is more important than ever, and safeguarding our Wi-Fi networks is essential to protect our personal information and ensure a secure connection. Whether you’re experiencing slow internet speeds, suspect unauthorized access to your network, or simply want to update your password for security reasons, we’ve got you covered. In this article, we’ll walk you through the step-by-step process of changing your Wi-Fi password on your mobile phone. You’ll learn valuable tips and tricks along the way, ensuring that your network remains safe and your browsing experience remains seamless. So, grab your mobile phone and let’s get started!
Inside This Article
- How To Change Wi-Fi Password In Mobile
- Method 1: Using the Wi-Fi Settings
- Method 2: Using the Router’s Admin Page
- Method 3: Using a Mobile App
- Method 4: Contacting your Service Provider
- Conclusion
- FAQs
How To Change Wi-Fi Password In Mobile
Having a password-protected Wi-Fi network is essential for maintaining a secure internet connection. If you suspect that your current Wi-Fi password has been compromised or you simply want to update it for security reasons, you can easily change the Wi-Fi password on your mobile device. In this article, we will guide you through four different methods to change the Wi-Fi password in your mobile.
Method 1: Using the Wi-Fi Settings
The most straightforward way to change the Wi-Fi password on your mobile is by accessing the Wi-Fi settings. Follow the steps below:
- Open the settings menu on your mobile device.
- Select the “Wi-Fi” option to view the available networks.
- Tap and hold on the Wi-Fi network that you are currently connected to.
- Choose the “Forget” or “Forget Network” option to disconnect from the network.
- Reconnect to the Wi-Fi network by selecting it from the list of available networks.
- When prompted, enter the new desired password for the network.
- Save the changes, and you will now have successfully changed the Wi-Fi password on your mobile device.
Method 2: Using the Router’s Admin Page
If you have access to the router’s admin page, you can change the Wi-Fi password directly from there. Here’s how:
- Open a web browser on your mobile device and type in the IP address for your router in the address bar. (Common IP addresses for routers are 192.168.0.1 or 192.168.1.1, but it may vary depending on the make and model of your router. Consult the router’s manual for the exact IP address.)
- Enter the admin username and password to log in to the router’s admin page. (Again, refer to the router’s manual if you are unsure of the login credentials.)
- Navigate to the Wi-Fi or Wireless settings section.
- Locate the field for the Wi-Fi password and enter the new desired password.
- Save the changes, and the Wi-Fi password for your network will be updated.
Method 3: Using a Mobile App
Some routers have companion mobile apps that allow you to manage the router settings, including changing the Wi-Fi password. Follow these steps:
- Download and install the mobile app provided by your router manufacturer from the App Store or Google Play Store.
- Open the app and log in with your admin credentials.
- Look for the Wi-Fi settings or network settings section within the app.
- Find the option to change the Wi-Fi password and enter the new desired password.
- Save the changes, and the Wi-Fi password for your network will be updated.
Method 4: Contacting Your Service Provider
If you are unable to change the Wi-Fi password using the methods mentioned above, or if you are not comfortable doing so yourself, you can contact your internet service provider (ISP) for assistance. They will guide you through the process or may even change the Wi-Fi password for you.
Changing the Wi-Fi password on your mobile device is a crucial step in safeguarding your network’s security. By following the methods outlined in this article, you can update your Wi-Fi password with ease and ensure that only authorized users can access your network.
Method 1: Using the Wi-Fi Settings
If you want to change the Wi-Fi password on your mobile device, the easiest way is to use the Wi-Fi settings. Follow these steps to update your Wi-Fi password:
- Go to the Settings menu on your mobile device.
- Tap on Wi-Fi. This will display the list of available Wi-Fi networks.
- Find and select the Wi-Fi network that you are currently connected to.
- Tap on the “Forget” or “Delete” button to remove the saved password for that network.
- Once the network is forgotten, select it again from the list of available networks.
- Enter the new password for the Wi-Fi network and tap “Connect”.
By following these steps, you can easily change the Wi-Fi password on your mobile device using the Wi-Fi settings. Make sure to enter the correct password to establish a successful connection to the network.
Method 2: Using the Router’s Admin Page
If you want to change your Wi-Fi password on your mobile, another method is to use the router’s admin page. Most routers have a web-based interface that allows you to make various changes, including updating the Wi-Fi password. Here’s how you can do it:
- Connect your mobile device to the Wi-Fi network that you want to change the password for.
- Open a web browser on your mobile device and enter the IP address of your router in the address bar. The IP address is usually mentioned on the back of your router or in its user manual. It is typically something like 192.168.1.1 or 192.168.0.1.
- You will be prompted to enter a username and password to access the router’s admin page. If you haven’t changed these credentials, the default username and password can be found in the router’s user manual or on the manufacturer’s website.
- Once you have logged into the router’s admin page, look for the section related to wireless settings or Wi-Fi settings.
- In this section, you should be able to find the option to change the Wi-Fi password. Click on it.
- Enter the new password that you would like to set for your Wi-Fi network. Make sure to choose a strong password that is not easily guessable.
- After entering the new password, save the changes. The router will apply the new password, and your Wi-Fi network will be secured with the new password.
It is important to note that the steps to access the router’s admin page may vary depending on the router model and manufacturer. If you are unable to find the exact steps for your router, you can consult the user manual or visit the manufacturer’s website for specific instructions.
Changing the Wi-Fi password through the router’s admin page ensures that the password is updated at the router level, affecting all the devices connected to the network. Therefore, you don’t need to individually update the password on each connected device.
Method 3: Using a Mobile App
Changing your Wi-Fi password can also be done conveniently through a mobile app. Many router manufacturers offer dedicated apps that allow you to manage your router settings, including changing the Wi-Fi password. Here’s how you can do it:
1. Install the mobile app: First, you need to download and install the app provided by your router manufacturer. This app is usually available for both iOS and Android devices.
2. Launch the app: Open the app on your mobile device and login with your router’s admin credentials. If you haven’t set up the app before, you may need to create an account or enter your router’s IP address and login credentials.
3. Find the Wi-Fi settings: Once you are logged in, navigate to the Wi-Fi settings section of the app. This is usually labeled as “Wireless” or “Wi-Fi settings”.
4. Change the Wi-Fi password: Within the Wi-Fi settings, you should find an option to change the password. Click on it and enter your desired new password. Make sure to choose a strong, secure password to protect your Wi-Fi network.
5. Save the changes: After entering the new password, save the changes within the app. It may prompt you to confirm the changes or restart your router.
6. Reconnect your devices: Once the password has been changed, you will need to reconnect all your devices to the Wi-Fi network using the new password. Simply go to the Wi-Fi settings on each device, select your network, and enter the new password to connect.
Changing the Wi-Fi password through a mobile app offers the advantage of convenience, as you can manage your router settings directly from your mobile device. It streamlines the process and eliminates the need to access the router’s admin page through a web browser.
Note: The steps may vary slightly depending on the app and router model you are using. Refer to the app’s documentation or the manufacturer’s website for specific instructions tailored to your device.
Method 4: Contacting your Service Provider
If you’ve tried the previous methods and still can’t change your Wi-Fi password on your mobile phone, don’t worry. There’s one more option you can explore – contacting your service provider. Your service provider is responsible for setting up and managing your internet connection, including the Wi-Fi network and its password. By reaching out to them, you can have them assist you in changing the password.
To contact your service provider, you can follow these steps:
- Locate the customer service number or contact information for your service provider. This can usually be found on their website or on the paperwork you received when signing up for their service.
- Call the customer service number and explain that you need to change your Wi-Fi password. Provide any necessary information they may require, such as your account number or personal details.
- The customer service representative will guide you through the process of changing the Wi-Fi password. They may ask you to verify your identity and may provide you with step-by-step instructions specific to your service provider.
- Follow the instructions given by the representative and enter the new password when prompted. They may also ask you to reset your Wi-Fi router or perform other troubleshooting steps to ensure the password change is successful.
- Once the password has been changed, make sure to update your mobile phone’s Wi-Fi settings with the new password to ensure you can connect to the network.
By contacting your service provider, you can rely on their expertise to assist you in changing the Wi-Fi password on your mobile phone. They will be able to guide you through the process and ensure that your connection remains secure and functional.
Remember, the steps involved in contacting your service provider may vary depending on the company and location. It’s always a good idea to have your account information and any necessary details on hand when reaching out for support.
Conclusion
In conclusion, knowing how to change your Wi-Fi password on your mobile phone is crucial for the security and functionality of your home network. By following the step-by-step instructions provided in this article, you can easily update your Wi-Fi password and prevent unauthorized access to your network. Remember to choose a strong and unique password to ensure maximum security.
It is recommended to change your Wi-Fi password periodically to further enhance network security. Keeping your mobile phone connected to a secure network is essential to protect your personal information and sensitive data from potential threats.
With the ability to access the internet on-the-go, mobile phones have become an integral part of our lives. Knowing how to change your Wi-Fi password on your mobile device empowers you to take control of your network and ensure a safe and reliable internet connection.
By following this guide, you can confidently navigate the settings on your mobile phone and change your Wi-Fi password with ease. Take the necessary steps to protect your network and enjoy a seamless online experience on your mobile phone.
FAQs
Q: Why should I change my Wi-Fi password on my mobile phone?
A: Changing your Wi-Fi password on your mobile phone is important for security reasons. By regularly updating your Wi-Fi password, you can prevent unauthorized access to your network, keeping your personal information, browsing history, and connected devices safe.
Q: How can I change my Wi-Fi password on my mobile phone?
A: To change your Wi-Fi password on your mobile phone, follow these steps:
- Go to the Settings menu on your mobile phone.
- Select the Wi-Fi option.
- Tap on the network name or the gear icon next to it.
- Choose the option to “Forget” or “Remove” the network.
- Scan for available Wi-Fi networks again.
- Select your network from the list and enter the new password.
- Save the changes.
Q: Can I change my Wi-Fi password on any type of mobile phone?
A: Yes, you can change your Wi-Fi password on any type of mobile phone, whether it’s an iPhone, Android, or any other operating system. The steps to change the password may vary slightly depending on the device and operating system, but the overall process remains similar.
Q: Do I need to change the Wi-Fi password on all of my devices?
A: Yes, it’s advisable to change the Wi-Fi password on all of your devices connected to the network. This ensures that all devices are using the updated password and helps maintain the security of your network.
Q: How often should I change my Wi-Fi password on my mobile phone?
A: It’s recommended to change your Wi-Fi password on your mobile phone regularly, at least once every three to six months. This helps minimize the chances of anyone gaining unauthorized access to your network and ensures your information is protected.
