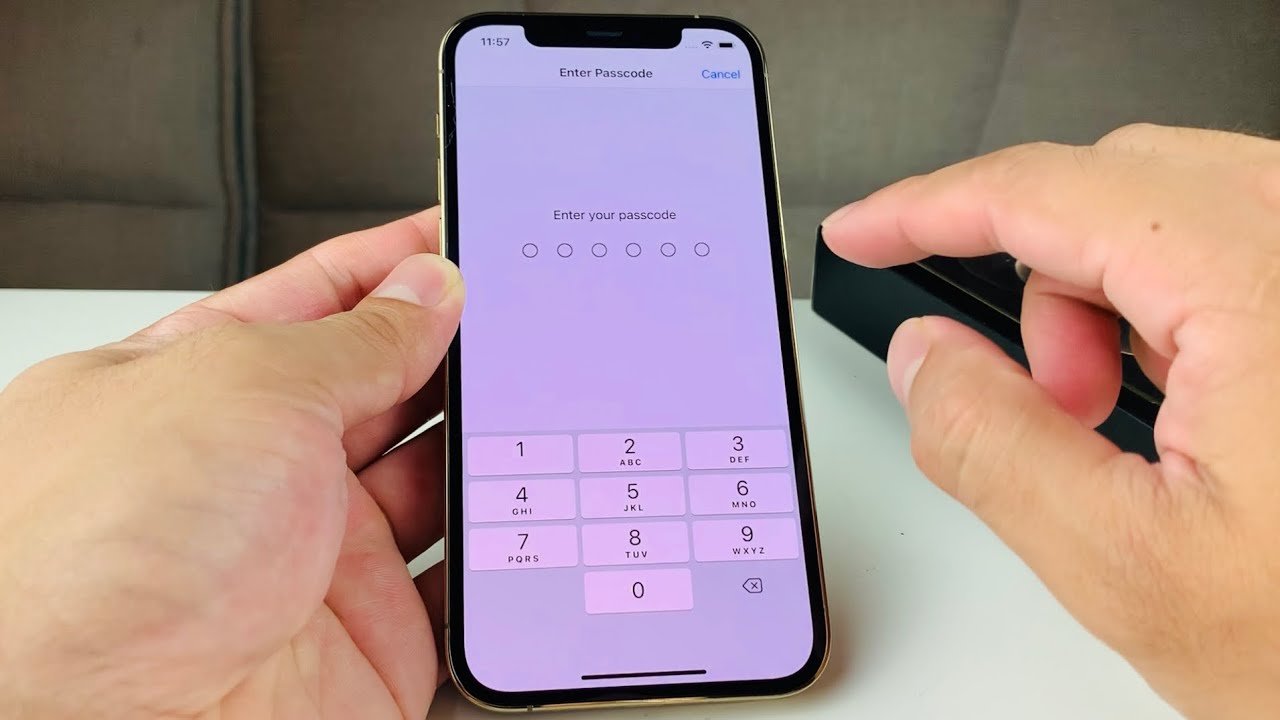
Having a passcode on your iPhone is essential for keeping your personal information secure. However, there may come a time when you need to change your passcode for various reasons, such as remembering a new combination or wanting to enhance the security of your device. Luckily, changing your passcode on an iPhone is a quick and straightforward process that can be done in just a few steps. In this article, we will guide you through the process of changing your passcode on an iPhone, ensuring that your device remains protected and your privacy intact. So, if you’re ready to give your iPhone a fresh layer of security, let’s dive in and learn how to change your passcode on an iPhone!
Inside This Article
- Change Passcode on iPhone
- Verify Device Compatibility
- Access Passcode settings
- Change Passcode
- Conclusion
- FAQs
Change Passcode on iPhone
Changing your passcode on your iPhone is an important step in ensuring the security of your device. Whether you want to update your existing passcode or create a new one from scratch, the process is straightforward and can be done in just a few minutes. In this article, we will guide you on how to change your passcode on your iPhone.
Before proceeding, it is important to ensure that your device is running on a compatible version of iOS. The passcode feature is available on iPhone models running iOS 4 and above. If you are using an older model, you may need to update your operating system before you can change your passcode.
To access the passcode settings on your iPhone, follow these simple steps:
- Open the “Settings” app on your iPhone. It is represented by a gear icon on your home screen.
- Scroll down and tap on “Face ID & Passcode” or “Touch ID & Passcode” depending on the biometric authentication method your device uses.
- Enter your current passcode when prompted. If you do not have a passcode set up, skip to the next step.
- Scroll down to the “Change Passcode” or “Turn Passcode On” option and tap on it.
If you already have a passcode set up, you will be required to enter it before proceeding. Once you have entered your current passcode, you can now proceed to change it.
To change your passcode, follow these steps:
- On the next screen, you will be prompted to enter your current passcode. Once entered, tap on “Next”.
- Now you will be asked to enter your new passcode. You can create a 4 or 6-digit passcode, or even set up a custom alphanumeric passcode for enhanced security.
- Enter your new passcode. Make sure it is easy for you to remember but difficult for others to guess.
- Confirm your new passcode by entering it again on the next screen.
After confirming your new passcode, you have successfully changed your iPhone’s passcode. Remember to choose a strong passcode and avoid using common combinations such as “1234” or “0000”. It is also advisable to change your passcode periodically to enhance the security of your device.
By following these steps, you can easily change your passcode on your iPhone and keep your personal information protected. Take control of your device’s security and ensure that only authorized individuals can access your iPhone.
Verify Device Compatibility
Before proceeding to change your passcode on your iPhone, it is important to verify that your device is compatible with the passcode change feature. The passcode change feature is available on all iPhone models running iOS 9 or later. This ensures that you can have access to the latest security features and enhancements provided by Apple.
To check if your iPhone is capable of changing the passcode, go to the Settings app on your device. Scroll down and tap on “General.” From there, tap on “Software Update” to check if you have the latest iOS version installed. If there is an available update, it is recommended to download and install it before proceeding with the passcode change process.
Additionally, it is worth noting that some older iPhone models may have limited options for passcode changes. For example, the iPhone 4 and earlier models only support a four-digit passcode. If you want to use a longer, more secure passcode, it is advisable to upgrade to a newer iPhone model.
By verifying your device’s compatibility with the passcode change feature, you can ensure that you have access to the latest security measures and have the ability to customize and strengthen your iPhone’s passcode.
Access Passcode settings
To access the Passcode settings on your iPhone, follow the simple steps below:
- Open the “Settings” app on your iPhone. It is represented by a gear icon and is usually found on the home screen.
- Scroll down and tap on “Touch ID & Passcode” or “Face ID & Passcode”, depending on the model of your iPhone.
- If prompted, enter your current passcode to proceed.
- Once you have entered your passcode, you will be presented with the passcode settings page.
On this page, you can make several adjustments to your passcode settings. Let’s take a closer look at these options:
- Change Passcode: This option allows you to change your existing passcode to a new one. You will be prompted to enter your current passcode before setting a new one.
- Require Passcode: Here, you can choose how quickly your iPhone will require a passcode to be entered after it has been locked. You can select options such as “Immediately”, “After 1 minute”, “After 5 minutes”, and so on.
- Allow Access When Locked: This section gives you control over the accessibility features available when your iPhone is locked. You can enable or disable features like Siri, Reply with Message, Home Control, Wallet, and more.
- Erase Data: Enabling this option will erase all data on your iPhone after 10 failed passcode attempts. This is a security measure to protect your data in case your device falls into the wrong hands.
Once you have made the desired changes to your passcode settings, simply exit the settings app and your changes will be saved.
Remember, your passcode is an important security feature on your iPhone, so it is always a good idea to choose a strong, unique passcode and regularly update it to ensure the privacy and security of your device.
Change Passcode
Changing your passcode on your iPhone is a simple and important step to keep your device secure. Whether you want to update your passcode for added security or simply change it to something more memorable, the process is quick and easy. In this article, we will guide you through the steps to change your passcode on your iPhone.
Verify Device Compatibility: Before changing your passcode, it is essential to ensure that your iPhone is compatible with the passcode change feature. This feature is available on iPhone models running iOS software version 9 or later. To check your iOS version, go to Settings > General > About, and look for the “Software Version” information. If you have an older iOS version, consider updating it for access to the latest features and enhanced security.
Access Passcode Settings: To change your passcode on iPhone, start by accessing the Passcode settings. Open the Settings app on your iPhone and tap on “Face ID & Passcode” or “Touch ID & Passcode,” depending on the biometric security feature your device supports. You might need to enter your existing passcode or authenticate using your fingerprint or face ID, depending on your device model and settings.
Change Passcode: Once you are in the Passcode settings, you will see options like “Change Passcode” or “Passcode Options.” Tap on that option to proceed. Next, you will be prompted to enter your current passcode. After entering your existing passcode, you will be able to set a new passcode. You can choose a custom alphanumeric passcode or a simple numeric passcode, depending on your preference.
It is advisable to choose a passcode that is not easily guessable and is at least six digits long. You can also enable the “Require Passcode” option to set how frequently your iPhone should ask for the passcode when it is idle or when you unlock it.
Once you have entered your new passcode and confirmed it, your passcode will be updated, and you can start using it immediately to unlock your iPhone. It is recommended to restart your device after changing the passcode to ensure that the new settings are applied properly.
Changing your passcode regularly is a good practice to ensure the security of your personal data. By following these steps, you can change your passcode effortlessly on your iPhone, adding an extra layer of protection to your device.
Conclusion
In conclusion, changing your passcode on iPhone is a simple yet important step to enhance the security of your device. With the convenience of Touch ID and Face ID, it’s easy to overlook the significance of a strong passcode. However, by regularly changing your passcode and using a combination of numbers, letters, and symbols, you can significantly reduce the risk of unauthorized access to your device.
Remember, your iPhone contains a wealth of personal information and sensitive data, making it crucial to protect it with a strong passcode. By following the steps outlined in this article, you can easily change your passcode and keep your device secure.
So take a moment to update your passcode today and rest easy knowing that your iPhone is better protected against potential threats.
FAQs
1. How do I change my passcode on iPhone?
To change your passcode on iPhone, follow these steps:
- Open the Settings app on your iPhone.
- Scroll down and tap “Face ID & Passcode” or “Touch ID & Passcode”, depending on your iPhone model.
- Enter your current passcode.
- Tap “Change Passcode”.
- Enter your current passcode again.
- Set a new passcode by entering it twice.
- Tap “Passcode Options” to choose a custom alphanumeric code or a 4-digit numeric code.
- Once you’ve set your new passcode, your iPhone will be locked with the new passcode.
2. Can I use a longer alphanumeric passcode on my iPhone?
Yes, you can use a longer alphanumeric passcode on your iPhone by following these steps:
- Open the Settings app on your iPhone.
- Scroll down and tap “Face ID & Passcode” or “Touch ID & Passcode”, depending on your iPhone model.
- Enter your current passcode.
- Tap “Change Passcode”.
- Enter your current passcode again.
- Tap “Passcode Options” and select “Custom Alphanumeric Code”.
- Enter your new passcode, which can include letters, numbers, and symbols.
- Confirm your new passcode.
3. Can I use a 6-digit passcode on my iPhone?
Yes, you can use a 6-digit passcode on your iPhone instead of the default 4-digit passcode. Here’s how:
- Open the Settings app on your iPhone.
- Scroll down and tap “Face ID & Passcode” or “Touch ID & Passcode”, depending on your iPhone model.
- Enter your current passcode.
- Tap “Change Passcode”.
- Enter your current passcode again.
- Tap “Passcode Options” and select “Custom Numeric Code”.
- Enter your new 6-digit passcode.
- Confirm your new passcode.
4. Can I use a Touch ID or Face ID instead of a passcode on my iPhone?
Yes, you can use Touch ID or Face ID to unlock your iPhone instead of a passcode. If your iPhone supports Touch ID, you can set it up by following these steps:
- Open the Settings app on your iPhone.
- Scroll down and tap “Touch ID & Passcode”.
- Enter your passcode.
- Tap “Add a Fingerprint” and follow the on-screen instructions to set up your fingerprint.
If your iPhone supports Face ID, you can set it up by following these steps:
- Open the Settings app on your iPhone.
- Scroll down and tap “Face ID & Passcode”.
- Enter your passcode.
- Tap “Set Up Face ID” and follow the on-screen instructions to set up your face recognition.
5. Can I disable the passcode on my iPhone?
Yes, you can disable the passcode on your iPhone, but it is not recommended for security reasons. However, if you still want to disable it, follow these steps:
- Open the Settings app on your iPhone.
- Scroll down and tap “Face ID & Passcode” or “Touch ID & Passcode”, depending on your iPhone model.
- Enter your current passcode.
- Tap “Turn Off Passcode”.
- Enter your passcode to confirm the change.
- Your passcode will be disabled, and your iPhone will no longer require a passcode to unlock.
