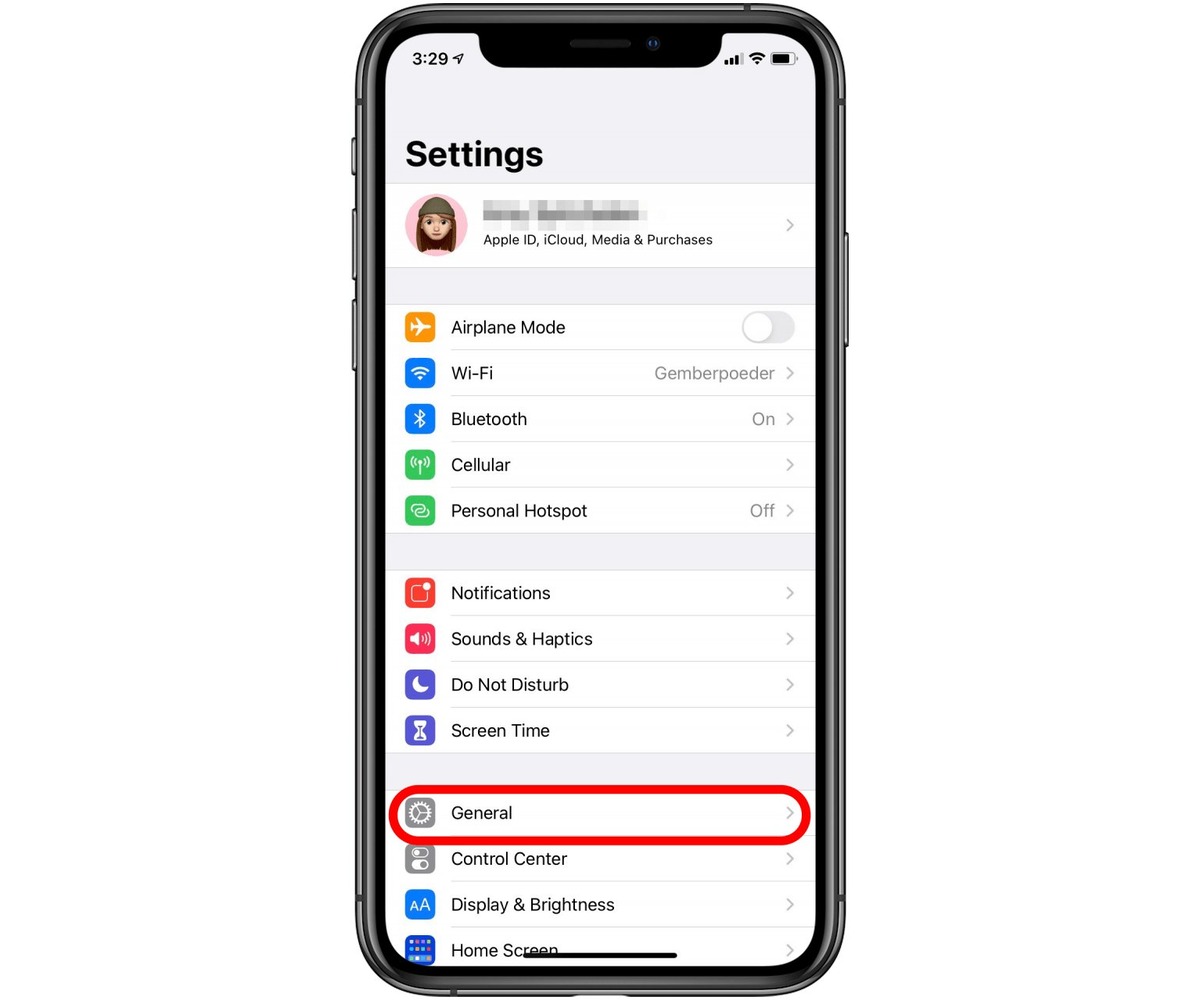
If you’re an iPhone user, you might find yourself wondering how to check the iOS version on your device. Whether you’re looking to see if you have the latest update or trying to troubleshoot a problem, knowing the iOS version on your iPhone can be useful. Thankfully, checking your iOS version is a quick and straightforward process. In this article, we will guide you through the simple steps to check the iOS version on your iPhone, ensuring that you have the information you need at your fingertips. So, whether you’re using the latest iPhone model or rocking an older device, keep reading to find out how to check the iOS version and stay up-to-date with the latest features and improvements from Apple.
Inside This Article
How to Check iOS Version on iPhone
If you are an iPhone user, you may need to check the iOS version on your device for various reasons. Whether you want to see if your iPhone is running the latest operating system or if you need to troubleshoot an issue, checking the iOS version is essential. In this article, we will guide you through four simple methods to check the iOS version on your iPhone.
1. Checking iOS Version from Settings
The most common way to check the iOS version on your iPhone is through the Settings app. Here’s how:
- Open the Settings app on your iPhone by tapping on the gear icon.
- Scroll down and tap on “General”.
- Tap on “About”.
- Find the “Version” entry on the About page, where you will see the iOS version number listed.
2. Checking iOS Version from the About section
Another way to check the iOS version on your iPhone is by accessing the About section. Follow these steps:
- Open the Settings app on your iPhone.
- Scroll down and tap on “General”.
- Tap on “About”.
- Scroll down to find the “Version” section. The iOS version number will be displayed next to it.
3. Checking iOS Version using Siri
If you prefer using voice commands, you can check the iOS version on your iPhone by asking Siri. Here’s how:
- Activate Siri by holding down the Home button or using the “Hey Siri” feature if enabled.
- Ask Siri, “What version of iOS am I running?” or a similar question.
- Siri will respond with the iOS version number.
4. Checking iOS Version using iTunes
If you have iTunes installed on your computer, you can also check the iOS version of your iPhone through iTunes. Here’s how:
- Connect your iPhone to your computer using a USB cable.
- Open iTunes on your computer.
- Select your iPhone from the list of devices in iTunes.
- In the Summary tab, you will find the iOS version displayed next to the “Version” entry.
By following these simple methods, you can easily check the iOS version on your iPhone. Whether you need to troubleshoot issues or ensure you have the latest updates, knowing your iPhone’s iOS version is essential. Stay up-to-date and enjoy the best features and security enhancements that come with each iOS update!
Checking iOS Version on iPhone
As an iPhone user, it is important to stay updated with the latest iOS version to ensure you have access to the latest features and security patches. In this article, we will explore different methods to check the iOS version on your iPhone.
Checking iOS Version from Settings
The Settings app on your iPhone is the easiest way to check the iOS version. Here’s how you can do it:
- Open the Settings app on your iPhone. You can find the Settings app on your home screen.
- Scroll down and tap on “General”.
- In the General settings, tap on “About”.
- On the About page, you will find the “Software Version” section. The number mentioned here is your current iOS version.
By following these simple steps, you can quickly check the iOS version on your iPhone.
Checking iOS Version from the About Section
Another way to check the iOS version is through the About section on your iPhone. Here’s how:
- Open the Settings app on your iPhone.
- Scroll down and tap on “General”.
- In the General settings, tap on “About”.
- On the About page, you will find various details about your iPhone, including the “Version” number, which represents the iOS version.
By accessing the About section, you can easily find the iOS version on your iPhone.
Checking iOS Version using Siri
If you prefer a hands-free method, Siri can assist you in checking the iOS version on your iPhone. Here’s what you need to do:
- Activate Siri by either holding the Home button or saying “Hey Siri” (if enabled).
- Ask Siri, “What iOS version am I running?” or “What is my current iOS version?”
- Siri will respond with the iOS version running on your iPhone.
Siri provides a convenient and voice-activated way to check the iOS version on your iPhone.
Checking iOS Version using iTunes
If you have iTunes installed on your computer, you can also check the iOS version through iTunes. Here’s how:
- Connect your iPhone to your computer using a USB cable.
- Open iTunes on your computer.
- Select your iPhone by clicking on the device icon in the upper-left corner of the iTunes window.
- In the Summary tab, you will find the “Version” information, which represents the iOS version of your iPhone.
By connecting your iPhone to iTunes, you can easily check the iOS version through your computer.
With these methods, you can now confidently check the iOS version on your iPhone. Staying updated with the latest iOS version ensures the best performance and access to all the latest features.
Conclusion
In conclusion, checking the iOS version on your iPhone is a straightforward process that can be done in a few simple steps. By going to the Settings menu and navigating to the General section, you can easily find the About option where your device’s iOS version is displayed. Knowing your iOS version is important for various reasons, including determining compatibility with certain apps, troubleshooting issues, and staying up to date with the latest features and security updates.
With the constant advancements in technology, staying informed about the iOS version on your iPhone ensures that you can make the most of your device’s capabilities and enjoy a seamless user experience. So, whether you want to explore the latest iOS features or troubleshoot any issues, checking your iOS version is a fundamental step. Start by following the steps mentioned in this article, and you’ll be able to find your iOS version in no time.
FAQs
1. How do I check the iOS version on my iPhone?
To check the iOS version on your iPhone, go to the Settings app, then tap on General, and finally tap on About. Scroll down to find the iOS version listed next to “Version”.
2. Can I update my iPhone to the latest iOS version?
Yes, you can update your iPhone to the latest iOS version by going to the Settings app, tapping on General, then selecting Software Update. If there is a new iOS version available, simply tap on “Download and Install” to begin the update process.
3. What happens if I don’t update my iPhone’s iOS?
If you don’t update your iPhone’s iOS, you may miss out on important security patches, bug fixes, and new features that are introduced with each iOS update. It is recommended to keep your device updated to ensure optimal performance and security.
4. How long does it take to update the iOS on my iPhone?
The time it takes to update the iOS on your iPhone can vary depending on several factors, such as the size of the update and the speed of your internet connection. Generally, the update process can take anywhere from a few minutes to an hour or more.
5. Can I downgrade to a previous iOS version if I don’t like the latest update?
Apple does not officially support downgrading to a previous iOS version. Once you update your iPhone to a newer iOS version, it is typically not possible to revert to an older iOS unless you have saved SHSH blobs (ECID SHSH) files. It is advisable to research and understand the implications before attempting to downgrade your iOS version.
