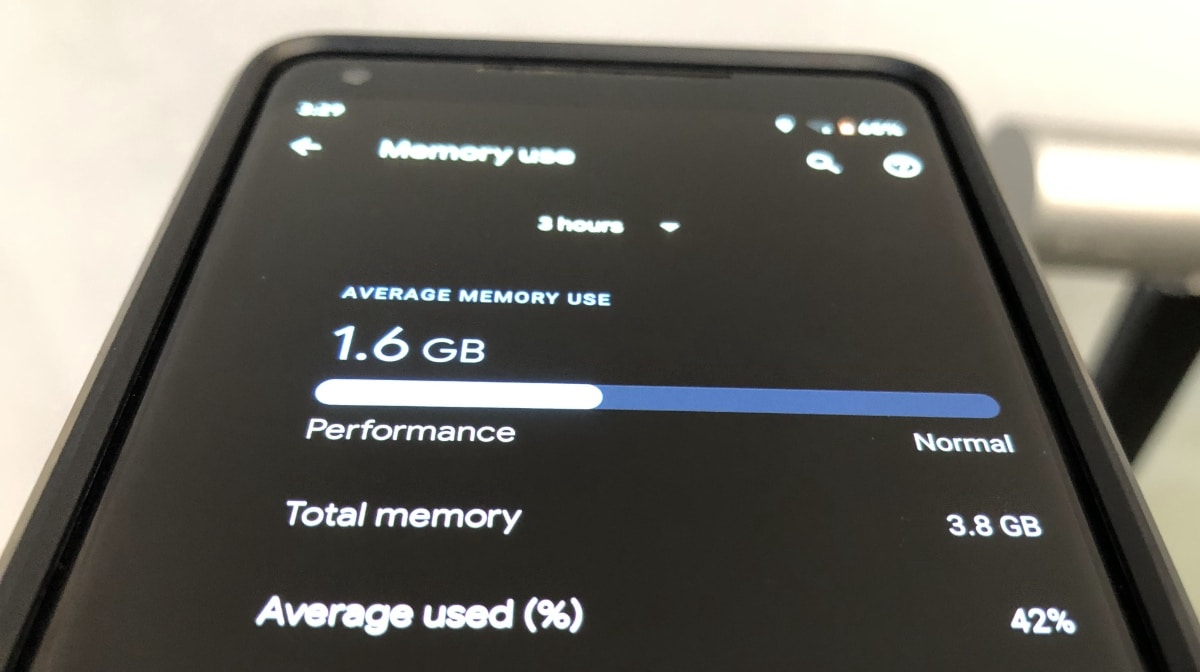
Welcome to our guide on how to clean your Samsung phone memory! With the increasing reliance on smartphones for various tasks, the need to optimize the available memory becomes crucial. As we store more photos, videos, apps, and files on our devices, it’s no wonder that our phone’s memory can quickly fill up. This can lead to decreased performance, sluggishness, and even app crashes. But don’t worry, we are here to help you free up space and improve the overall performance of your Samsung phone. In this article, we will provide you with useful tips and techniques to efficiently clean your phone’s memory, allowing you to enjoy a smooth and seamless user experience. Let’s dive in and reclaim that precious storage space on your Samsung device!
Inside This Article
- Clearing Cache Files
- Deleting Unnecessary Apps
- Transferring Files to External Storage
- Performing a Factory Reset
- Conclusion
- FAQs
Clearing Cache Files
Over time, your Samsung phone accumulates temporary files known as cache files. These files can take up a significant amount of space in your phone’s memory, leading to slower performance and potential storage issues. Clearing the cache files can help free up space and improve the overall performance of your Samsung phone. Here’s how to do it:
1. Start by opening the Settings app on your Samsung phone. You can usually find it in the app drawer or by swiping down from the top of the screen and tapping the gear icon.
2. Scroll down and tap on “Device care” or “Device maintenance.” This option may vary depending on the model of your Samsung phone.
3. From the Device care or Device maintenance screen, tap on “Storage.”
4. Here, you will see a breakdown of the storage usage on your Samsung phone. Tap on “Cached data.”
5. A pop-up window will appear asking if you want to clear the cached data. Tap “OK” to proceed.
6. Depending on the amount of cache files on your phone, it may take a few seconds to clear them. Once the process is complete, you will see a message confirming that the cached data has been cleared.
That’s it! You have successfully cleared the cache files on your Samsung phone. It is recommended to perform this action periodically to keep your phone running smoothly.
Please note that clearing the cache files will not delete any personal data or settings on your Samsung phone. It only removes temporary files that are no longer needed.
Deleting Unnecessary Apps
One of the most effective ways to clean up the memory on your Samsung phone is by deleting unnecessary apps. Over time, we tend to accumulate a lot of apps that we no longer use or need. These apps can take up valuable storage space, impacting the performance of your device. By removing these apps, you can free up memory and improve the overall speed and efficiency of your Samsung phone.
To delete unnecessary apps on your Samsung phone, follow these steps:
- Go to your phone’s Settings menu.
- Select the “Apps” or “Applications” option.
- You will see a list of all the apps installed on your phone. Scroll through the list and identify the apps that you no longer need.
- Tap on the app that you want to delete.
- You will be taken to the app’s information page. Look for the “Uninstall” button and tap on it.
- Confirm the uninstallation by tapping “OK” when prompted.
- Repeat the process for each app that you want to remove from your Samsung phone.
It’s important to note that some pre-installed apps, also known as bloatware, may not allow you to uninstall them. However, you can disable them to prevent them from running in the background and taking up resources. To disable an app, follow the same steps as above, but instead of selecting “Uninstall,” choose the “Disable” button.
Regularly reviewing and deleting unnecessary apps from your Samsung phone not only helps improve memory space but also declutters your device, making it easier to find the apps you use frequently. Remember to only delete apps that you are certain you no longer need to avoid accidentally removing essential applications.
Transferring Files to External Storage
One of the most effective ways to clean up your Samsung phone’s memory is by transferring files to external storage. By offloading files such as photos, videos, and documents to an external device or a cloud storage service, you can free up considerable space on your phone.
There are several options available for transferring files to external storage. One popular choice is to use a microSD card, which can be inserted into your Samsung phone’s memory card slot. With a microSD card, you can easily transfer large files and media to expand your phone’s storage capacity.
To transfer files to a microSD card, you can simply connect your Samsung phone to a computer using a USB cable. Once connected, your phone will be recognized as an external storage device, and you can drag and drop files from your phone’s internal storage to the microSD card.
If your Samsung phone doesn’t have a memory card slot, you can still transfer files to external storage using cloud storage services. Providers like Google Drive, Dropbox, and Microsoft OneDrive offer free storage options and convenient mobile apps that allow you to upload and access files from anywhere.
Once you have set up a cloud storage account, you can easily upload files from your Samsung phone by selecting them and choosing the option to upload to your cloud storage. This process not only frees up space on your phone but also ensures that your files are securely backed up in the cloud.
It’s important to note that when transferring files to external storage, it’s a good practice to organize your files and delete any duplicate or unnecessary files. This will help you maximize the available storage space and keep your files organized.
By transferring files to external storage, whether it’s through a microSD card or a cloud storage service, you can effectively clean your Samsung phone’s memory and ensure that you have enough space for new files and apps.
Performing a Factory Reset
Performing a factory reset is the most comprehensive method of cleaning the memory of your Samsung phone. It not only removes all the data and files but also resets all settings to their original state. This can be beneficial in various situations, such as if your phone is running slow, experiencing software issues, or if you’re planning to sell or give away your device.
Before proceeding with a factory reset, it’s essential to back up any important data or files that you want to keep. This includes photos, videos, contacts, and any other personal information. You can use various methods to back up your data, such as syncing with a cloud service like Samsung Cloud or using a computer to transfer files.
Once you’ve backed up your data, you can perform a factory reset by following these steps:
- Open the settings app on your Samsung phone. You can typically find it in the app drawer or by swiping down from the top of the screen and tapping the gear icon.
- Scroll down and select “General management” or a similar option, depending on your phone’s model.
- Tap on “Reset” or “Reset options.”
- Choose “Factory data reset.”
- If prompted, enter your device’s PIN or password to proceed.
- Review the information on the screen and tap “Reset” to confirm.
- Wait for your phone to restart and complete the factory reset process. This may take a few minutes.
After the factory reset is complete, your Samsung phone will be restored to its original settings and will be free from any stored data or files. You can now set up your phone as if it were brand new by following the on-screen instructions.
It’s worth noting that performing a factory reset will permanently delete all data on your Samsung phone, so it’s important to double-check that you’ve backed up everything you need before proceeding. Additionally, this method should only be used as a last resort when other troubleshooting methods have not resolved any issues you may be experiencing.
After exploring various methods to clean the memory of your Samsung phone, it is evident that regular maintenance and optimization are crucial for smooth device performance. Clearing cached data, removing unnecessary apps, and using storage management tools can significantly improve your phone’s memory and overall efficiency.
By following the steps mentioned in this article, you can free up valuable space on your Samsung phone, allowing it to run faster and smoother. Taking good care of your device’s memory will also ensure that you have enough storage for new apps, photos, and videos.
Remember, cleaning your phone’s memory should be done regularly to avoid any performance issues. So, make it a habit to optimize your Samsung phone and enjoy a seamless and hassle-free mobile experience!
FAQs
**Q: Why is it important to clean my Samsung phone memory?**
A: It is important to clean your Samsung phone memory regularly to free up space and optimize the performance of your device. Over time, your phone’s memory can become cluttered with temporary files, app data, and cached data, which can slow down your phone and affect its overall functionality. By cleaning your phone memory, you can ensure that it runs smoothly and efficiently.
**Q: How can I clean the memory on my Samsung phone?**
A: To clean the memory on your Samsung phone, you can follow these steps:
1. Go to the Settings menu on your phone.
2. Scroll down and tap on “Device Care” or “Storage”.
3. Tap on “Memory” or “Storage” to see a breakdown of the storage usage.
4. Tap on “Clean Now” or “Free Up Space” to remove unnecessary files and data.
5. Review the suggested files and select the ones you want to delete.
6. Tap on “Delete” or “Remove” to clear the selected files from your phone’s memory.
**Q: Will cleaning my Samsung phone memory delete important files or data?**
A: When you clean your Samsung phone memory, it will remove unnecessary files, caches, and temporary data. However, it will not delete important files or data such as photos, videos, contacts, or apps unless you specifically choose to delete them. It is always recommended to review the suggested files before deleting them to ensure you don’t remove anything important.
**Q: How often should I clean the memory on my Samsung phone?**
A: The frequency of cleaning your Samsung phone memory depends on your usage and the available storage capacity. It is recommended to clean the memory on a regular basis, especially when you notice your phone’s performance slowing down or when you receive notifications that your storage is almost full. You can also set up automatic cleanups in the Device Care settings to regularly optimize your device’s memory.
**Q: Are there any apps that can help me clean my Samsung phone memory?**
A: Yes, there are several apps available in the Google Play Store that can help you clean your Samsung phone memory. Some popular options include CCleaner, Files by Google, and Clean Master. These apps offer features like junk file removal, cache cleaning, RAM boosting, and storage analysis to help you optimize your phone’s memory. However, it is important to choose a reputable app and read user reviews before installing any third-party cleaner app.
